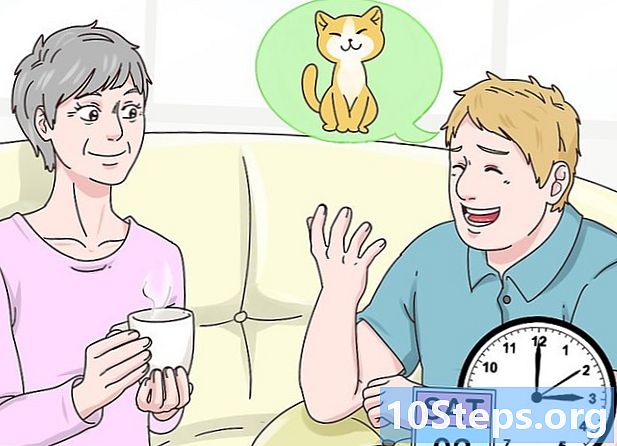Contenuto
Puoi aumentare notevolmente la velocità del tuo browser internet aggiornandolo e rimuovendo periodicamente i dati raccolti durante la navigazione. Con pochi clic puoi velocizzare la tua navigazione su Chrome, Safari, Edge, Firefox e Internet Explorer. Puoi persino ottenere questo guadagno di velocità limitando il numero di schede e finestre aperte!
Passi
Metodo 1 di 8: Google Chrome su un computer
Apri Google Chrome e verifica la disponibilità di aggiornamenti. L'aggiornamento del browser Internet può comportare guadagni di velocità, maggiore sicurezza, maggiore compatibilità con le tecnologie attuali e facilitare l'uso generale. Se è disponibile una nuova versione, Chrome si aggiornerà automaticamente alla chiusura. Se di solito lo lasci aperto, dovrai controllare manualmente la disponibilità di aggiornamenti.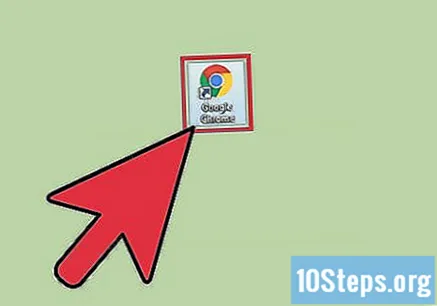
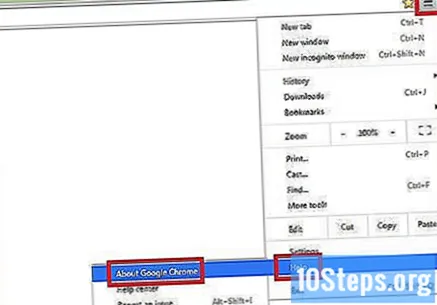
Verifica la disponibilità di aggiornamenti manualmente sotto il menu "Chrome".- In Windows, tocca il pulsante "☰" a destra della barra di ricerca. Seleziona "Informazioni su Google Chrome" dal menu a discesa. Quindi, si aprirà una nuova pagina e Google Chrome controllerà automaticamente gli aggiornamenti disponibili.
- Su Mac, seleziona "Chrome" dalla barra dei menu in alto e fai clic su Informazioni su Google Chrome. Quindi, si aprirà una nuova pagina e Google Chrome controllerà automaticamente gli aggiornamenti disponibili.
- Il pulsante del menu Chrome cambia colore quando è disponibile un nuovo aggiornamento. Il colore verde indica che è disponibile da due giorni. Il colore giallo indica che è disponibile da quattro giorni. Il colore rosso indica che è disponibile da sette giorni.
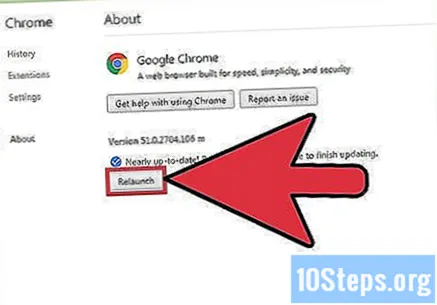
Fare clic su Riavvia per completare l'aggiornamento. Chrome deve essere chiuso per completare il processo.
Apri Google Chrome per cancellare la cache, la cronologia di navigazione e i cookie. Ogni volta che visiti una pagina su Internet, il browser Internet memorizza alcuni dati da essa. La cancellazione regolare di questi dati può velocizzarla.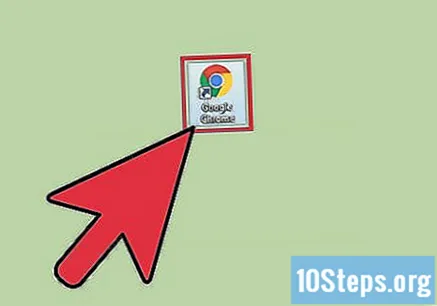
- Cache: quando si visita una pagina, la cache ne memorizza il contenuto e le immagini in locale. In questo modo, la pagina viene aperta più rapidamente al successivo accesso, poiché il contenuto è già memorizzato nella cache. Tuttavia, poiché questi file vengono archiviati e accumulati, è necessario più tempo per trovare il contenuto associato a una pagina specifica.
- Cronologia di navigazione: i browser Internet tengono traccia di ogni sito web visitato. Questa funzione consente di utilizzare i pulsanti "Indietro" e "Avanti". Quando cancelli la cronologia delle ricerche, questi record vengono eliminati.
- Cookie: questo tipo di file memorizza informazioni su di te, l'utente. Queste informazioni possono includere il nome utente del carrello, le password e il contenuto, le informazioni sull'account e le voci di compilazione automatica dei moduli. La cancellazione dei cookie rimuoverà anche tutti i dati salvati.

Premi i tasti Ctrl+⇧ Shift+Elimina (Windows) o ⌘ Comando+⇧ Shift+Elimina (Mac). In questo modo si aprirà una finestra di dialogo.
Seleziona i tipi di dati che desideri eliminare. Fare clic sulla casella di controllo accanto a una o più delle seguenti opzioni: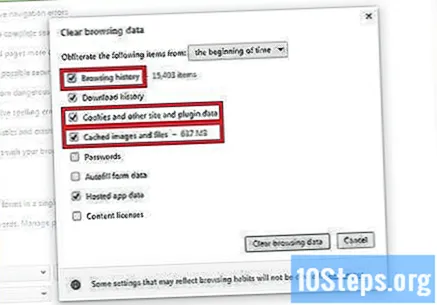
- "Cronologia di navigazione".
- "Cookie e altri dati di siti Web e plug-in".
- "Immagini e file memorizzati nella cache".
Fare clic su Cancella dati di navigazione.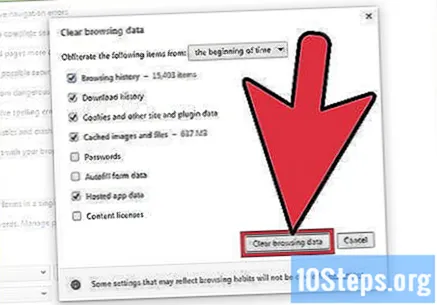
Metodo 2 di 8: Google Chrome su un dispositivo mobile
Aggiorna Google Chrome su iOS (iPhone e iPad). Apri l'applicazione "App Store". Fare clic su "Aggiornamenti" nell'angolo inferiore destro dello schermo. Sfoglia l'elenco delle app e cerca l'aggiornamento di Google Chrome. Seleziona "Aggiorna".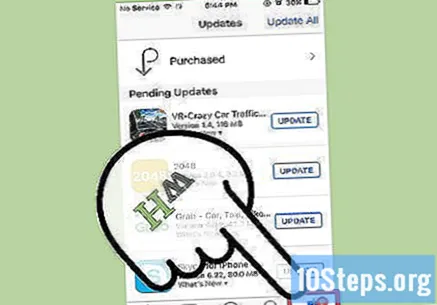
Aggiorna Google Chrome su Android. Apri l'app "Google Play Store". Fare clic sul menu "⁝" nell'angolo in alto a destra dello schermo. Seleziona "Le mie app" dal menu a discesa. Sfoglia l'elenco delle app e cerca l'aggiornamento di Google Chrome. Seleziona "Aggiorna".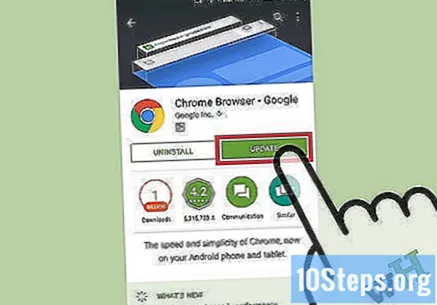
Apri Google Chrome per cancellare la cache, la cronologia di navigazione e i cookie. Ogni volta che visiti una pagina su Internet, il browser Internet memorizza alcuni dati da essa. La cancellazione regolare di questi dati può velocizzarla.
- Cache: quando si visita una pagina, la cache ne memorizza il contenuto e le immagini in locale. In questo modo, la pagina viene aperta più rapidamente al successivo accesso, poiché il contenuto è già memorizzato nella cache. Tuttavia, poiché questi file vengono archiviati e accumulati, è necessario più tempo per trovare il contenuto associato a una pagina specifica.
- Cronologia di navigazione: i browser Internet tengono traccia di ogni sito web visitato. Questa funzione consente di utilizzare i pulsanti "Indietro" e "Avanti". Quando cancelli la cronologia delle ricerche, questi record vengono eliminati.
- Cookie: questo tipo di file memorizza informazioni su di te, l'utente. Queste informazioni possono includere il nome utente del carrello, le password e il contenuto, le informazioni sull'account e le voci di compilazione automatica dei moduli. La cancellazione dei cookie rimuoverà anche tutti i dati salvati.
Fare clic sul pulsante del menu. Fare clic sul menu "⁝" nell'angolo in alto a destra dello schermo.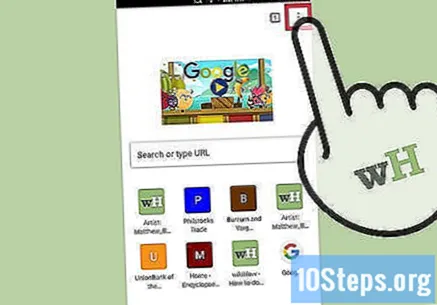
Seleziona "Impostazioni".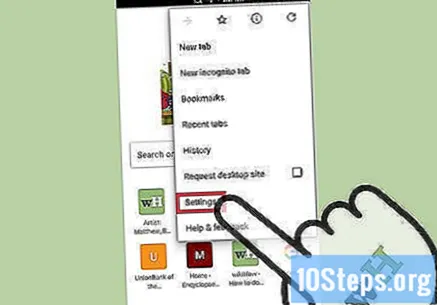
Fare clic su "Privacy" (iOS) o "Privacy (avanzata)" (Android).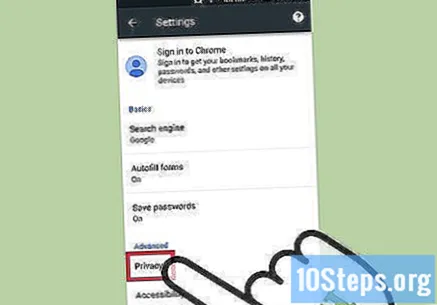
Seleziona l'opzione "Cancella dati di navigazione". Questo passaggio si applica solo agli utenti Android.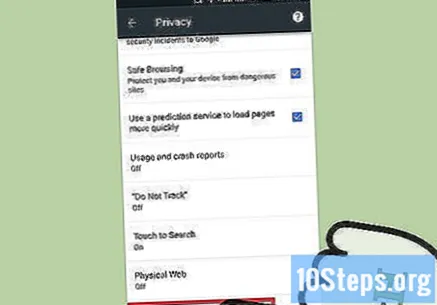
Tocca "Cancella dati da" e seleziona un intervallo di tempo. Questo passaggio si applica solo agli utenti Android.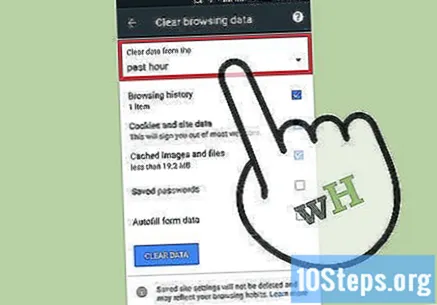
Seleziona i tipi di dati che desideri cancellare.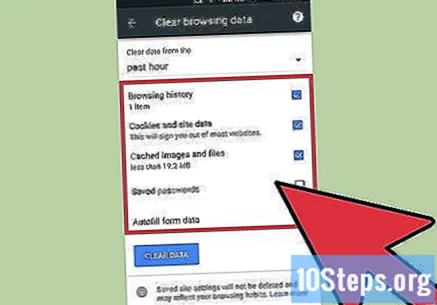
Premi l'opzione Cancella dati di navigazione (iOS) o Cancella dati (Android).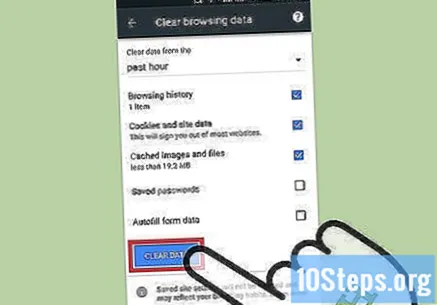
Metodo 3 di 8: Safari su un computer
Apri l'applicazione "App Store".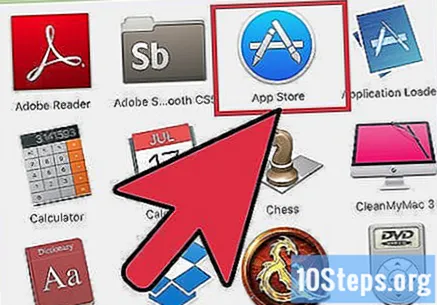
Premi il pulsante "Aggiornamenti" nella parte superiore della finestra. Ha un'icona a forma di freccia che punta verso il basso in un cerchio e si trova tra "Acquisti" e la barra di ricerca.
Installa l'ultimo aggiornamento di OS X. Gli aggiornamenti di Safari sono inclusi con gli aggiornamenti di OS X di Apple. Pertanto, è necessario aggiornare il sistema operativo per aggiornare Safari. L'aggiornamento del browser Internet può comportare guadagni di velocità, maggiore sicurezza, maggiore compatibilità con le tecnologie attuali e facilitare l'uso generale.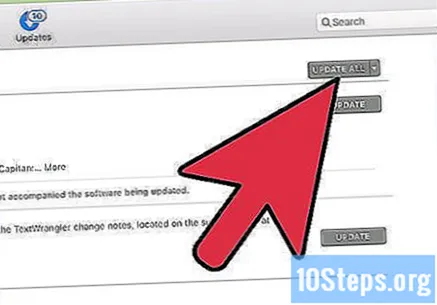
Apri Safari per cancellare la cache, la cronologia di navigazione e i cookie. Ogni volta che visiti una pagina su Internet, il browser Internet memorizza alcuni dati da essa. La cancellazione regolare di questi dati può velocizzarla.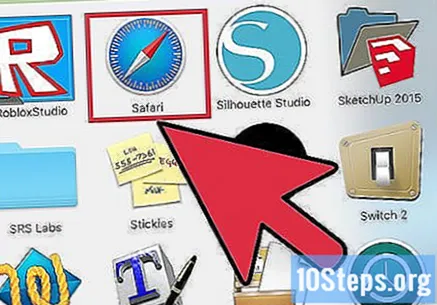
- Cache: quando si visita una pagina, la cache ne memorizza il contenuto e le immagini in locale. In questo modo, la pagina viene aperta più rapidamente al successivo accesso, poiché il contenuto è già memorizzato nella cache. Tuttavia, poiché questi file vengono archiviati e accumulati, è necessario più tempo per trovare il contenuto associato a una pagina specifica.
- Cronologia di navigazione: i browser Internet tengono traccia di ogni sito web visitato. Questa funzione consente di utilizzare i pulsanti "Indietro" e "Avanti". Quando si cancella la cronologia delle ricerche, questi record vengono eliminati.
- Cookie: questo tipo di file memorizza informazioni su di te, l'utente. Queste informazioni possono includere il nome utente del carrello, le password e il contenuto, le informazioni sull'account e le voci di compilazione automatica dei moduli. La cancellazione dei cookie rimuoverà anche tutti i dati salvati.
Seleziona "Safari" dalla barra dei menu in alto. Questa opzione si trova tra l'icona Apple e l'opzione "File".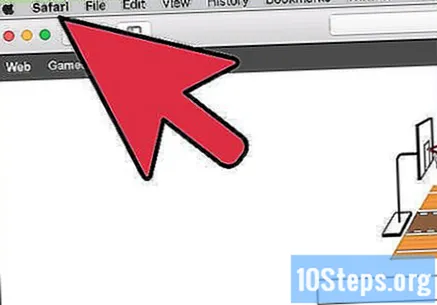
Fai clic su "Cancella cronologia di navigazione... ". Sappi che questa opzione rimuoverà anche la cache e i cookie. Per cancellare la cronologia di navigazione e mantenere i dati memorizzati da Safari, premi il tasto ⌥ Opzione. Quindi, l'opzione "Cancella cronologia di navigazione" cambierà in "Cancella cronologia e mantieni i dati del sito web". Fare clic su questa nuova opzione e rilasciare la chiave ⌥ Opzione.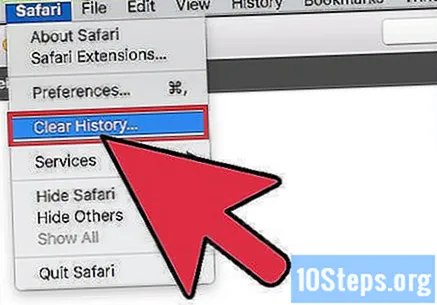
Premere "tutta la cronologia" per attivare un menu a discesa.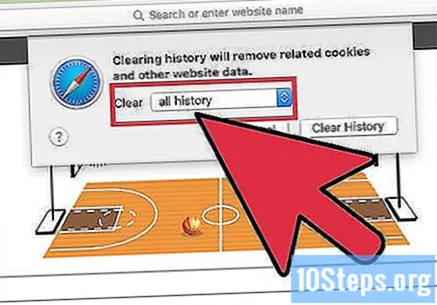
Seleziona un intervallo di tempo dall'elenco. Safari cancellerà solo i dati raccolti nel periodo selezionato. Le opzioni includono: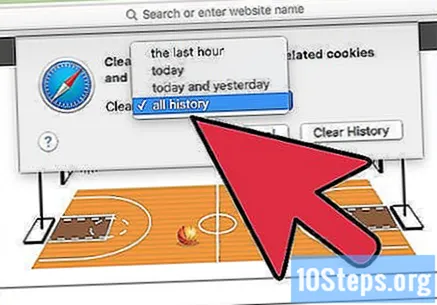
- "ultima ora".
- "oggi".
- "oggi e ieri".
- "tutta la cronologia di navigazione" (impostazione predefinita).
Tocca Cancella cronologia.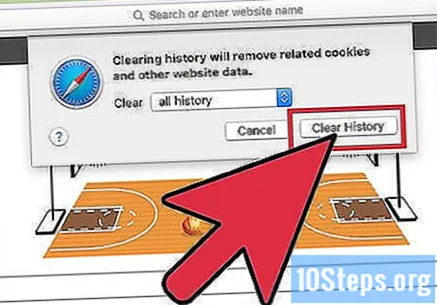
Metodo 4 di 8: Safari su un dispositivo mobile
Apri il menu "Impostazioni" per aggiornare iOS sul dispositivo. Come per la versione desktop, l'app mobile Safari viene aggiornata insieme al sistema operativo sul dispositivo.
Seleziona l'opzione "Generale".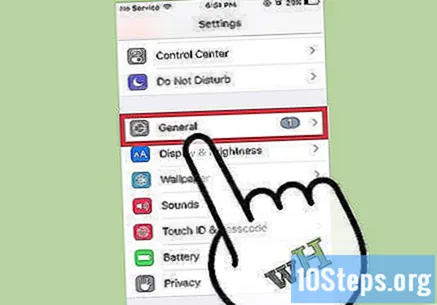
Tocca "Aggiornamento software".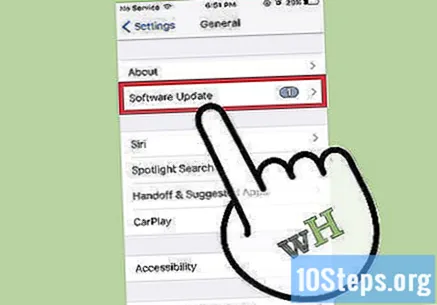
Seleziona "Installa ora".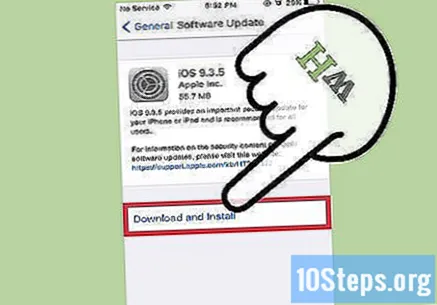
Immettere la password quando richiesto.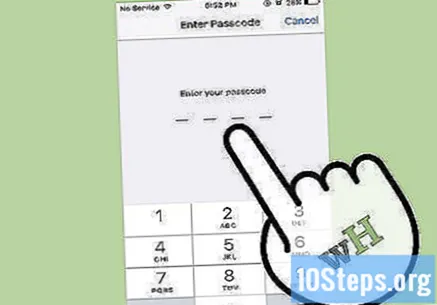
Accetta i termini e le condizioni di utilizzo. L'aggiornamento verrà eseguito immediatamente. Al termine, l'applicazione Safari verrà aggiornata.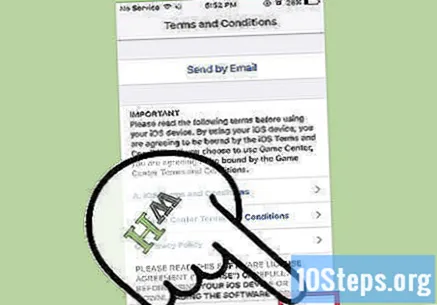
Apri l'applicazione "Impostazioni" per cancellare la cronologia di navigazione, i cookie e la cache di Safari. Ogni volta che visiti una pagina su Internet, il browser Internet memorizza alcuni dati da essa. La cancellazione regolare di questi dati può velocizzarla.
- Cache: quando si visita una pagina, la cache ne memorizza il contenuto e le immagini in locale. In questo modo, la pagina viene aperta più rapidamente al successivo accesso, poiché il contenuto è già memorizzato nella cache. Tuttavia, poiché questi file vengono archiviati e accumulati, è necessario più tempo per trovare il contenuto associato a una pagina specifica.
- Cronologia di navigazione: i browser Internet tengono traccia di ogni sito web visitato. Questa funzione consente di utilizzare i pulsanti "Indietro" e "Avanti". Quando cancelli la cronologia delle ricerche, questi record vengono eliminati.
- Cookie: questo tipo di file memorizza informazioni su di te, l'utente. Queste informazioni possono includere il nome utente del carrello, le password e il contenuto, le informazioni sull'account e le voci di compilazione automatica dei moduli. La cancellazione dei cookie rimuoverà anche tutti i dati salvati.
Seleziona "Safari".
Seleziona "Cancella cronologia e dati". Tieni presente che questa opzione non eliminerà solo la cronologia di navigazione, ma anche i cookie e la cache.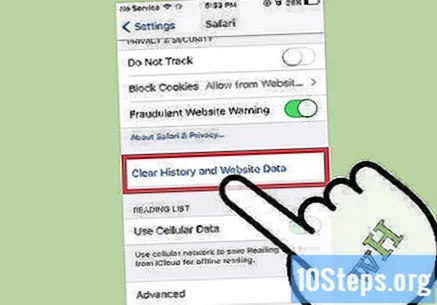
Premi "Cancella cronologia e dati".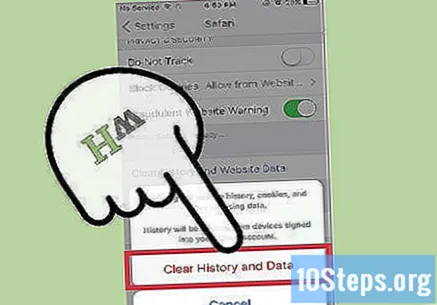
Metodo 5 di 8: Microsoft Edge
Consenti a Windows di aggiornare automaticamente Microsoft Edge. Per impostazione predefinita, Windows aggiorna automaticamente il software del dispositivo. Se per qualche motivo questa funzione è disabilitata, puoi aggiornarla manualmente.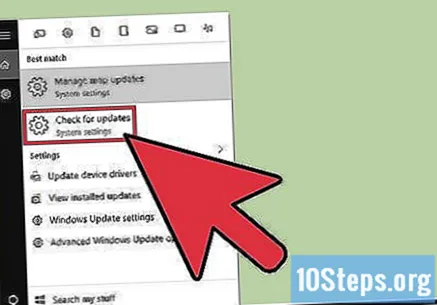
Fare clic sul pulsante "Start".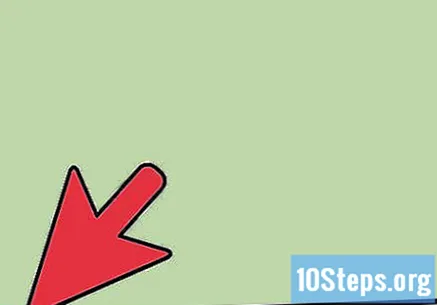
Digita "Aggiorna" nella barra di ricerca.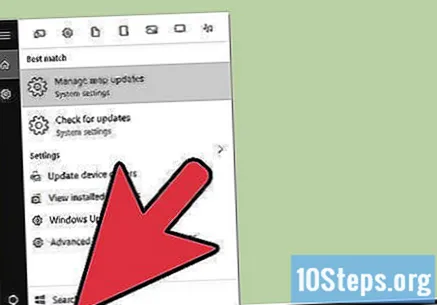
Seleziona "Controlla aggiornamenti" dall'elenco dei risultati. Quindi, tutti gli aggiornamenti disponibili verranno effettuati immediatamente.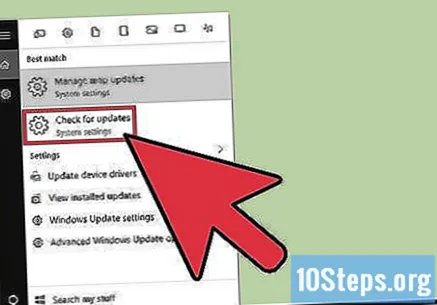
Apri Microsoft Edge per cancellare i dati del browser. Ogni volta che visiti una pagina su Internet, il browser Internet memorizza alcuni dati da essa. La cancellazione regolare di questi dati può velocizzarla.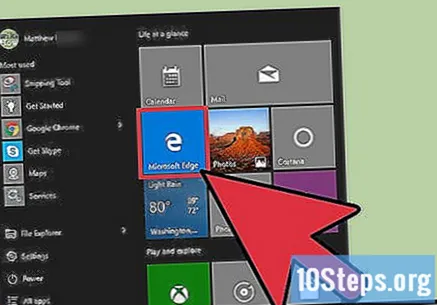
- Cache: quando si visita una pagina, la cache ne memorizza il contenuto e le immagini in locale. In questo modo, la pagina viene aperta più rapidamente al successivo accesso, poiché la cache ha già il contenuto memorizzato. Tuttavia, poiché questi file vengono archiviati e accumulati, è necessario più tempo per trovare il contenuto associato a una pagina specifica.
- Cronologia di navigazione: i browser Internet tengono traccia di ogni sito web visitato. Quando cancelli la cronologia delle ricerche, questi record vengono eliminati.
- Cookie: questo tipo di file memorizza informazioni su di te, l'utente. Queste informazioni possono includere il nome utente del carrello, le password e il contenuto, le informazioni sull'account e le voci di compilazione automatica dei moduli. La cancellazione dei cookie rimuoverà anche tutti i dati salvati.
Fare clic sul pulsante "Hub". Ha un'icona di paragrafo di testo situata a destra della barra di ricerca.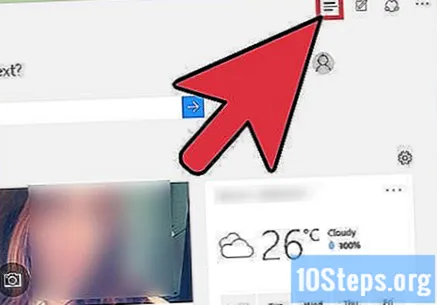
Seleziona "Cronologia esplorazioni".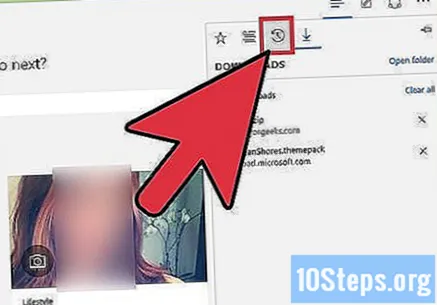
Fare clic su "Cancella tutta la cronologia di navigazione".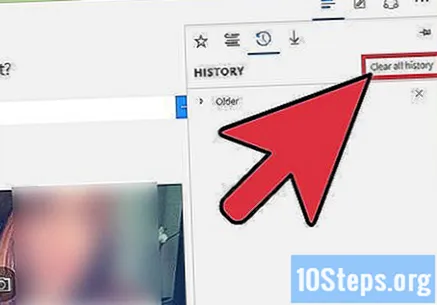
Seleziona i tipi di dati che desideri eliminare. Le opzioni includono: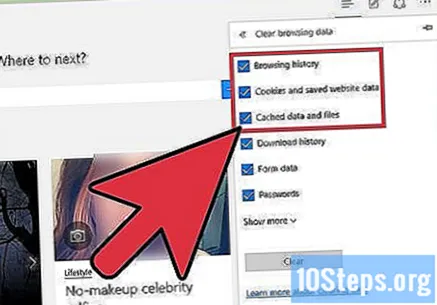
- "Cronologia di navigazione".
- "Cookie e dati di siti web salvati".
- "Dati e file memorizzati nella cache".
Fare clic su "Cancella".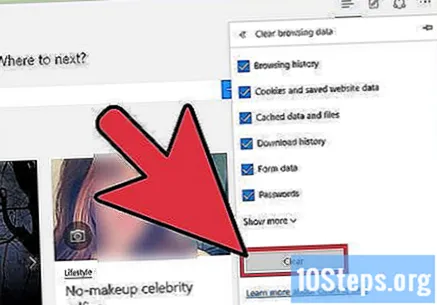
Metodo 6 di 8: Firefox su un computer
Apri Firefox e verifica la disponibilità di aggiornamenti. Per impostazione predefinita, Firefox verifica e installa automaticamente gli aggiornamenti. Tuttavia, puoi ancora eseguire questa verifica manualmente. L'aggiornamento del browser Internet può comportare guadagni di velocità, maggiore sicurezza, maggiore compatibilità con le tecnologie attuali e facilitare l'uso generale.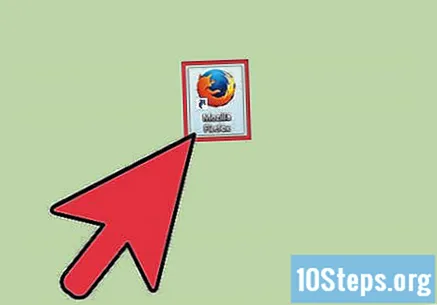
Fare clic sul pulsante del menu Firefox. Ha l'icona "☰" e si trova nell'angolo in alto a destra della finestra.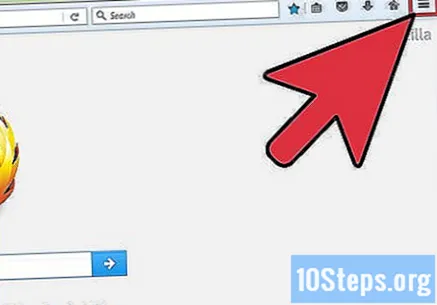
Seleziona il pulsante del menu "Aiuto". Presenta un'icona a punto interrogativo e si trova nella parte inferiore del menu a discesa.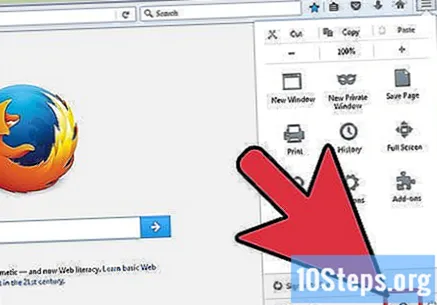
Fare clic su "Informazioni su Firefox". Quindi Firefox verificherà automaticamente la presenza di aggiornamenti.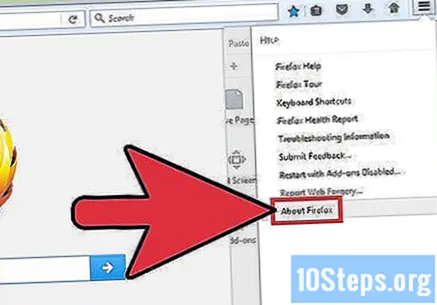
Installa l'aggiornamento, se disponibile.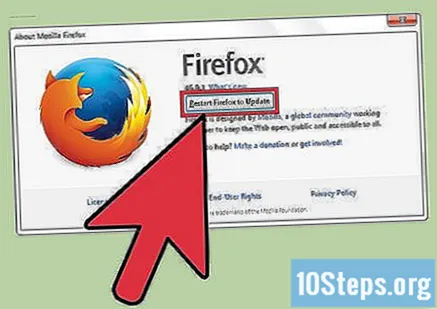
Apri Firefox per cancellare la cronologia di navigazione, i cookie e la cache. Ogni volta che visiti una pagina su Internet, il browser Internet memorizza alcuni dati da essa. La cancellazione regolare di questi dati può velocizzarla.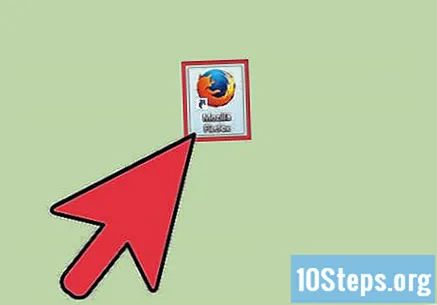
- Cache: quando si visita una pagina, la cache ne memorizza il contenuto e le immagini in locale. In questo modo, la pagina viene aperta più rapidamente al successivo accesso, poiché il contenuto è già memorizzato nella cache. Tuttavia, poiché questi file vengono archiviati e accumulati, è necessario più tempo per trovare il contenuto associato a una pagina specifica.
- Cronologia di navigazione: i browser Internet tengono traccia di ogni sito web visitato. Questa funzione consente di utilizzare i pulsanti "Indietro" e "Avanti". Quando cancelli la cronologia delle ricerche, questi record vengono eliminati.
- Cookie: questo tipo di file memorizza informazioni su di te, l'utente. Queste informazioni possono includere il nome utente del carrello, le password e il contenuto, le informazioni sull'account e le voci di compilazione automatica dei moduli. La cancellazione dei cookie rimuoverà anche tutti i dati salvati.
Premi i tasti Ctrl+⇧ Shift+Elimina (Windows) o ⌘ Comando+⇧ Shift+Elimina (Mac). In questo modo si aprirà una finestra di dialogo.
Fare clic sulla freccia rivolta verso il basso a sinistra di "Dettagli". In questo modo si aprirà un menu.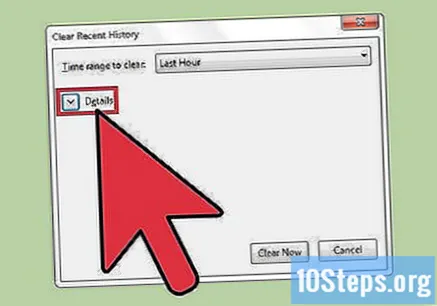
Scegli i tipi di dati che desideri cancellare. Seleziona la casella accanto a una o più delle seguenti opzioni: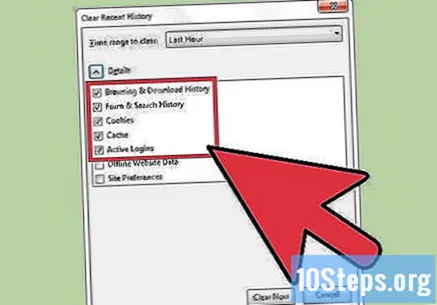
- Cronologia di navigazione e download ".
- "Biscotti".
- "Cache".
- Per impostazione predefinita, sono selezionate le opzioni "Modulo di ricerca e cronologia" e "Accessi attivi". Puoi deselezionarli se vuoi.
Fare clic su "Last minute" a destra di "Intervallo di tempo da cancellare". In questo modo si aprirà un menu a discesa.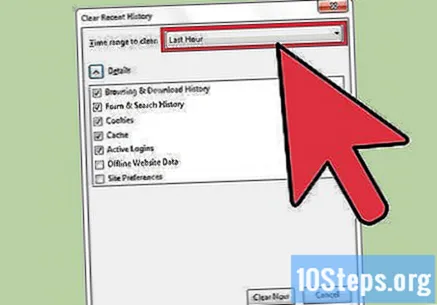
Selezionare un intervallo di tempo da cancellare dal menu. Le opzioni includono: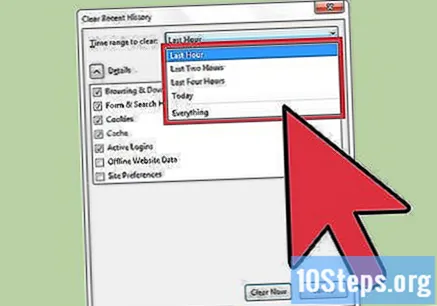
- "Ultima ora".
- "Ultime due ore".
- "Ultime quattro ore".
- "Oggi".
- "Qualunque cosa".
Fare clic su Cancella adesso.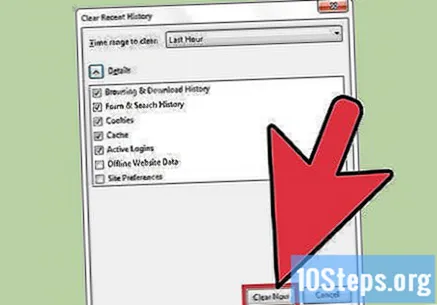
Metodo 7 di 8: Firefox su un dispositivo mobile
Apri l'app "App Store" per aggiornare Firefox sul tuo dispositivo iOS.
Fare clic su "Aggiorna". Questa opzione si trova nell'angolo inferiore destro dello schermo.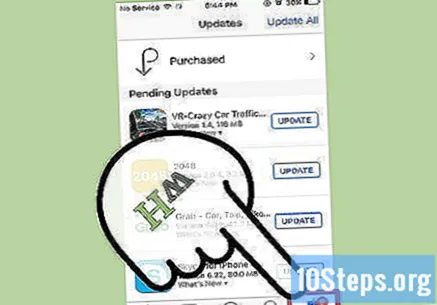
Sfoglia l'elenco delle applicazioni e cerca l'aggiornamento di Firefox.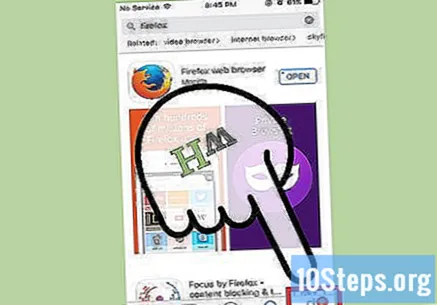
- Seleziona "Aggiorna".
Apri l'app "Google Play Store" per aggiornare Firefox sul tuo dispositivo Android.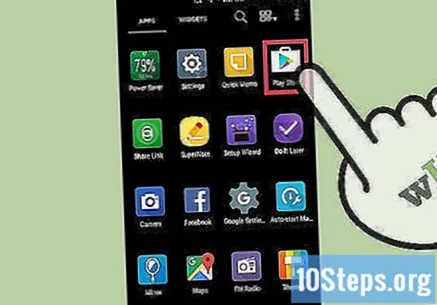
Fare clic sul pulsante del menu. Fare clic sull'icona del menu "⁝" nell'angolo in alto a destra dello schermo.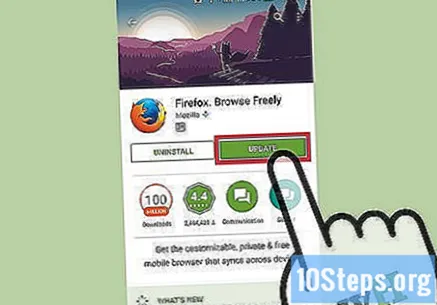
- Seleziona "Le mie app" dal menu a discesa.
- Sfoglia l'elenco delle applicazioni e cerca l'aggiornamento di Firefox.
- Seleziona "Aggiorna".
Apri Firefox per cancellare i dati di navigazione sul tuo dispositivo iOS. Ogni volta che visiti una pagina su Internet, il browser Internet memorizza alcuni dati da essa. La cancellazione regolare di questi dati può velocizzarla.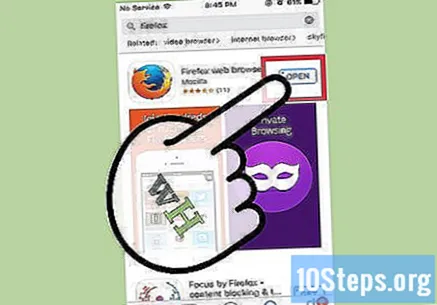
- Cache: quando si visita una pagina, la cache ne memorizza il contenuto e le immagini in locale. In questo modo, la pagina viene aperta più rapidamente al successivo accesso, poiché il contenuto è già memorizzato nella cache. Tuttavia, poiché questi file vengono archiviati e accumulati, è necessario più tempo per trovare il contenuto associato a una pagina specifica.
- Cronologia di navigazione: i browser Internet tengono traccia di ogni sito web visitato. Questa funzione consente di utilizzare i pulsanti "Indietro" e "Avanti". Quando cancelli la cronologia delle ricerche, questi record vengono eliminati.
- Cookie: questo tipo di file memorizza informazioni su di te, l'utente. Queste informazioni possono includere il nome utente del carrello, le password e il contenuto, le informazioni sull'account e le voci di compilazione automatica dei moduli. La cancellazione dei cookie rimuoverà anche tutti i dati salvati.
Fare clic sul pulsante "Schede". Ha un'icona quadrata con un numero al suo interno, situata nell'angolo in alto a destra dello schermo.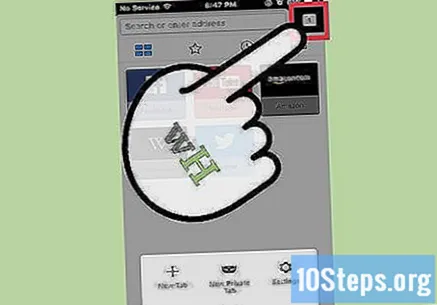
Fare clic sul pulsante "Impostazioni". Ha un'icona a forma di ingranaggio e si trova nell'angolo in alto a sinistra dello schermo.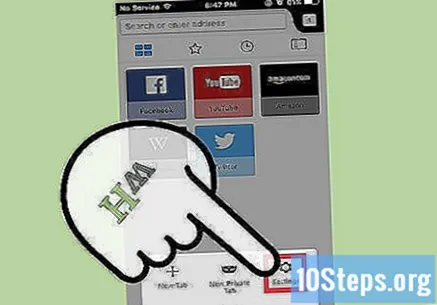
Tocca "Cancella dati privati" sotto la sezione "Privacy".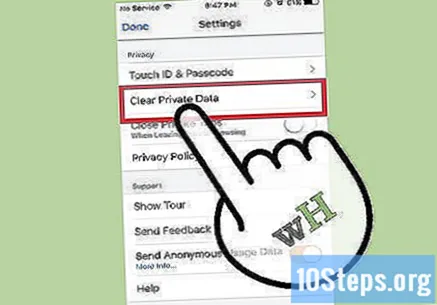
Fai scorrere l'interruttore a destra accanto a ogni tipo di dati che desideri cancellare. Per impostazione predefinita, sono selezionati i seguenti elementi: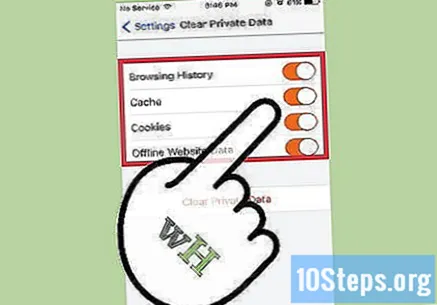
- "Cronologia di navigazione".
- "Cache".
- "Biscotti".
- "Dati del sito web offline".
Fare clic su "Cancella dati privati".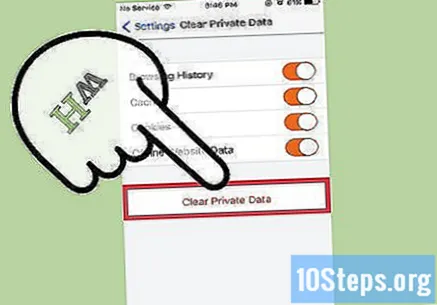
Apri Firefox per cancellare i dati di navigazione sul tuo dispositivo Android. Ogni volta che visiti una pagina su Internet, il browser Internet memorizza alcuni dati da essa. La cancellazione regolare di questi dati può velocizzarla.
- Cache: quando si visita una pagina, la cache memorizza localmente il contenuto e le immagini. In questo modo, la pagina viene aperta più rapidamente al successivo accesso, poiché la cache ha già il contenuto memorizzato. Tuttavia, poiché questi file vengono archiviati e accumulati, è necessario più tempo per trovare il contenuto associato a una pagina specifica.
- Cronologia di navigazione: i browser Internet tengono traccia di ogni sito web visitato. Quando cancelli la cronologia delle ricerche, questi record vengono eliminati.
- Cookie: questo tipo di file memorizza informazioni su di te, l'utente. Queste informazioni possono includere il nome utente del carrello, le password e i contenuti, le informazioni sull'account e le voci di compilazione automatica dei moduli. La cancellazione dei cookie rimuoverà anche tutti i dati salvati.
Tocca il pulsante "Menu". Ha l'icona "⁝" e si trova nell'angolo in alto a destra dello schermo.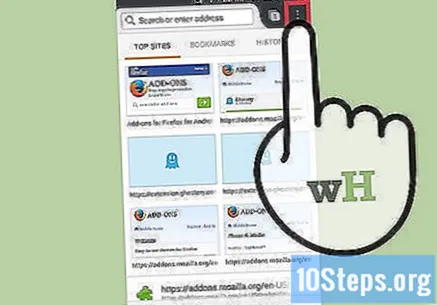
Seleziona "Impostazioni". Su alcuni dispositivi potrebbe essere necessario fare clic su "Altro" e quindi su "Impostazioni".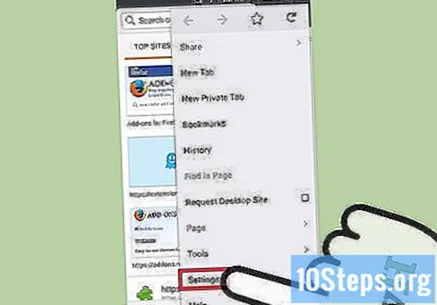
Tocca "Cancella dati privati".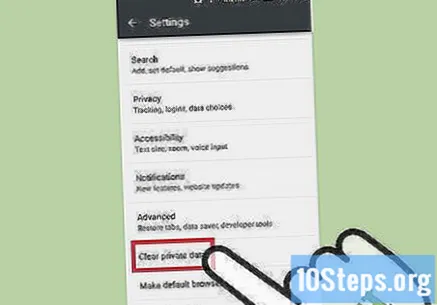
Seleziona la casella di controllo accanto a ogni tipo di dati che desideri eliminare. Le opzioni includono: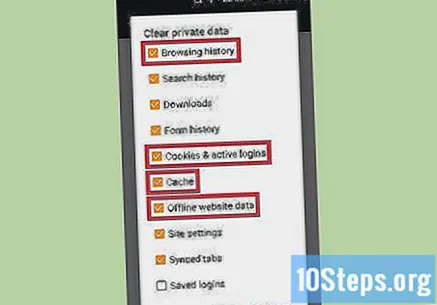
- "Cronologia di navigazione e download".
- "Cookie e accessi attivi".
- "Cache".
Tocca "Cancella dati".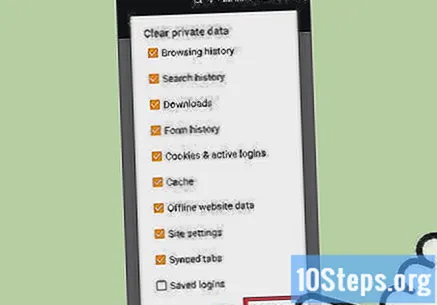
Metodo 8 di 8: Internet Explorer
Consenti a Windows di aggiornare automaticamente Internet Explorer. In Windows 10, Internet Explorer viene aggiornato automaticamente. In Windows Vista, 7 e 8, gli utenti possono abilitare gli aggiornamenti automatici. Se necessario, eseguire un controllo manuale per gli aggiornamenti.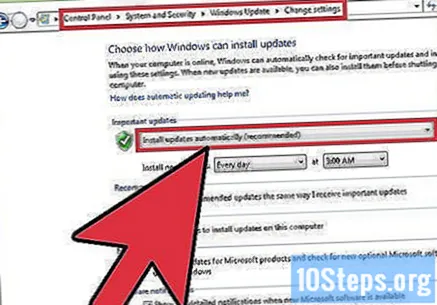
Apri l'applicazione "Impostazioni". In Windows Vista, 7 e 8, apri il "Pannello di controllo".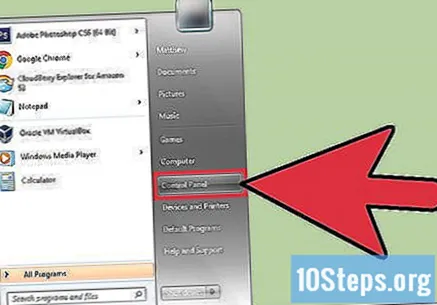
Seleziona "Windows Update".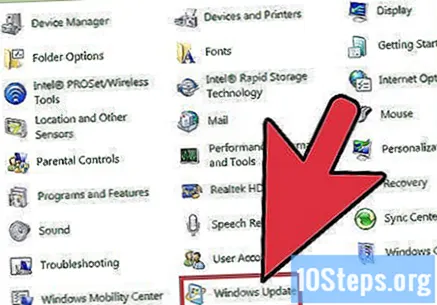
Fare clic su "Verifica aggiornamenti". Quindi Windows verificherà immediatamente la presenza di nuovi aggiornamenti.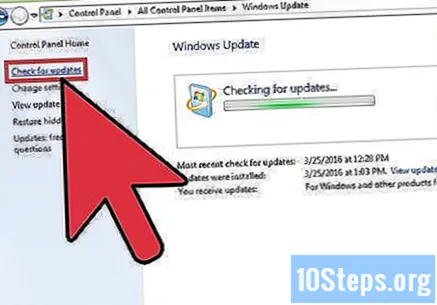
Apri Internet Explorer per cancellare i dati di navigazione sul tuo dispositivo Android. Ogni volta che visiti una pagina su Internet, il browser Internet memorizza alcuni dati da essa. La cancellazione regolare di questi dati può velocizzarla.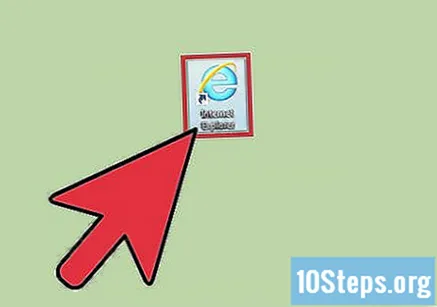
- Cache: quando si visita una pagina, la cache memorizza localmente il contenuto e le immagini. In questo modo, la pagina viene aperta più rapidamente al successivo accesso, poiché la cache ha già il contenuto memorizzato. Tuttavia, poiché questi file vengono archiviati e accumulati, è necessario più tempo per trovare il contenuto associato a una pagina specifica.
- Cronologia di navigazione: i browser Internet tengono traccia di ogni sito web visitato. Quando cancelli la cronologia delle ricerche, questi record vengono eliminati.
- Cookie: questo tipo di file memorizza informazioni su di te, l'utente. Queste informazioni possono includere il nome utente del carrello, le password e i contenuti, le informazioni sull'account e le voci di compilazione automatica dei moduli. La cancellazione dei cookie rimuoverà anche tutti i dati salvati.
Premi i tasti Ctrl+⇧ Shift+Elimina (Windows) o ⌘ Comando+⇧ Shift+Elimina (Mac). In questo modo si aprirà una finestra di dialogo.
Seleziona la casella di controllo accanto a ogni tipo di dati che desideri eliminare. Le opzioni includono: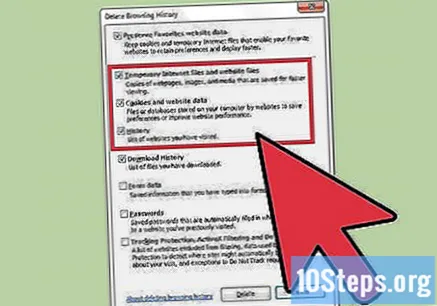
- "File temporanei Internet e del sito Web".
- "Cookie e dati di siti web".
- "Cronologia di navigazione".
Fare clic su Elimina.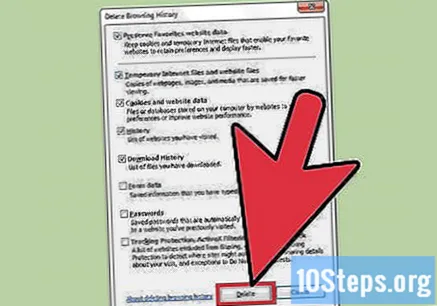
Suggerimenti
- Il tuo browser Internet dipende anche dalla velocità della connessione Internet. Anche gli streaming e i download di video e musica possono rallentare la navigazione.
- Chiudi le schede inutilizzate. Ogni scheda aperta consuma una piccola parte della RAM del dispositivo. Quindi, più sono aperti, più lento sarà il tuo computer. La chiusura delle schede inutilizzate, soprattutto quando molte sono aperte, può aumentare notevolmente la velocità del browser Internet.
- Apri una nuova scheda in una nuova finestra. Quando sono aperte più finestre, può essere difficile trovare una pagina specifica; dovrai massimizzare, controllare e ridurre a icona più finestre, impiegando molto tempo. L'apertura di più schede ti consente di navigare tra di esse più rapidamente invece di avere più finestre aperte, ottimizzando la tua esperienza di navigazione; ricordati solo di chiuderli quando non li usi.