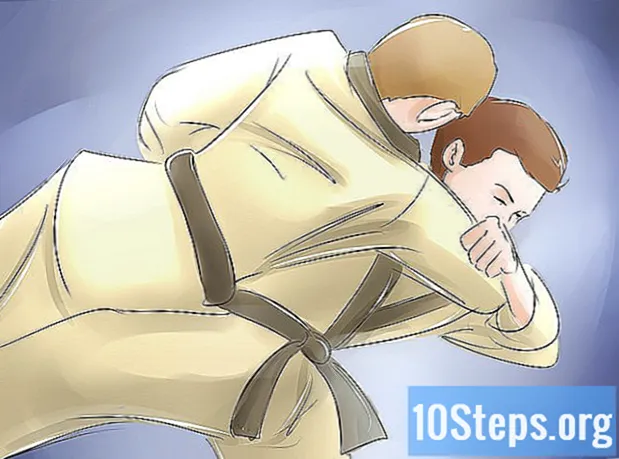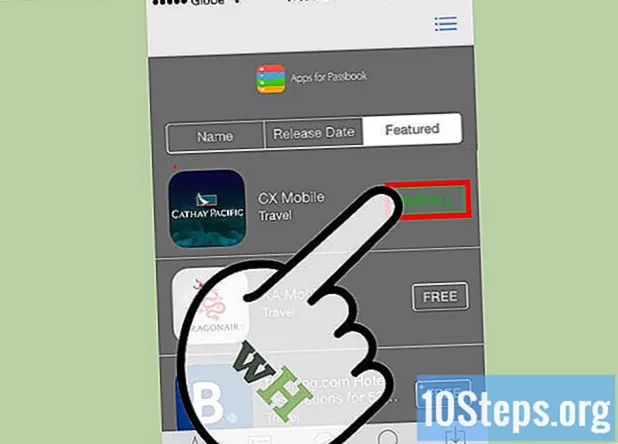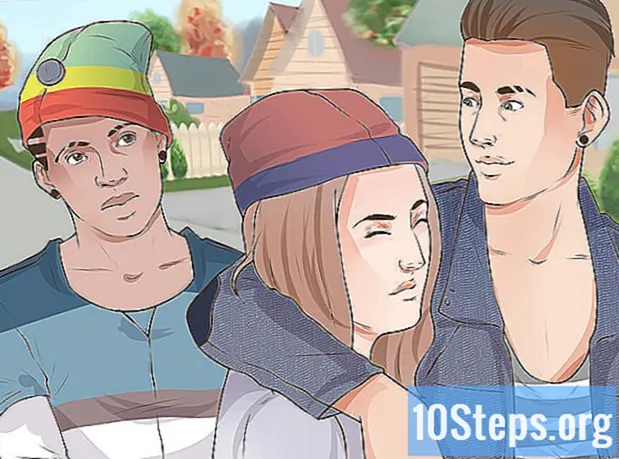![Tutorial - Come Velocizzare al massimo il proprio PC Gratis (XP - 7 - 8 - 8.1 - 10) [ITA]](https://i.ytimg.com/vi/RZ__3xm1FNY/hqdefault.jpg)
Contenuto
Questo articolo è stato creato per chiunque desideri imparare a migliorare la velocità del sistema operativo di un notebook, sia esso Windows, Mac o Chrome OS (su Chromebook). I notebook sono spesso lenti a causa della mancanza di spazio di archiviazione, effetti visivi che cancellano la memoria, file molto pesanti e scarsa cura.
Passi
Metodo 1 di 3: su Windows
.
- Clicca il impostazioni

. - fare clic Sistema.
- Fare clic sulla scheda Tamburi, sul lato sinistro della pagina.
- Deseleziona l'opzione "Abilita risparmio batteria automaticamente se la mia batteria è inferiore a:".
- Non attivare l'opzione in futuro.
.
- Scrivilo pannello di controllo.
- fare clic Pannello di controllo in cima Inizio.
- clicca sul link Disinstallare un programma (o fare clic su Programmi e risorse, se viene visualizzata l'opzione).
- Trova il programma che desideri disinstallare e fai clic su di esso.
- fare clic Disinstalla o Disinstalla / Cambia.
- Segui i comandi sullo schermo fino al completamento della disinstallazione.
- fare clic Riavvia più tardi se il computer suggerisce un riavvio.
- Ripeti il processo con tutti gli altri programmi non necessari.

.- Scrivilo Task Manager.
- fare clic Task Manager in cima Inizio.
- Fare clic sulla scheda Inizializzare.
- Fare clic sul nome di un programma.
- fare clic disattivare, nell'angolo inferiore destro della finestra.
- Ripeti questi passaggi per tutti i programmi nell'elenco.
.
- Scrivilo visualizzare le impostazioni di sistema avanzate.
- fare clic Visualizza le impostazioni di sistema avanzate in cima Inizio.
- Fare clic sulla scheda Avanzate.
- fare clic Impostazioni..., sotto l'intestazione "Prestazioni".
- Fare clic sulla scheda Effetti visivi.
- Seleziona l'opzione "Personalizza:".
- Deseleziona tutte le opzioni nella pagina.
- fare clic Applicare e ok.

.- Scrivilo Pulizia del disco.
- fare clic Pulizia del disco in cima Inizio.
- fare clic Cancella i file di sistema, nell'angolo inferiore sinistro dello schermo.
- Attendi che Pulizia disco cerchi i file.
- Controlla tutte le opzioni nella finestra principale. Se necessario, scorrere verso il basso.
- fare clic ok.
- fare clic Cancella file quando viene visualizzato il comando.
, Energia
e Ricomincia. Quando il notebook è acceso, tutte le modifiche verranno attivate.
- È normale che il computer sia un po 'lento nei primi minuti dopo l'accensione.
Metodo 2 di 3: su Mac
.
- fare clic Preferenze di Sistema ....
- fare clic Utenti e gruppi.
- Fare clic sulla scheda Elementi di accesso.
- Seleziona un programma.
- fare clic -, nella schermata dei programmi.
- Ripeti il processo con tutti gli altri programmi nell'elenco.
.
- Puoi anche fare clic su ⋮⋮⋮⋮ e salta il passaggio successivo se la finestra "Preferenze di Sistema" è già aperta.
- fare clic Preferenze di Sistema ....
- fare clic Controllo della missione.
- Fare clic sul campo a discesa Pannello di controllo.
- fare clic Spegnere nel menu a tendina.
.
- fare clic Informazioni su questo Mac.
- Fare clic sulla scheda Conservazione.
- fare clic Gestire... nell'angolo in alto a destra della finestra.
- fare clic Ottimizza ..., a destra dell'intestazione "Ottimizza archiviazione".
, Ricomincia... nel menu a discesa e Riavvia ora. Dopo il riavvio, il Mac sarà più veloce di prima.
- È normale che il computer sia leggermente lento nei primi minuti dopo il riavvio.
Metodo 3 di 3: sul Chromebook
.
- fare clic ☰ nel menu che appare sullo schermo.
- fare clic Informazioni su Chrome OS nel menu.
- fare clic Controlla gli aggiornamenti.
.
- Scrivilo cromo: estensioni nella barra degli indirizzi e premere ↵ Invio.
- Fai clic sull'icona del cestino accanto a ciascuna estensione.
- fare clic Rimuovere quando viene visualizzato il comando.
- Ripeti questo processo con tutte le estensioni non necessarie.
.
- fare clic ⋮.
- fare clic impostazioni.
- Scorri la pagina verso il basso e fai clic Avanzate.
- Scorri la pagina verso il basso e fai clic Powerwash. Quindi, segui i comandi sullo schermo per ripristinare il Chromebook.
Suggerimenti
- È possibile reinstallare il sistema operativo del computer per rimuovere tutti i programmi, i file e le impostazioni di base. Questa opzione è irreversibile e pericolosa, soprattutto per coloro che non eseguono il backup della macchina, ma possono migliorarne notevolmente le prestazioni.
- Se le prestazioni sono importanti e il costo non è un fattore, installare un disco rigido SSD sul computer. Genera cambiamenti abbastanza drastici nelle prestazioni della macchina ed è molto più costoso dei normali dischi.
- Se il notebook supporta il processo, installare più RAM per migliorare le prestazioni. In generale, i notebook sono più limitati dei computer desktop in questo senso e potresti già utilizzare la loro capacità massima.
Avvertenze
- Non fidarti di programmi che pretendono di velocizzare il tuo computer. Pochi di loro sono efficaci e molti finiscono per trasportare virus e malware.