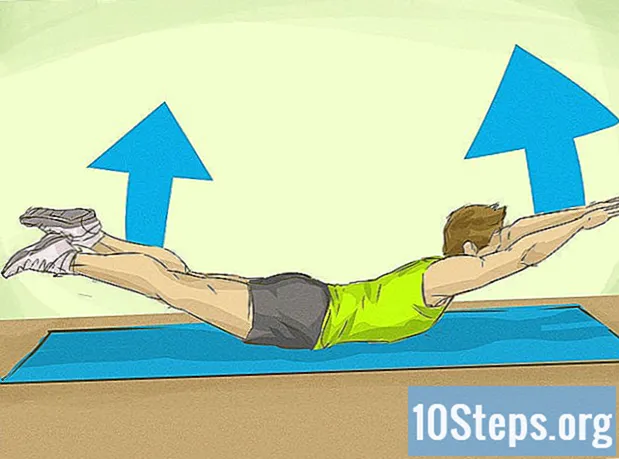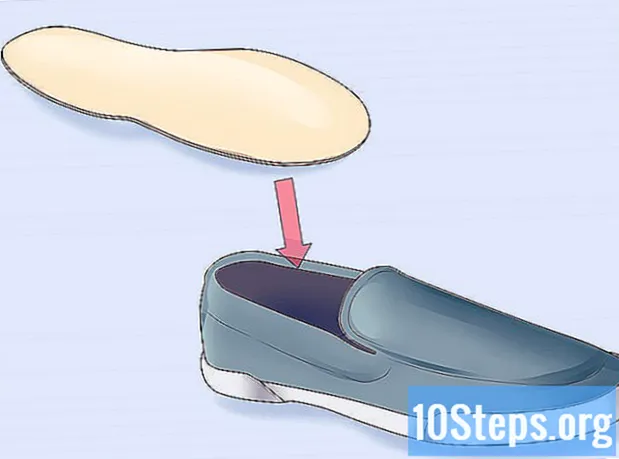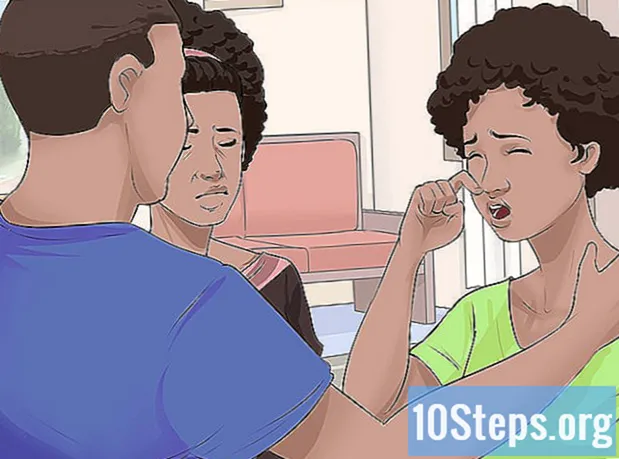Contenuto
Un account iCloud ti consente di mantenere i tuoi dispositivi Apple sincronizzati e connessi, ma puoi anche usarlo per accedere ai tuoi file su un computer Windows. Utilizzando il sito Web o l'app iCloud per Windows, puoi accedere alle foto e ai dati di iCloud da qualsiasi computer.
passi
Metodo 1 di 2: utilizzo del sito Web iCloud
Entra nel sito.usando il tuo ID Apple. Tramite il sito web è possibile accedere alla "Libreria iCloud" da qualsiasi computer.

Fare clic sull'opzione "Foto". In questo modo verrà caricata la libreria di immagini. Potrebbe volerci del tempo per caricare tutto, soprattutto la prima volta.
Sfoglia le foto nella tua libreria di immagini. Troverai le foto presenti su tutti i tuoi dispositivi con iCloud. Forse una foto appena scattata apparirà solo dopo che è stata caricata sul sito (di solito ci vogliono pochi minuti).
- La scheda "Momenti" mostra le foto recenti per data di caricamento.
- La scheda "Album" mostra i vari album presenti sul dispositivo.

Fare clic su una foto per visualizzarla a schermo intero. Quando lo fai, il browser si aprirà.- Fare clic sui pulsanti "<" e ">" per passare da una foto all'altra.
Per eliminare un'immagine, fare clic sull'icona del cestino. Tale icona appare solo quando una foto è aperta; lo vedrai nell'angolo in alto a destra. L'eliminazione della foto la farà scomparire da TUTTI i dispositivi sincronizzati con il servizio.

Per selezionare più di una foto alla volta, fare clic sul pulsante "Seleziona foto". Il pulsante apparirà nell'angolo in alto a destra ogni volta che un album è aperto. Fatto ciò, puoi selezionare più foto contemporaneamente e decidere se scaricarle o eliminarle.
Fare clic su "Download" per scaricare le foto selezionate. Verranno scaricati nella posizione dei file scaricati dal browser (solitamente la cartella "Download".
Fare clic sul pulsante "Elimina" per eliminare le foto selezionate. Tutte le foto selezionate verranno eliminate da TUTTI i dispositivi sincronizzati
Fare clic sul pulsante "Aggiungi" per aggiungere le immagini selezionate a un particolare album. Puoi scegliere i file da qualsiasi album esistente o crearne uno nuovo (l'opzione per crearne uno nuovo sarà nel menu che si aprirà).
Metodo 2 di 2: utilizzo di iCloud per Windows
Scarica il programma di installazione di iCloud per Windows. Dopo averlo installato, le foto di iCloud verranno sincronizzate in una cartella speciale sul tuo computer. Ciò ti consente di accedervi più facilmente come faresti con qualsiasi altro file sul tuo computer.
- Scarica il programma di installazione da.
Eseguilo e accetta i termini di utilizzo. Dopo aver letto e accettato la licenza, verrà installato iCloud per Windows.
- È possibile trovare il file di installazione nella cartella dei file scaricati del browser Internet utilizzato, di solito la cartella "Download".
Attendi l'installazione di iCloud per Windows. Questa procedura dovrebbe richiedere solo pochi istanti.
Apri iCloud per Windows e accedi utilizzando il tuo ID Apple. Dovrai inserire le tue credenziali al primo accesso al programma.
- Puoi aprire iCloud rapidamente premendo il tasto. ⊞ Vinci e digitando "iCloud".
Seleziona la casella di controllo "Foto". Questo farà sì che iCloud sincronizzi la "Libreria foto" con Windows. Verrà creata una cartella speciale per le tue foto iCloud, permettendoti di accedervi facilmente in Windows Explorer.
- Puoi anche selezionare un altro tipo di contenuto iCloud che desideri sincronizzare con Windows.
Fare clic su "Applica" per salvare le modifiche. ICloud creerà la cartella "Foto di iCloud" sul tuo computer e inizierà a scaricarle dalla "Libreria di foto" di iCloud in quella cartella. Questo processo potrebbe richiedere del tempo a seconda del numero e delle dimensioni delle foto.
Trova la cartella "Foto di iCloud". Puoi accedervi facilmente in Windows Explorer premendo i tasti ⊞ Vinci+E. Cerca la cartella "Foto di iCloud" nella sezione "Preferiti" della barra laterale o nella finestra "Computer / Questo computer".
Aggiungi foto alla libreria foto di iCloud per visualizzarle su altri dispositivi. Qualsiasi foto aggiunta alla cartella "Foto di iCloud" sul computer Windows verrà caricata nella "Libreria di foto" di iCloud ed è possibile accedervi su tutti i dispositivi collegati al servizio. Potrebbero essere necessari alcuni minuti prima che le foto vengano visualizzate su altri dispositivi.
Elimina le foto dalla cartella "Foto di iCloud" per rimuoverle su tutti gli altri dispositivi collegati. Tutte le foto eliminate dalla cartella "Foto di iCloud" verranno rimosse definitivamente dalla "Libreria di foto" di iCloud su tutti i dispositivi collegati.