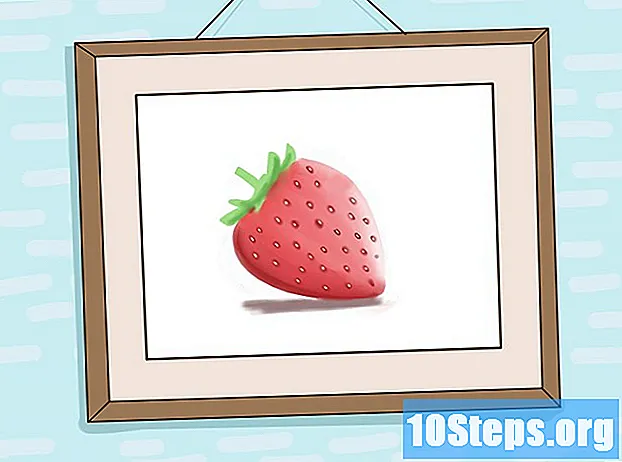Contenuto
Quando si aggiunge un dispositivo al Play Store, è possibile accedere a tutti i contenuti di un vecchio dispositivo, come video, musica, libri e altri acquisti. Per aggiungere rapidamente quelli con il sistema operativo Android, accedi con lo stesso account Google. Non c'è modo di incorporare smartphone e tablet diversi da Android nel Play Store, quindi il processo non funziona su iOS o Windows Phone.
Passi
Metodo 1 di 2: aggiunta di un dispositivo Android
- Sul nuovo smartphone o tablet, tocca l'app "Impostazioni". Puoi utilizzare lo stesso account Google su più dispositivi, in modo che tutti possano accedere agli acquisti dal Play Store.
- Trova le "Impostazioni" nell'elenco delle applicazioni.
- Tocca "Account". Verranno visualizzati tutti gli elementi attualmente associati ad Android.
- Seleziona "Aggiungi account" in modo che vengano visualizzati tutti gli elementi che possono essere collegati.
- Scegli "Google" per poter aggiungere un profilo Google al dispositivo.
- Accedi con lo stesso account Google. Immettere le informazioni di accesso per l'account che dovrebbe essere associato al dispositivo; non vi è alcun impedimento all'utilizzo di questo stesso profilo su più di un dispositivo Android.
- Apri il Play Store. Potrebbe essere necessario scegliere l'account giusto per l'accesso, se ce n'è più di uno collegato.
- Toccare il pulsante Menu (☰) nell'angolo in alto a sinistra dello schermo. Il menu Play Store apparirà con l'account Google attivo accanto.
- Verifica che l'account appena aggiunto sia visibile. Dovresti essere in grado di vederlo nell'angolo in alto a sinistra dello schermo; altrimenti toccare il profilo attivo per cambiarlo in quello corretto.
- Visita la sezione Acquisti del Play Store per vedere tutti gli acquisti di app associati al tuo account. Trovalo toccando prima il pulsante "Menu" (☰), sotto "Account" e tocca la scheda "Cronologia acquisti".
Metodo 2 di 2: aggiunta di account sul tablet Kindle Fire
- Ottieni tutti gli accessori per installare Play Store su Kindle Fire. All'inizio avrai bisogno di un computer Windows e di un cavo USB; dopo aver installato lo store, avrai accesso a tutte le app Android, inclusi gli acquisti effettuati su altri dispositivi con lo stesso sistema operativo.
- Tocca l'app "Impostazioni" di Kindle Fire per accedervi.
- Scegli "Opzioni dispositivo" per visualizzare le preferenze avanzate.
- Se non lo hai già fatto, tocca il numero di serie sette volte; apparirà la sezione "Opzioni sviluppatore".
- Tocca il pulsante appena sopra per accedere alle impostazioni avanzate.
- Attiva l'opzione "Abilita ADB" in modo che il Kindle possa essere collegato e gestito tramite la riga di comando.
- Collega il tuo Kindle al computer utilizzando un cavo USB. Windows dovrebbe scaricare e installare automaticamente i driver corretti per connettersi al sistema. Se tutto viene aggiunto senza problemi, salta il passaggio successivo.
- Se necessario, installare manualmente "Google USB Driver". È possibile che Windows non rilevi il Kindle Fire senza errori, causando la mancata aggiunta dei driver. Per ottenerli, procedi come segue:
- Ottieni il driver USB da Google facendo clic qui.
- Estrai il file ZIP dopo il download. Basta fare doppio clic su di esso e selezionare "Estrai".
- Aprire Gestione dispositivi premendo il tasto ⊞ Vinci e digitando devmgmt.msc
- Fare clic con il tasto destro su "Fire" nella sezione "Controller USB (bus seriale universale)" e scegliere "Aggiorna driver".
- Indica che l'aggiornamento deve essere eseguito con i file appena estratti.
- Scarica lo script utilizzato per installare il Play Store. Automatizza solo il grande elenco di comandi che l'utente può eseguire e non ha virus o malware. Accedi a questo sito e scarica il file "Amazon-Fire-5th-Gen-Install-Play-Store.zip".
- Estrarre il file ZIP facendo doppio clic su di esso e scegliendo "Estrai tutto". Verrà creata una nuova cartella in "Download", contenente i file necessari.
- Apri questa cartella ed esegui lo "script". Ricorda che è stato creato durante l'estrazione dello ZIP; fare doppio clic su "1-Install-Play-Store.bat" e verrà visualizzata una finestra del prompt dei comandi.
- Approva l'installazione di ADB sul Kindle Fire. Dopo aver eseguito lo script su Windows, ti verrà chiesto di consentire l'utilizzo di ADB su Fire; dovrai sbloccarlo per accettare.
- Avvia l'installazione sul computer. Premi il tasto 2 nella finestra del prompt dei comandi per installare "Google Play Services" e "Google Play Store".
- Riavvia il tablet quando richiesto. Al termine dell'installazione, una finestra del prompt dei comandi chiederà il riavvio di Kindle Fire; tenere premuto il pulsante "On e Off" e toccare "OK. Non appena riaggancia, riattivalo.
- Avvia il Play Store dopo il riavvio. Dovrai effettuare il login.
- Effettua il login con il tuo account di Google. Sarà lo stesso utilizzato per accedere a Gmail o che hai su altri dispositivi Android.
- Attendi l'aggiornamento del Play Store. Insieme a "Google Play Services", scaricherà le ultime impostazioni in background; questo può richiedere da 10 a 15 minuti per completare. Non è possibile trovare modifiche finché non esci dal Play Store e lo riapri.
- Usa il Play Store per installare qualsiasi app Android. Ora che è stato aggiunto a Kindle Fire e hai già effettuato l'accesso con il tuo account, potrai scaricare e installare qualsiasi delle sue app, come Chrome o Hangouts.
- Se viene visualizzato un avviso per aggiornare "Google Play Services", conferma che desideri eseguirlo e verrai indirizzato al negozio di servizi. Seleziona "Aggiorna" per avviare il processo.
Suggerimenti
- Non è possibile aggiungere un dispositivo con sistema operativo Windows Phone o iOS al Play Store.