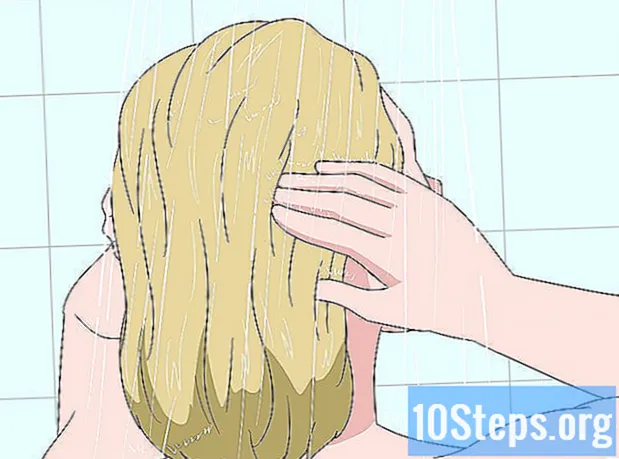Autore:
Roger Morrison
Data Della Creazione:
1 Settembre 2021
Data Di Aggiornamento:
9 Maggio 2024

Contenuto
Vuoi imparare a scaricare Google Foto sul tuo computer Windows o Mac? Continua a leggere per scoprire come farlo utilizzando lo strumento "Backup e sincronizzazione".
passi
Parte 1 di 3: installazione di backup e sincronizzazione di Google
Accedi al sito web https://photos.google.com/apps. Questa è la pagina principale di Google “Backup and Sync”, un'applicazione gratuita che facilita il processo di download delle foto presenti in Google Foto sul tuo computer.

fare clic Scarica. Apparirà una finestra pop-up che chiederà dove vuoi salvare il programma di installazione.
Scegli una cartella e fai clic Salvare. Scegline uno che ti ricorderai, poiché dovrai eseguire subito il programma di installazione.

Fare doppio clic sul programma di installazione. È il file che hai appena scaricato. Non appena fa clic, scaricherà e installerà il software necessario.- Se vedi finestre pop-up con avvisi di sicurezza, fai clic su Correre per dare il permesso.

Seguire le istruzioni sullo schermo per completare l'installazione. Potrebbe essere necessario riavviare il computer per completare l'installazione.
Parte 2 di 3: configurazione del backup e della sincronizzazione di Google
Accedi alla pagina https://drive.google.com. Se hai effettuato l'accesso al tuo account, i contenuti del tuo Google Drive si apriranno automaticamente.
- Se non hai effettuato l'accesso, fai clic su Vai su Google Drive ed entrando.
Fare clic sull'icona dell'ingranaggio. Si trova nell'angolo in alto a destra dello schermo.
fare clic impostazioni.
Seleziona la casella di controllo accanto a "Crea una cartella Google Foto" in modo che Google Drive visualizzi un collegamento alle tue foto sull'unità.
fare clic Prontonell'angolo in alto a destra dello schermo. Chiudi o minimizza la finestra del browser.
Fare clic sull'icona "Backup e sincronizzazione" con il tasto destro. Se il tuo computer è Windows, sarà nella barra delle applicazioni, sul lato destro della barra delle applicazioni. Se hai un Mac, sarà nella barra dei menu nella parte superiore dello schermo. L'icona ricorda una nuvola con una freccia.
fare clic Accesso. Apparirà una finestra con la schermata di accesso di Google.
Accedi al tuo account Google e fai clic su Il prossimo. Verranno visualizzate diverse schermate che mostrano il processo passo dopo passo.
Selezionare Eseguire il backup di foto e video e fare clic Il prossimo.
Scegli la cartella in cui desideri posizionare le foto di Google. Fare clic sulla casella accanto alla cartella che si preferisce per selezionarla.
- Se non vedi la cartella che desideri utilizzare, fai clic su SCEGLI LA PASTA e seleziona quello che preferisci.
- È possibile selezionare una cartella che contiene già immagini (come la cartella immagini), ma qualsiasi foto al suo interno verrà inserita in Google Foto.
Scegli una dimensione per il caricamento. Questa dimensione si riferisce alle immagini che verranno salvate su Google Foto, non a quelle che verranno scaricate.
- Scelta Alta qualità se vuoi che le immagini siano di buona qualità e di dimensioni ridotte. Questo è l'ideale per la maggior parte delle persone, ma se sei un fotografo e utilizzi file RAW di grandi dimensioni, la qualità diminuirà. Questa opzione ti consente di salvare foto e video illimitati senza dover pagare per ulteriore spazio di archiviazione.
- Scelta Qualità originale per mantenere la risoluzione e le dimensioni della foto originale. Questa opzione è la migliore per le persone che necessitano di foto ad alta risoluzione, ma danneggia lo spazio disponibile per l'archiviazione su Google.
fare clic Inizio. Ora "Backup e sincronizzazione" inizierà a caricare le immagini delle cartelle selezionate su Google Drive. Questo processo potrebbe richiedere del tempo, a seconda del numero di foto che verranno caricate. Puoi fare altre cose nel frattempo, come scaricare le tue foto.
- "Backup e sincronizzazione" sarà attivo sul computer, assicurando che i file vengano sempre inviati a Google Drive.
Parte 3 di 3: download delle foto
Fare clic con il tasto destro sull'icona "Backup e sincronizzazione". L'icona assomiglia a una nuvola con una freccia e si trova nella barra delle applicazioni (Windows) o nella barra dei menu (macOS).
fare clic Preferenze.
Seleziona il Google Drive nella colonna di sinistra.
fare clic Sincronizza solo cartelle .... Sullo schermo verrà visualizzato un elenco di cartelle.
Selezionare Google Foto e fare clic ok. Il download delle tue Google Foto inizierà e può richiedere molto tempo, soprattutto se hai molte immagini di grandi dimensioni o se Internet è lento.
- Se desideri scaricare altre cartelle dal tuo Google Drive, selezionale lì.
- Visualizza le foto scaricate aprendo la cartella Google Drive sul tuo computer e facendo doppio clic sulla cartella Google Foto. È probabile che i file vengano separati in sottocartelle in base alla data o al nome dell'album.