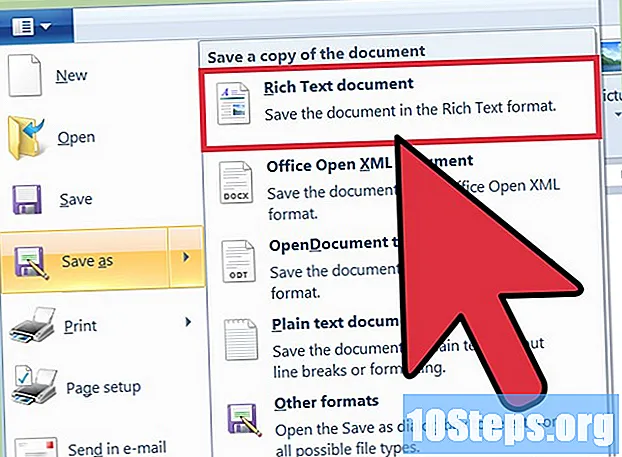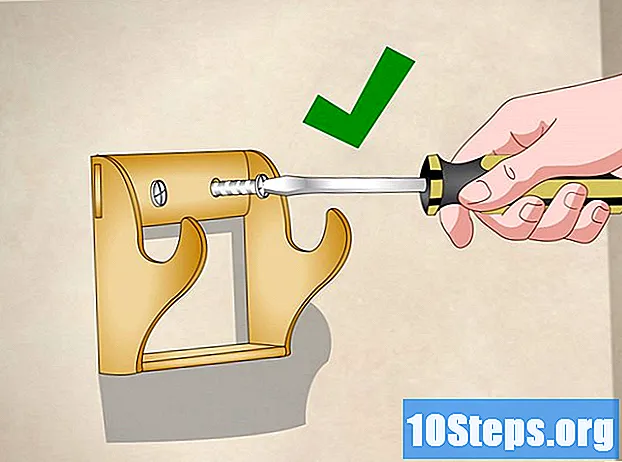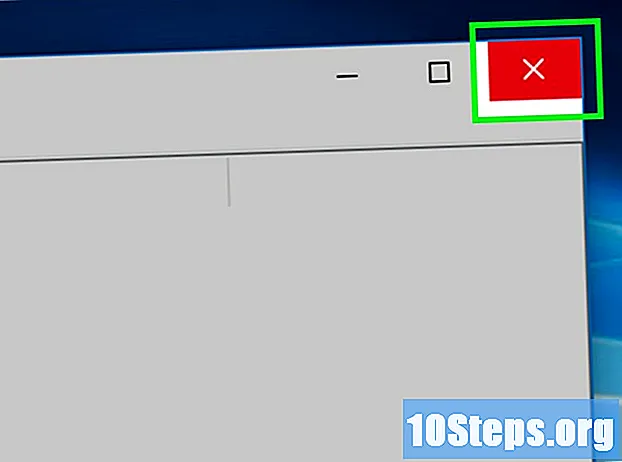
Contenuto
Questo articolo ti insegnerà come impedire l'esecuzione di un'applicazione su un computer Windows. Le applicazioni possono essere disabilitate individualmente nell '"Editor del Registro di sistema" in qualsiasi versione di Windows.
passi
Parte 1 di 4: trovare il nome del programma
facendo clic sul logo di Windows nell'angolo inferiore sinistro dello schermo. Per farlo, basta fare clic sulla sua icona.
situato nell'angolo inferiore sinistro dello schermo.
- Fallo nell'account utente della persona per la quale desideri bloccare l'applicazione.

Scrivilo regedit nel menu "Start" per cercare "Editor del Registro di sistema" sul computer.
fare clic regedit. Ha un'icona a cubetti blu e si trova nella parte superiore della finestra "Start".
fare clic sì quando sollecitato. Quindi, si aprirà la finestra "Editor del registro".- Se l'utente non è un amministratore del computer, non sarà possibile aprirlo.
Accedi alla cartella "Criteri". Per farlo:
- Fare doppio clic sulla cartella "HKEY_CURRENT_USER" nell'angolo superiore sinistro della finestra.
- Fare doppio clic sulla cartella "Software" in "HKEY_CURRENT_USER".
- Fare doppio clic sulla cartella "Microsoft".
- Fare doppio clic sulla cartella "Windows".
- Fare doppio clic sulla cartella "CurrentVersion".
Fare clic sulla cartella "Criteri" nell'elenco delle cartelle sotto "CurrentVersion". In questo modo verrà visualizzato il contenuto della cartella nella finestra sul lato destro della pagina.
Parte 3 di 4: creazione di cartelle per programmi bloccati
Verificare che la cartella "Explorer" esista già. Se lo vedi nella cartella "Criteri" nel pannello di destra, passa alla cartella "Selezione di" Esplora risorse "per questo metodo.
- Altrimenti, dovrai crearlo.
fare clic Modificare nell'angolo in alto a sinistra della finestra "Editor del registro". In questo modo si aprirà un menu a discesa.
- I menu nell'angolo in alto a sinistra della finestra verranno applicati alla cartella attualmente aperta.
Selezionare Nuovo nella parte superiore del menu a discesa Modificare. Quindi apparirà una finestra pop-up.
fare clic Chiave nella parte superiore della finestra. Quindi, una nuova cartella apparirà nella cartella "Criteri" sul lato sinistro della finestra.
Scrivilo Esploratore e premere il tasto ↵ Invio. Quindi, la cartella "Explorer" verrà creata all'interno della cartella "Criteri".
Seleziona la cartella "Explorer". Per farlo, cliccaci sopra nella colonna a sinistra.
fare clic Modificare nell'angolo in alto a sinistra della finestra.
Selezionare Nuovo Quindi apparirà nuovamente il menu a comparsa.
fare clic Valore DWORD (32 bit). In questo modo verrà creato un nuovo valore DWORD nella cartella "Explorer".
Scrivilo DisallowRun e premere il tasto ↵ Invio. Il valore DWORD appena creato verrà quindi rinominato "DisallowRun".
Fare doppio clic su DisallowRun per aprirlo.
Modificare il valore dell'elemento "DisallowRun" in "1". Scrivilo 1 nel campo "Valore dati" e fare clic su ok.
Seleziona la cartella "Explorer". Per fare ciò, fare nuovamente clic su di esso nella colonna di sinistra.
Crea una nuova cartella. fare clic Modificare, Selezionare Nuovo e fare clic Chiave.
Scrivilo DisallowRun e premere il tasto ↵ Invio. In questo modo verrà creata una nuova cartella chiamata "DisallowRun" all'interno della cartella "Explorer".
Parte 4 di 4: aggiunta di un programma alla serratura
Seleziona la cartella "DisallowRun" sotto la cartella "Explorer" sul lato sinistro della finestra.
Crea un nuovo valore di stringa. fare clic Modificare, Selezionare Nuovo e fare clic Valore stringa.
Scrivilo 1 e premere il tasto ↵ Invio. Quindi, il valore della stringa verrà rinominato in "1".
Aprire il valore della stringa facendo doppio clic su di esso.
Immettere il nome dell'applicazione. Fare clic nel campo "Valore dati" e immettere il nome e l'estensione dell'applicazione annotati nella prima parte del metodo.
- Ad esempio, per bloccare "Blocco note", inserisci notepad.exe.
fare clic ok. Quindi, il valore della stringa verrà salvato, impedendo l'apertura del programma specificato.
- Se si desidera aggiungere qualsiasi valore successivo alla stringa per altri programmi, farlo in ordine numerico (come "2", "3", "4", ecc.).
Chiudi l '"Editor del registro". Ora non dovresti più essere in grado di aprire il programma, ma potrebbe essere necessario riavviare il computer affinché le modifiche abbiano effetto.
Suggerimenti
- Se utilizzi Windows 10 Pro o Enterprise, puoi bloccare i programmi utilizzando l '"Editor criteri di gruppo". Vedi maggiori dettagli su questo sito.
- Fai attenzione quando modifichi il registro. La modifica o l'eliminazione di valori non trattati in questo articolo può danneggiare il computer.
Avvertenze
- Gli utenti possono comunque accedere ai file EXE modificando il nome del file. Questo blocco non funziona sempre, ma è qualcosa da tenere a mente.