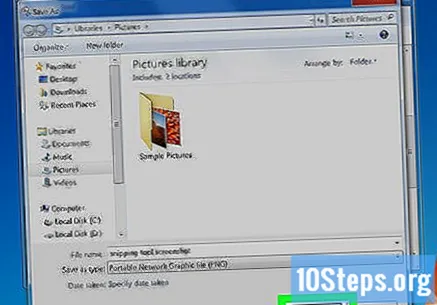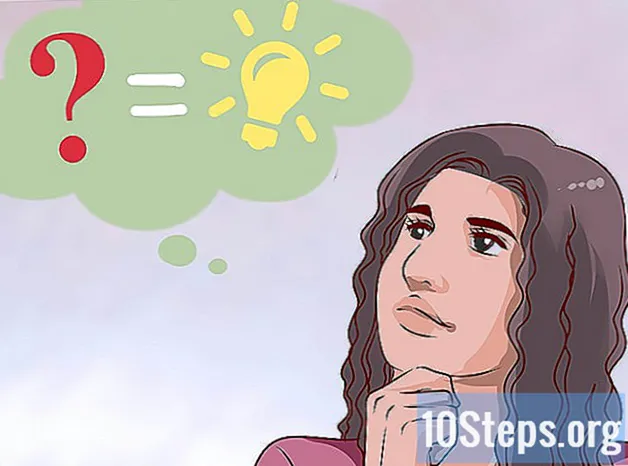Contenuto
Questo articolo ti insegnerà come prendere un file immagine dello schermo (screenshot) in Windows 7, dall'intero schermo o da una finestra specifica, utilizzando le scorciatoie da tastiera. Imparerai anche come acquisire uno screenshot di un'area specifica utilizzando lo "Strumento di acquisizione".
Passi
Metodo 1 di 3: acquisizione dello schermo intero
Premi il tasto PrntScrn. In questo modo salverai un'immagine dell'intero schermo negli appunti del computer alla stessa risoluzione del monitor. Ad esempio, un monitor da 1280x720 dpi risulterà in un'immagine da 1280x720 dpi.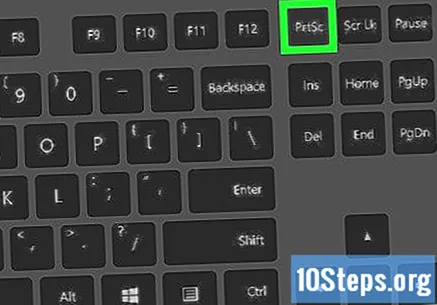
- Se la tastiera non ha la chiave PrntScrn, premere i tasti Fn+Inserire.
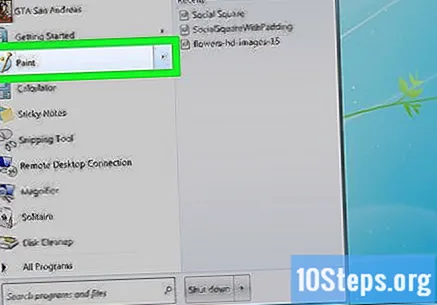
Apri un documento o creane uno nuovo. Lo faccio in un'applicazione che supporta l'incollaggio di immagini, come Word, Outlook e Paint.
Incolla il file immagine dello schermo. Fallo premendo i tasti Ctrl+V o selezionando l'opzione Collana nella barra dei menu a discesa Modificare. La cattura dello schermo verrà incollata nel documento. Ora puoi salvarlo, inviarlo tramite e-mail o condividerlo.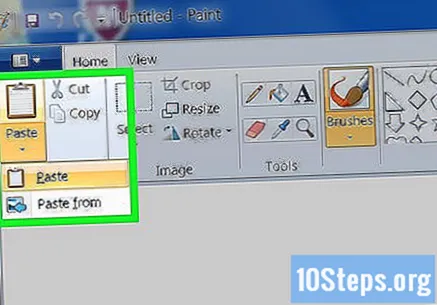
Metodo 2 di 3: acquisizione di una finestra specifica
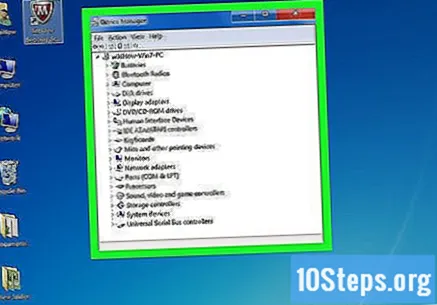
Fare clic sulla finestra che si desidera acquisire.
Premi i tasti Alt+PrntScrn. In questo modo salverai un'immagine della finestra negli appunti del computer.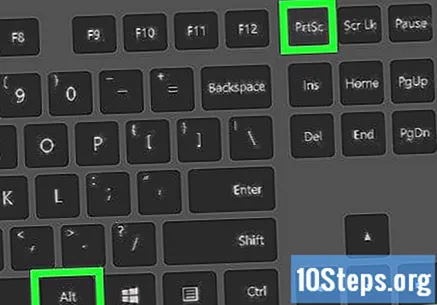
- Se la tastiera non ha la chiave PrntScrn, premere i tasti Fn+Inserire.
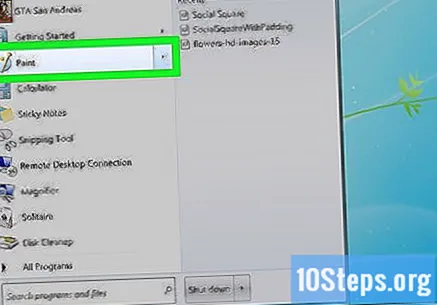
Apri un documento o creane uno nuovo. Lo faccio in un'applicazione che supporta l'incollaggio di immagini, come Word, Outlook e Paint.
Incolla il file immagine dello schermo. Fallo premendo i tasti Ctrl+V o selezionando l'opzione Collana nella barra dei menu a discesa Modificare. La cattura dello schermo verrà incollata nel documento. Ora puoi salvarlo, inviarlo tramite e-mail o condividerlo.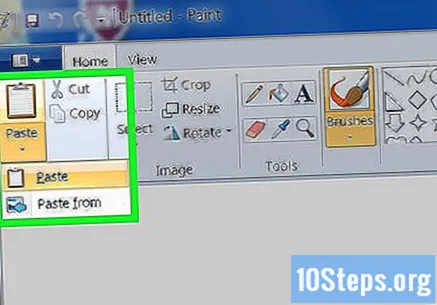
Metodo 3 di 3: utilizzo dello "Strumento di acquisizione"
Apri il menu "Start". Questa opzione si trova nell'angolo inferiore sinistro dello schermo.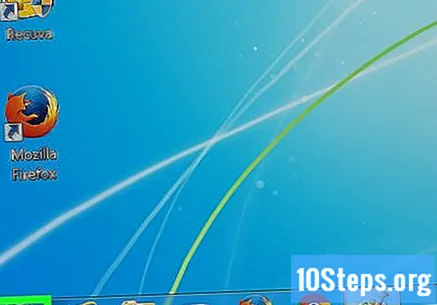
fare clic Ricerca.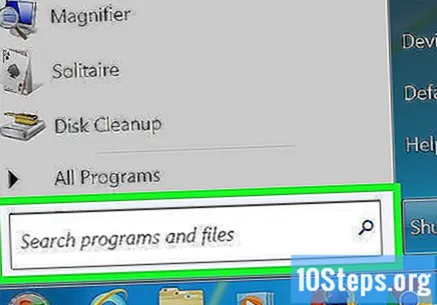
Scrivilo strumento di acquisizione nella barra "Cerca".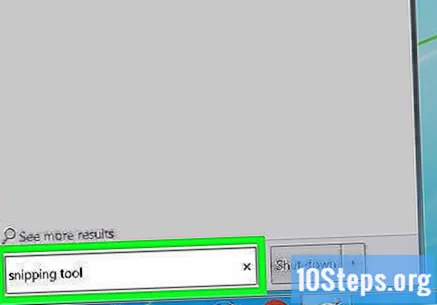
fare clic Strumento di acquisizione. Fallo aprire una finestra di dialogo.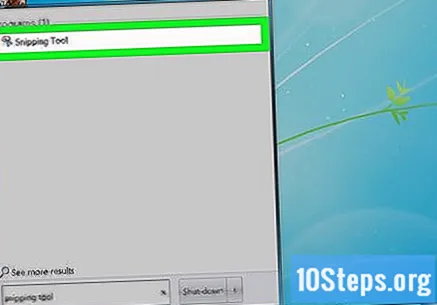
fare clic Modalità. Questa opzione si trova nella barra dei menu della finestra di dialogo.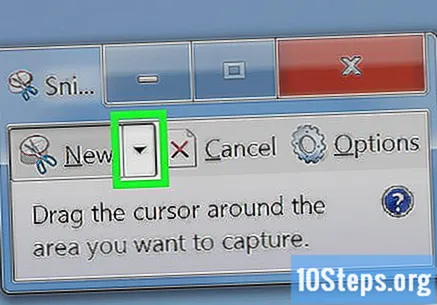
fare clic Ritaglio rettangolare per creare un'immagine con una forma rettangolare.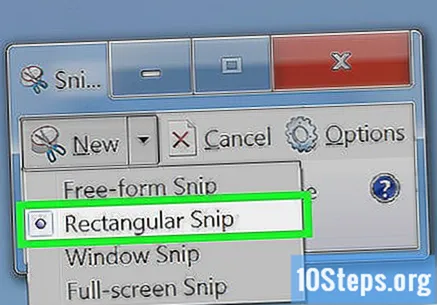
Fare clic e trascinare il puntatore del mouse per delineare un'area rettangolare dello schermo. In questo modo verrà catturato uno screenshot della sezione delineata sullo schermo e verrà visualizzata l'immagine risultante.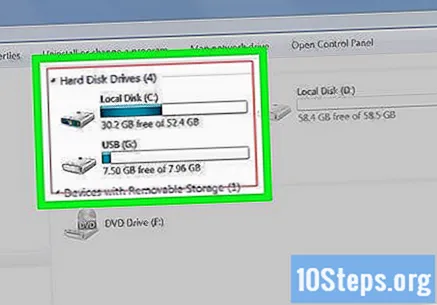
fare clic Salva cattura. Questa opzione ha un'icona viola del disco floppy. In questo modo si aprirà la finestra "Salva con nome", consentendoti di assegnare un nome allo screenshot e scegliere una posizione in cui salvarlo.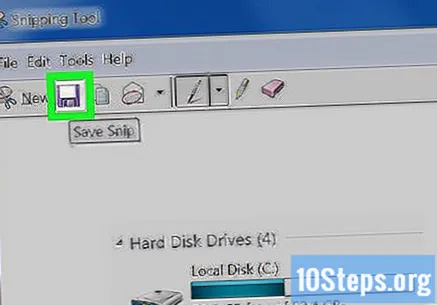
- Il tipo di immagine predefinito per "Capture Tool" è JPEG. Puoi modificarlo facendo clic sul menu a discesa "Tipo di file" nella finestra di dialogo.
fare clic Salvare. L'area selezionata dello schermo verrà salvata come immagine sul computer.