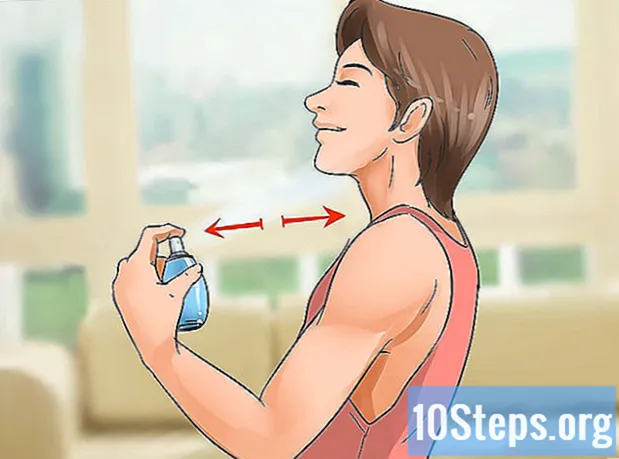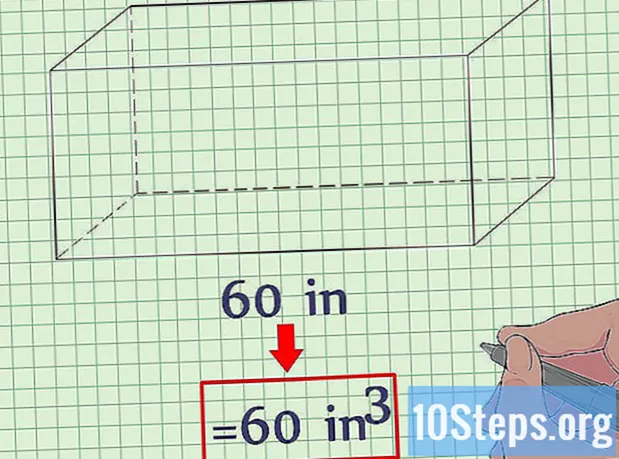Contenuto
Molte persone vogliono registrare il loro gioco su Minecraft e metterlo su YouTube per aiutare gli altri a imparare. Se sei una di quelle persone e desideri condividere la tua esperienza con Minecraft con il mondo, il seguente articolo ti mostrerà come utilizzare un programma di acquisizione video per registrare il tuo gioco e come scattare foto. Segui questi semplici passaggi per iniziare.
Passi
Metodo 1 di 3: acquisizione di un video di Minecraft
Cerca diversi tipi di programmi di acquisizione video. Su Google, digita "programmi di acquisizione wiki video". Il primo risultato sarà un articolo di Wikipedia che elenca i diversi tipi di programmi disponibili per l'acquisizione di video.
- Cerca nell'elenco le diverse funzionalità. Alcuni programmi saranno gratuiti; altri, a pagamento. Alcuni programmi verranno forniti con funzionalità di modifica; altri no. Visualizza l'elenco e cerca i programmi che funzionano meglio con ciò che vuoi fare.
- Alcuni buoni programmi di acquisizione video gratuiti che puoi utilizzare sono:
- Bandicam.
- Ezvid.
- Jing.
- Screenpresso.

Scarica il programma che desideri utilizzare per acquisire il video. Per questo tutorial, assumeremo che tu stia utilizzando Bandicam, che è gratuito, facile da usare e ti consente di registrare fino a 10 minuti di avvio in un singolo file.
Prova i controlli del programma di cattura. Dopo aver scaricato e installato Bandicam o simili, avrai la possibilità di armeggiare con le impostazioni del programma per ottenere il massimo dalla tua acquisizione video.
- Ecco le impostazioni di Bandicam:
- Generale: la scheda Configurazione generale (Generale) ti consente di controllare dove vuoi salvare i tuoi file dopo averli salvati.
- Video: configura i tuoi tasti di scelta rapida per registrare, mettere in pausa e interrompere; fare clic sulla scheda Impostazioni e andare su Suono per attivare l'audio per la registrazione; imposta anche qui l'FPS su un numero ragionevole (30 è sufficiente).
- Immagine: consente di acquisire schermate (immagini dello schermo) con un tasto di scelta rapida.
- Ecco le impostazioni di Bandicam:

Dopo aver impostato i controlli, prova a registrare un video. Inizia a catturare il video. Gioca. Sperimenta con le impostazioni. Più video registri, meglio saprai cosa funziona e cosa no.
Modifica il file video dopo la registrazione. Se il tuo programma di acquisizione video gratuito ha funzioni di editing, puoi usarle per tagliare, dividere, aggiungere transizioni e modificare la tua cattura. Se il programma non ha funzionalità di modifica, dovrai scaricare un programma di modifica e utilizzarlo per modificare il tuo video in modo che appaia perfetto.
Metodo 2 di 3: acquisizione di uno screenshot di Minecraft su Mac

Premi "fn + F2) per acquisire uno screenshot durante il gioco. "fn" sta per funzione e si trova in basso a sinistra sulla tastiera del Mac. "F2" è un tasto funzione e si trova nell'angolo in alto a sinistra della tastiera.
Trova il tuo screenshot accedendo alla seguente directory sul tuo sistema. Scrivilo:
- / Users / * Your User * / Library / Application Support / minecraft / screenshots /
Se vuoi nascondere il pannello di gioco dallo schermo, premi F1 prima di fare lo screenshot. Se non vuoi che il cursore o l'inventario appaia sullo screenshot che fai, premi F1.
Premi "Maiusc + F3" per aprire la schermata di debug prima di fare uno screenshot. La schermata di debutto mostrerà le tue coordinate, il numero di entità e altre cose.
Metodo 3 di 3: acquisizione di uno screenshot di Minecraft sul PC
Premi "F2" per acquisire uno screenshot durante una partita. Un semplice pulsante scatterà la foto.
Trova il tuo screenshot accedendo alla seguente directory sul tuo sistema. Scrivilo:
- C: Users * Il tuo utente * AppData Roaming .minecraft screenshots
Se vuoi nascondere il pannello di gioco dallo schermo, premi F1 prima di fare lo screenshot. Se non vuoi che il cursore o l'inventario appaia sullo screenshot che fai, premi F1.
Premi "Maiusc + F3" per aprire la schermata di debug prima di fare uno screenshot. La schermata di debutto mostrerà le tue coordinate, il numero di entità e altre cose.
Suggerimenti
- Non spostare la finestra né ridurre le dimensioni di Minecraft dopo aver avviato la registrazione.
- Il formato avi ha la massima qualità.