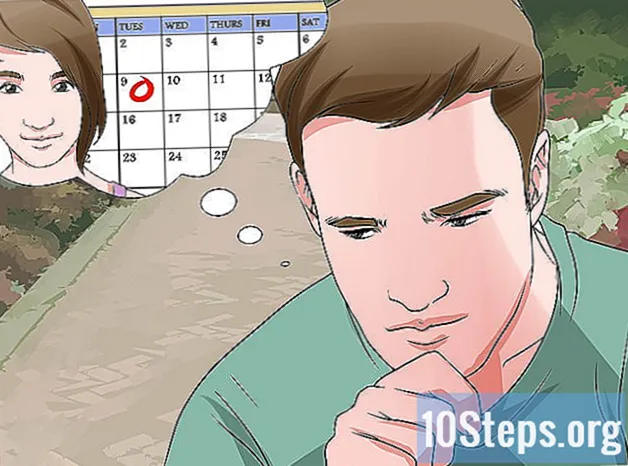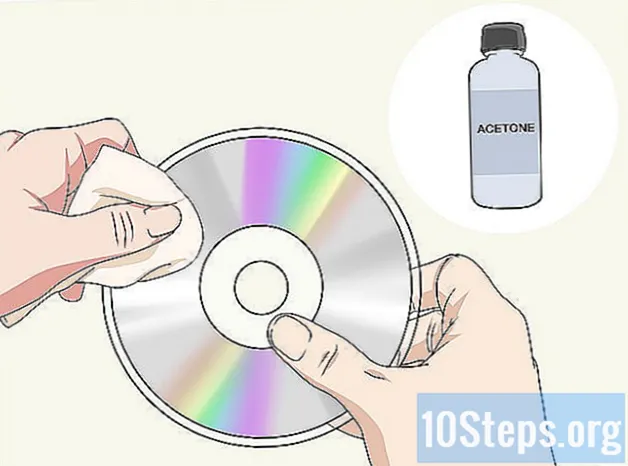![Tutorial [ITA] GIMP #1: Cambiare colore ai capelli](https://i.ytimg.com/vi/ZDrYCkaBCus/hqdefault.jpg)
Contenuto
Altre sezioniCambiare il colore dei capelli è relativamente semplice usando il programma gratuito GNU Image Manipulation, o GIMP. Sia che tu voglia provare un nuovo colore di capelli, cambiare il colore dei capelli di una modella per aggiungere qualcosa, o semplicemente scherzare con alcune vecchie foto, cambiare il colore dei capelli su GIMP è un processo facile e diretto.
Passi
Metodo 1 di 2: cambiare il colore dei capelli
Apri la tua immagine in GIMP. Scegli l'immagine che desideri e ingrandisci in modo che i capelli riempiano lo schermo. Dovresti avere anche la casella dei livelli, la piccola finestra che mostra su quale livello stai lavorando, aperta.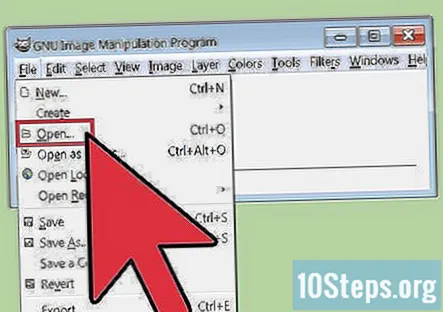
- Se la finestra dei livelli non è aperta, premere contemporaneamente i tasti Ctrl e L per ripristinarla.

Crea un nuovo livello di trasparenza. Questi livelli sono sovrapposizioni chiare che consentono di regolare l'immagine senza danneggiare o modificare la foto originale. Dopo averlo creato, fai clic e trascinalo nella finestra Livelli in modo che si trovi sopra la tua immagine. Puoi creare un livello di trasparenza in diversi modi:- Fare clic sulla piccola icona di carta bianca nell'angolo inferiore sinistro della finestra dei livelli. Scegli "trasparenza" in Tipo di riempimento livello.
- Fare clic su Livelli → Nuovo livello dalla barra nella parte superiore dello schermo. Scegli "trasparenza" in Tipo di riempimento livello.
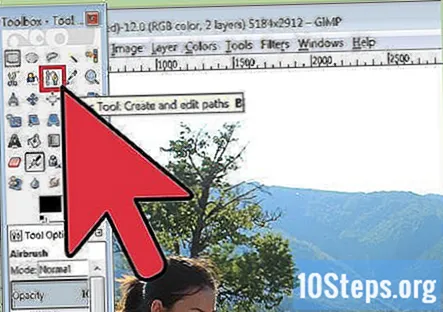
Usa lo strumento Tracciato per creare un contorno dei capelli. Lo strumento tracciato ha l'aspetto di una vecchia penna stilografica. Lo usi per creare un contorno dettagliato, punto per punto, sulla tua immagine. Ingrandisci i capelli e inizia a fare clic in alto, seguendo la curva dei tuoi capelli e del viso fino a raggiungere il punto di partenza. Quando hai finito dovresti avere solo i tuoi capelli delineati e circondati dallo strumento tracciato. Mentre lavori con i capelli, qualsiasi cosa all'interno di questo percorso cambierà colore una volta che inizi a colorare.- Per un lavoro dettagliato e preciso, ingrandisci il più vicino possibile per rendere perfetto il tuo percorso. Se lo fai solo come prova o per divertimento, puoi essere un po 'più sciolto con il lavoro.
- Non preoccuparti di un filo strano o di piccoli ciuffi impossibili da tracciare. Puoi colorarli in seguito, a mano, se necessario.

Trasforma il tuo percorso in una selezione. Un percorso è una linea versatile e modificabile. Una selezione è l'area corrente dell'immagine su cui stai lavorando, il che significa che qualsiasi modifica effettuata al di fuori della selezione (in questo caso, i tuoi capelli) non verrà visualizzata. Per creare una selezione, fare clic su "Selezione" → "Da percorso" dalla barra in alto.- Puoi anche premere Shift e V simultaneamente per creare una selezione dal tuo percorso.
Scegli il colore che desideri per i tuoi capelli nella casella dei colori. Imposta il colore di primo piano vicino al punto in cui desideri il colore finale dell'immagine. In generale, lo scatto finale sarà una fusione tra il colore selezionato e il colore dei capelli originali, ma puoi regolare il colore esatto in un secondo momento per ottenere quello che desideri. Per ora, scegli un colore comune, come il marrone, e selezionalo come colore di primo piano.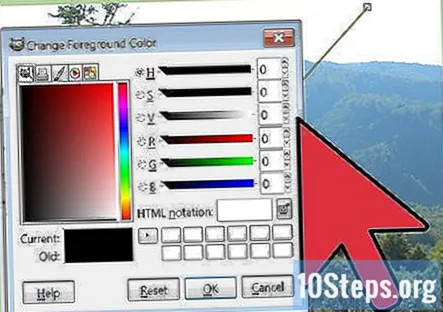
- Il selettore di colori è l'insieme di due quadrati di colore sovrapposti nel tuo Toolkit. Per regolarne uno, fare doppio clic sul quadrato più in alto.
- Per apportare modifiche folli e vibranti, vai a Colori → Tonalità-Saturazione. Regola la tonalità per cambiare drasticamente il colore dei tuoi capelli in una tonalità simile a un pagliaccio, non importa quanto sia scuro.
Seleziona lo strumento Bucket, impostalo su "Fill Selection" e scarica il colore sui tuoi capelli. In questo momento, l'immagine sembrerà un terribile lavoro di Photoshop, con un solido blocco di colore dove dovrebbero essere i tuoi capelli. Questo sarà presto unito all'immagine qui sotto come una colorazione realistica dei capelli.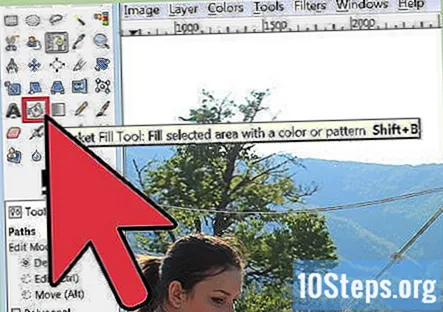
- Puoi anche utilizzare questa modalità per vedere se ti sei perso qualcosa. Se vuoi, usa un pennello per ricoprire i peli mancanti con il tuo nuovo colore.
Regola la "Modalità" e l'opacità del tuo livello di trasparenza per cambiare il colore dei tuoi capelli. Torna alla finestra del livello e assicurati che il tuo livello di trasparenza sia selezionato. Quindi fare clic sul menu a discesa per "Modalità" e selezionare "Overlay". Questo prenderà il colore e lo imprimerà sull'immagine sottostante, unendo i colori mantenendo le stesse ombre e luci dall'immagine originale. Puoi giocare anche con altre modalità, come Moltiplica (che porta a un colore dei capelli più scuro, in generale) per trovarne uno che si adatti perfettamente.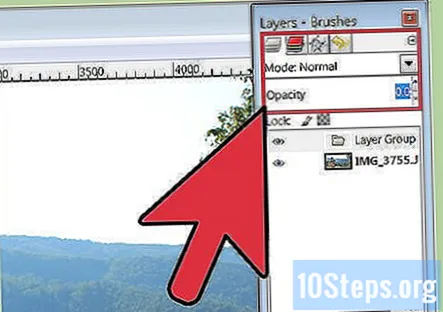
- Abbassa l'opacità del livello per avvicinare il nuovo colore a quello vecchio. Questo è un modo veloce e veloce per mettere a punto la tua nuova colorazione.
- Ricorda che questa è solo una sovrapposizione. Se hai eliminato il livello di trasparenza in qualsiasi momento, torneresti alla tua immagine originale.
Regola il colore e la modalità di livello fino a raggiungere il colore desiderato. Una volta creato il livello, puoi utilizzare il secchio per aggiungere nuovi colori e cambiare immediatamente il colore dei tuoi capelli. Gioca con l'opacità e la modalità immagine fino a ottenere il lavoro di tintura digitale che speravi.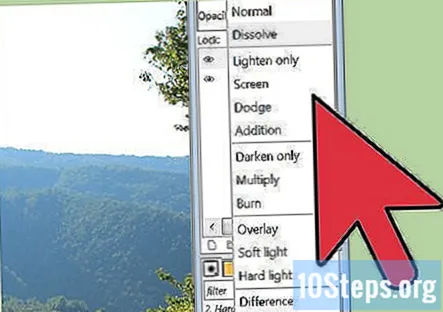
- Ricorda di utilizzare la funzione Tonalità e Saturazione prima di colorare se hai problemi con i capelli scuri o desideri un colore più comicamente brillante come il rosa o il verde.
Usa la gomma per perfezionare le linee tra i capelli e la pelle. Il problema più grande quando si cambia il colore dei capelli è la pelle sottostante. Se i capelli sono sottili o divaricati, la pelle sottostante viene esposta e cambia accidentalmente i colori, causando linee innaturali e un evidente lavoro di modifica. Fortunatamente, puoi usare la gomma per perfezionare le tue linee. Basta impostare la gomma su un punto delicato con bordi sbiaditi: un pennello morbido. Abbassa l'opacità al 20%, quindi cancella lentamente un po 'dello strato trasparente nel punto in cui i capelli incontrano il cuoio capelluto. Questo rimuove il 20% della colorazione ad ogni passaggio, permettendoti di regolarlo lentamente in modo che appaia naturale.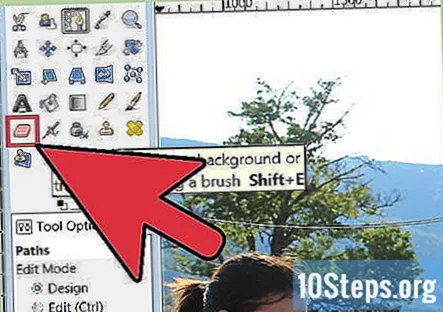
- Puoi usare un pennello, impostato sullo stesso colore del tuo livello trasparente, per eseguire lavori di dettaglio simili. Puoi ingrandire e "dipingere" i capelli del tuo nuovo colore a mano. Tuttavia, dovrai deselezionare l'area di selezione (Ctrl + K) per dipingere al di fuori del contorno.
- Se hai davvero talento puoi usare il pennello e la gomma per mettere in evidenza o aggiungere nuovi colori al tuo taglio di capelli.
Metodo 2 di 2: lavorare con capelli molto scuri
Schiarire i capelli originali per un maggiore controllo sul colore finale. A volte l'immagine che hai non si presta bene ai cambiamenti di colore. Ciò si verifica comunemente con i capelli molto scuri, che possono essere così vicini al nero che è impossibile schiarirli o ottenere nuovi colori. Un buon modo per contrastare questo problema è utilizzare più livelli di trasparenza, che consentono di ottenere più effetti sulla stessa chioma. Crea un nuovo livello di trasparenza sotto il primo facendo clic con il pulsante destro del mouse sul primo livello di trasparenza. Quindi prova i seguenti effetti prima di passare al tuo livello di cambio colore standard.
- Regola tonalità e saturazione per schemi di colori selvaggi. Fare clic su Tonalità e saturazione e regolare la tonalità per trasformare un colore in un altro, come rosso, viola, verde, ecc. essere quasi neon. Cambia i capelli in giallo per facilitare la regolazione.
- Usa Luminosità e Contrasto per schiarire i capelli scuri prima di cambiare il colore. La luminosità influisce sulla luce, il contrasto influisce sulla differenza tra bianchi e neri.
Metti quanta più luce e colore possibile sui capelli neri prima di passare agli strati di trasparenza. Mescola e abbina i due colori per ottenere buoni toni finali: una tonalità gialla brillante e a basso contrasto sui capelli neri può essere facilmente trasformata in capelli biondi con il secondo strato. Più puoi schiarire i capelli scuri prima di andare avanti, meglio è.
- Una tonalità gialla, combinata con una maggiore luminosità e contrasto, dovrebbe darti abbastanza spazio per iniziare a scherzare con il colore reale.
Raddoppia il livello di trasparenza per rendere le modifiche più evidenti. Questo potrebbe essere il modo più semplice per schiarire i capelli scuri. Usa le normali tecniche per ottenere i capelli un po 'più scuri. Quando sei soddisfatto del primo livello, copia e incolla il livello di trasparenza una o due volte. Se utilizzi la modalità "Sovrapposizione", le copie più chiare si "impileranno" l'una sull'altra, rendendo l'effetto finale molto più pronunciato.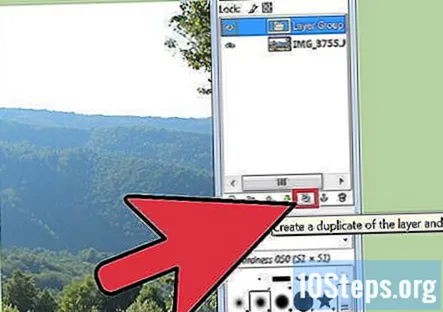
Conserva l'illuminazione originale della foto quando apporti modifiche precise. Il vantaggio della trasparenza è che mantiene i valori di luce della foto originale, assicurandosi che le ombre e le luci rimangano tutte uguali e corrispondano al resto delle foto. Quando si apportano modifiche precise con la gomma o il pennello, ricordarsi di lasciare identiche le macchie scure e chiare naturali sui capelli. Salva le tue modifiche alle ciocche sul lato e alle linee difficili e irregolari. Non cercare di scurire una parte lucida per far sembrare i capelli più scuri o schiarire le ombre per rendere la foto più chiara.
- Potresti essere tentato di invertire i colori dei capelli scuri biondi (rendendo il nero bianco e viceversa), ma questo capovolgerà completamente l'illuminazione dello scatto e renderà i capelli innaturali.
- Qualsiasi modifica apportata alla luminosità o all'oscurità totale dei capelli dovrebbe essere applicata a tutta la testa, non solo a determinate sezioni.
Domande e risposte della comunità
Suggerimenti
- Questo è molto più facile da fare con i capelli chiari, proprio come i capelli veri. Anche i colori più scuri non mostrano il cambiamento di colore.
Avvertenze
- Assicurati di colorare sul livello di trasparenza, non sul livello di sfondo. Può essere difficile cancellare eventuali errori se si regola troppo l'immagine originale.