
Contenuto
Altre sezioni. Vuoi cambiare il tuo noioso suono di avvio di Windows? Sebbene fosse facile da fare in Windows XP, Microsoft ha reso il processo molto meno semplice nelle versioni più recenti di Windows. Per cambiare il suono, dovrai scaricare un'utilità speciale. Se stai usando Windows 8, dovrai anche assicurarti di spegnere il sistema nel modo corretto per sentire il suono quando avvierai il computer la prossima volta.
Passi
Metodo 1 di 4: Windows 8, 7 e Vista Startup Sound
Scarica il programma "Startup Sound Changer". Questa utility è stata creata dagli appassionati di Windows, poiché non esiste un modo semplice per modificare normalmente il suono di avvio di Windows 8, 7 o Vista. È possibile scaricare l'utilità da Winaero.

Estrai l'utilità. Fare doppio clic sul file ZIP scaricato e trascinare il file StartupSoundChanger.exe sul desktop.
Esegui l'utility. Ti verrà mostrato un piccolo menu di opzioni.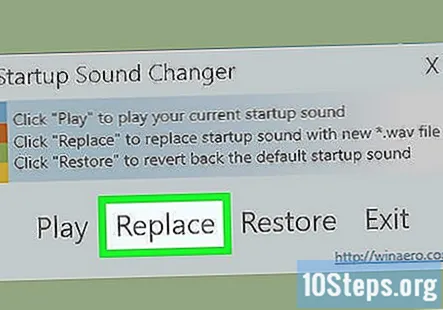
Fai clic su "Sostituisci" e cerca nel computer un suono sostitutivo. Deve essere in formato WAV.- È possibile ripristinare il suono originale eseguendo l'utilità e facendo clic su "Ripristina".
Apri il pannello di controllo. Puoi cercarlo o trovarlo nel menu Start.
Seleziona "Suoni", quindi fai clic su.Suoni tab.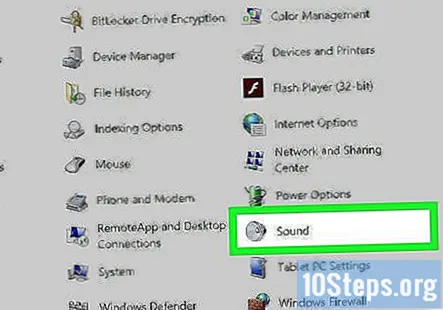
Seleziona la casella "Riproduci suono di avvio di Windows" e fai clic.Applicare.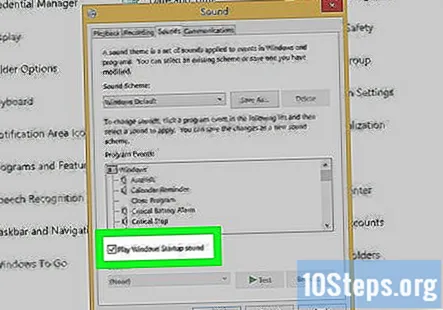
- Nota: non sarai in grado di sentire il suono di avvio in Windows 8 a meno che non esegui uno spegnimento completo (vedi la sezione successiva).
Metodo 2 di 4: suono di accesso a Windows 8
Comprendi cosa è cambiato in Windows 8. Microsoft ha apportato molte modifiche all'architettura Windows sottostante per migliorare le prestazioni di Windows 8. Una delle caratteristiche che è stata tagliata sono stati i suoni riprodotti all'avvio e allo spegnimento di Windows. Puoi riattivarli utilizzando il registro di Windows, ma grazie a un'altra funzionalità di Windows 8 (avvio rapido), li sentirai solo quando esegui uno spegnimento manuale completo.
- Nota: questo metodo cambierà solo il suono di accesso.
Apri l'editor del registro di Windows. Puoi farlo premendo il tasto ⊞ Vinci chiave e digitazione regedit.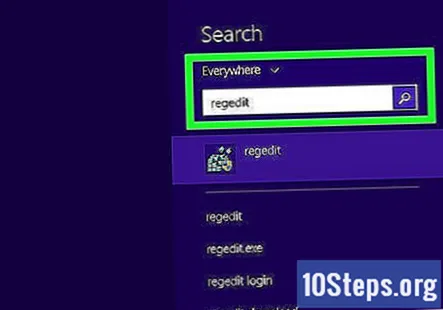
Usa l'albero delle directory a sinistra per navigare..
Trova e apri il file.cartella.
Fare doppio clic sul file.chiave.
Modificare il valore da.per. Fare clic su OK.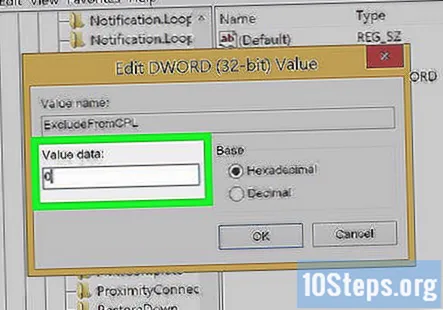
Ripeti l'operazione per tutti gli altri suoni disabilitati che desideri riattivare. Questo include e.
Apri il pannello di controllo. Puoi cercarlo o premere ⊞ Vinci+X e selezionalo dal menu.
Seleziona l'opzione "Suoni" e fai clic su.Suoni tab.
Scorri verso il basso e seleziona la voce "Accesso a Windows".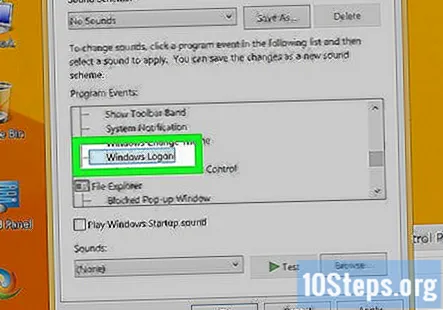
Fare clic su.Navigare... per cercare sul computer un suono sostitutivo. Deve essere in formato WAV.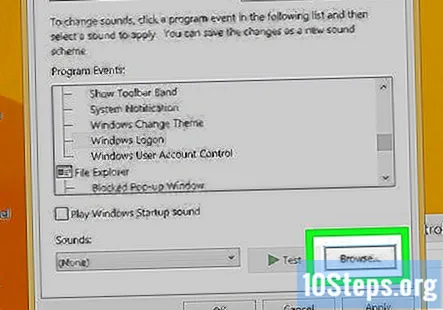
Eseguire un arresto completo. Per ascoltare il suono di accesso, è necessario eseguire l'avvio da un arresto completo. L'esecuzione di un arresto regolare abiliterà l'avvio rapido quando si accende nuovamente il computer, saltando l'audio.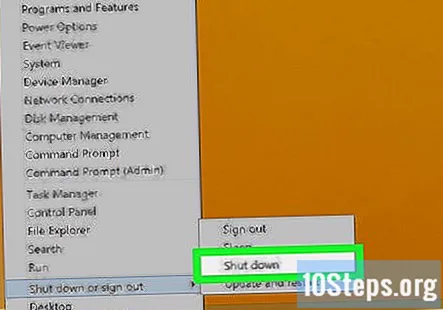
- stampa ⊞ Vinci+X
- Seleziona "Spegni o esci" → "Spegni".
Avvia il tuo computer. Dovresti sentire il tuo nuovo suono di accesso una volta che il computer accede a Windows.
Metodo 3 di 4: suono di avvio di Windows XP
Fare clic sul menu Start e selezionare "Pannello di controllo.’
Apri "Suoni e periferiche audio.’
Fare clic sulla scheda "Suoni".
Scorri verso il basso e seleziona la voce "Avvia Windows".
Fare clic sul pulsante "Sfoglia" per cercare un nuovo suono sul computer. Deve essere in formato WAV.
Fare clic su "Applica" per salvare le modifiche.
Metodo 4 di 4: aggiunta di suono di avvio personalizzato a Windows 8 e 10 (metodo alternativo)
- Questo metodo è stato testato per funzionare senza problemi in Windows 8 e 10. Se si dispone di PowerShell e dell'Utilità di pianificazione, ma non si esegue Windows 8 o 10, anche questo funzionerà.
- L'abilitazione richiede che l'avvio rapido sia disabilitato.
- Apri l'utilità di pianificazione andando al menu Cerca e quindi digitando "taskschd.msc" senza virgolette. Quando viene visualizzato un risultato relativo alla "pianificazione e gestione delle attività", fare clic con il pulsante destro del mouse ed eseguire il programma come amministratore.
- Sulla barra laterale sinistra, vai a Libreria Utilità di pianificazione o una delle sue sottodirectory.
- Dopo aver selezionato la libreria dell'Utilità di pianificazione, selezionare "Crea attività" nella barra laterale destra.
- Nella finestra Nuova attività, imposta il nome qualsiasi cosa correlata a "Suono di avvio di Windows.’
- Premi su "Cambia utente e gruppo" e digita l'utente "SYSTEM."In questo modo, il software di sistema può gestirlo automaticamente anche senza che tu effettui il login. Fai clic su Alt + C per verificare di aver digitato correttamente. Se lo è, ciò che hai digitato dovrebbe essere sottolineato. Fai clic su" OK "per chiudere la finestra e salva le modifiche.
- Seleziona "Nascosto" sul lato sinistro del menu a discesa "Configura per".
- Vai al menu Trigger. In questo menu, stabilirai quando inizierà l'attività. In questo caso, è quando il sistema si avvia.
- Premi "Nuovo... "(o Alt + N). Questo creerà una nuova finestra delle impostazioni del trigger.
- Nel primo menu a discesa visualizzato nella finestra, seleziona "All'avvio.’
- Quindi, premi il pulsante "OK" nella finestra per chiudere e salvare le modifiche per quel trigger.
- Vai al riquadro "Azioni". È qui che avverrà la magia: la riproduzione del suono di avvio.
- Crea una nuova azione premendo "Nuovo... "sullo schermo o Alt + N sulla tastiera per avviare una finestra Nuova azione.
- Nel menu a discesa della finestra risultante, assicurati che sia impostato per avviare un programma.
- Nella casella di testo Programma / Script, digita "PowerShell."Questo avvierà PowerShell in background per riprodurre il suono di avvio quando l'attività viene eseguita.
- Nella casella di testo accanto ad "Aggiungi argomenti (facoltativo)", digita quanto segue: -c (New-Object Media.SoundPlayer 'C: Windows Media Windows Start.wav'). PlaySync ();
- Sostituisci "C: Windows Media Windows Start.wav" nella directory del tuo file audio. Non aggiungere spazi aggiuntivi rispetto al percorso del file.
- Il file audio dovrebbe essere un file WAV. Se non hai un file WAV, controlla gli strumenti di conversione online che ti aiuteranno a convertire il tuo file in un file WAV.
- Fai clic su "OK" per salvare le modifiche nell'azione e vai al pannello Condizioni. Sarà necessario disabilitare alcune impostazioni in modo che l'attività venga eseguita correttamente.
- Disabilita "Avvia l'attività solo se il computer è collegato all'alimentazione CA.’
- In questo modo, sentirai il suono di avvio indipendentemente dal fatto che il tuo PC sia in carica o meno.
- Ciò disattiverà anche "Interrompi se il computer passa all'alimentazione a batteria".
- Seleziona il pannello Impostazioni della finestra Crea attività.
- Abilita "Esegui attività il prima possibile dopo che un avvio pianificato è mancato."Questo può ridurre le possibilità di non sentire affatto il suono di avvio, a meno che la carta del conducente non sia disabilitata o tu non sia in modalità provvisoria.
- Infine, salva le modifiche facendo clic su "OK" nella finestra Crea attività!
- Per verificare se hai capito bene, assicurati che lo stato dell'attività appena creata sia impostato su "Pronto" e il trigger dovrebbe essere "all'avvio del sistema."Per testare ulteriormente, seleziona la tua attività e premi" Esegui "nella barra laterale destra. Se hai sentito qualcosa, hai capito bene! Facoltativamente, il riavvio può anche essere un altro test se l'attività audio di avvio ha funzionato.
Domande e risposte della comunità
Cosa succede se XP non riesce ad accettare un file.wav che altrimenti funziona?
Utilizza un'estensione di file diversa, ad esempio.mp4. Puoi convertire da a.wav a a.mp4 utilizzando determinati software disponibili online.
Posso farlo in Windows 10? Se é cosi, come?
No, purtroppo quella funzione è stata rimossa dopo Windows 7. Ho sentito che l'opzione apparirà di nuovo, ma non ho avuto fortuna a scoprire quando sarà così.
La tecnica di Windows 8 funziona anche con Windows 10?
Se intendi il metodo due, allora sì. Funziona sia per Windows 8 che per 10.


