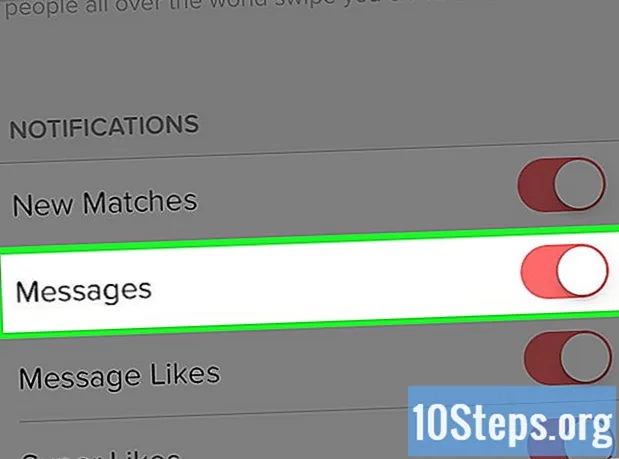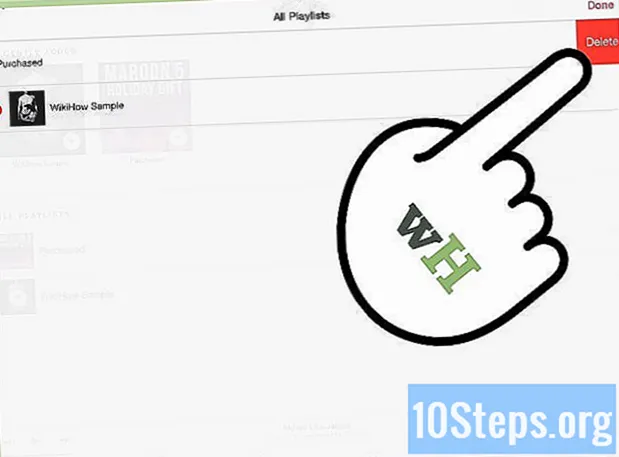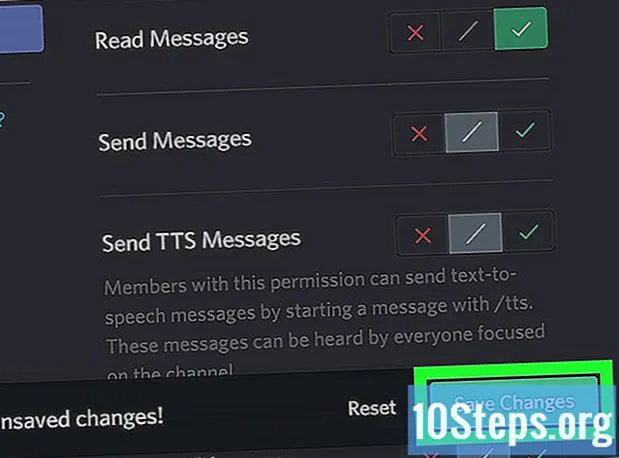Contenuto
Windows 8 supporta un'ampia varietà di controlli di gioco. Puoi anche utilizzare il controller Xbox 360 per giocare a una varietà di giochi moderni. Se hai un controller PlayStation 3 o 4, puoi utilizzarli anche su Windows 8 con l'aiuto di alcuni strumenti di terze parti.
Passi
Metodo 1 di 4: controller Xbox 360
- Scarica il software del controller Xbox 360 per Windows 7. Vai alla pagina di download e fai clic sul menu "Quale sistema operativo stai utilizzando?". Scarica il software Windows 7 per la tua versione di Windows 8 (32 bit o 64 bit). Se non sei sicuro della tua versione, premi i tasti ⊞ Vinci+Pausa e controlla la voce "Tipo di sistema". Non preoccuparti per il software sviluppato per Windows 7.
- Fare clic su "Download" e "Salva" dopo aver selezionato la versione e la lingua.
- Fare clic con il tasto destro sul programma scaricato e fare clic "Proprietà". Questo aprirà una nuova finestra.
- Fare clic sulla scheda "Compatibilità" e modificare la compatibilità con Windows 7. Questo ti permetterà di installare il software.
- Seleziona la casella di controllo "Esegui questo programma in modalità compatibilità".
- Seleziona "Windows 7" dal menu a discesa.
- Fare clic su "Applica" e "OK".
- Apri il programma di installazione. Dopo aver modificato le impostazioni di compatibilità, esegui il programma di installazione e segui le istruzioni sullo schermo per installare il software del controller Xbox 360. Sarà necessario riavviare il computer dopo l'installazione.
- Collega il tuo controller Xbox 360. Collega il controller a qualsiasi porta USB del computer. Cerca di evitare gli hub USB, poiché potrebbero non fornire energia sufficiente per accendere il controller.Windows rileverà e installerà automaticamente il controller e il relativo driver.
- Prova il controllo. Dopo aver collegato il controllo, dovrebbe funzionare normalmente. Puoi provarlo prima di caricare qualsiasi gioco:
- Apri il menu Start e digita "joy.cpl". Seleziona "joy.cpl" dall'elenco dei risultati.
- Seleziona il tuo controller Xbox 360 e fai clic su "Proprietà".
- Premere i pulsanti e spostare il joystick per verificare se gli indicatori corrispondenti vengono visualizzati sullo schermo.
- Configura il gioco per utilizzare il controller. Il processo di configurazione del gioco per l'utilizzo del controller varia da gioco a gioco. Alcuni giochi riconosceranno automaticamente il controller e non dovrai fare nulla di specifico per usarlo. D'altra parte, altri giochi richiedono di selezionare il controllo nel menu "Opzioni" o "Impostazioni". Esistono anche giochi che non supportano i controlli.
- Se utilizzi Steam, puoi vedere quali giochi supportano l'uso del controllo sulla pagina dello sviluppatore.
Metodo 2 di 4: controllo PlayStation 3
- Disattiva "Verifica della firma del driver". Il collegamento del controller PlayStation 3 a Windows richiede un driver esterno, supportato dalla versione a 64 bit di Windows. Sarà necessario disabilitare il processo di verifica affinché il controllo funzioni. Questo non metterà a rischio il tuo sistema operativo.
- Apri la barra degli accessi e fai clic sul pulsante delle opzioni di alimentazione.
- Tenere premuto il tasto ⇧ Shift e fare clic su "Riavvia".
- Fare clic sull'opzione "Risoluzione dei problemi" nel menu di avvio visualizzato.
- Seleziona "Opzioni avanzate" e poi "Impostazioni di avvio".
- Fare clic su "Riavvia" e premere il tasto F7 nel menu "Impostazioni di avvio".
- Spegni la PS3 (se ne hai una). Se hai una PS3 collegata con cui il controller è sincronizzato, spegnila e collega il controller al computer per la prima volta. In caso contrario, il controller continuerà a controllare la PS3 anche dopo averla collegata al computer.
- Collega il controller PS3 al computer. Utilizzare un cavo miniUSB standard e collegare il controller al computer. Dovrebbe apparire come "PS3 Control" nella barra delle applicazioni, ma non è ancora pronto per l'uso.
- Scarica e installa il software MotionJoy 0.7.1. Puoi scaricarlo senza alcun rischio tramite il link. Potresti aver letto che usare questo programma è pericoloso. Questo è vero, ma lo stai usando solo per installare i driver necessari - che è una procedura sicura - e poi usi un programma diverso per configurare il controllo.
- Apri MotionJoy. Dopo l'installazione, apri il programma.
- Fare clic sulla scheda "Driver Manager". Questa opzione si trova nella parte superiore dello schermo.
- Seleziona la casella accanto a "Porta_ # 000...’. Se non è disponibile, controlla che il controller PS3 sia collegato correttamente.
- Fare clic sul pulsante "Installa tutto". Quando richiesto, fare clic su "Installa nessun driver firmato". È ora possibile chiudere MotionJoy e non sarà necessario riaprirlo.
- Scarica il software Better DS3. Questo strumento ti consente di configurare il tuo controller PS3 senza utilizzare MotionJoy. Puoi scaricare Better DS3 gratuitamente al seguente link. Dovrai estrarre il programma dal file ZIP. Salvare il programma in una posizione facilmente accessibile.
- Apri Better DS3. Dovresti vedere il tuo controller PS3 nel riquadro di sinistra. Selezionalo per configurarlo.
- Fare clic sul pulsante "Nuovo" e selezionare "Xinput". Questo emulerà il controller Xbox 360, che è il controller riconosciuto dalla maggior parte dei giochi.
- Fare clic sul pulsante Xbox grigio per completare automaticamente le funzioni del controllo. Questo mapperà automaticamente tutti i pulsanti del controller PS3 in modo che corrispondano al controller Xbox 360. Puoi apportare modifiche in seguito nel menu "Profilo".
- Prova il controllo. Fare clic sul pulsante "Test" nella parte inferiore della finestra "Profilo" per verificare che il controllo funzioni. Se vibra, funziona normalmente. È ora possibile selezionare il controller in qualsiasi gioco che supporti il controller Xbox 360.
Metodo 3 di 4: controllo PlayStation 4
- Scarica il software DS4Windows. Questo software gratuito ti consente di collegare rapidamente il controller PS4 a Windows 8. Puoi anche utilizzare il touchpad come un mouse. È possibile scaricare DS4Windows dal seguente sito Web.
- Estrai il programma dal file ZIP. Dovresti vedere i file "DS4Windows" e "DS4Updater" nel file ZIP. Estraili in una posizione facilmente accessibile.
- Esegui il file "DS4Windows". Questo avvierà il processo di installazione. Seleziona la posizione in cui verranno salvati i profili.
- Fare clic sul pulsante "Installa il driver DS4". Questo installerà il driver DS4 necessario, che non dovrebbe richiedere troppo tempo. Salta il passaggio 2 nella finestra DS4Windows, poiché stai utilizzando Windows 8. Tuttavia, se si verifica un problema in seguito, torna indietro e segui questo passaggio.
- Se non vedi questa finestra, clicca su "Controller / Driver Setup".
- Collega il controller PS4 al computer. Collegalo direttamente alla porta USB del tuo computer. Un hub USB esterno potrebbe non fornire alimentazione sufficiente per alimentare il controller.
- Configura il tuo profilo. Per impostazione predefinita, il controller verrà mappato al controller Xbox 360. Puoi utilizzare la scheda "Profili" per modificare i pulsanti del controller PS4 in base alle tue preferenze.
- Metti alla prova il tuo controllo in un gioco. Carica un gioco che supporti il controller Xbox 360. Il controller PS4 dovrebbe funzionare esattamente come il controller Xbox 360.
- Alcuni giochi supportano il controllo PS4 senza dover installare DS4Windows. In tal caso, potrebbero verificarsi problemi nell'utilizzo di questo software. In tal caso, fare clic con il pulsante destro del mouse sull'icona di DS4Windows nella barra delle applicazioni e selezionare "Nascondi DS4Windows".
Metodo 4 di 4: controllo USB generico
- Installa i driver inclusi (se presenti). Se il controller viene fornito con un CD di installazione, inserirlo prima di collegarlo al computer. L'installazione anticipata dei driver può aiutare a prevenire gli errori che Windows potrebbe riscontrare durante l'impostazione del controllo. Non tutti i controlli vengono forniti con un CD di installazione, ma Windows dovrebbe essere in grado di installare i driver automaticamente.
- Collega il controller al computer. Se non installi alcun driver nel passaggio precedente, Windows 8 installerà un driver generico. Questo dovrebbe avvenire automaticamente.
- Apri il menu "Controller di gioco". Apri il menu Start e digita "joy.cpl". Seleziona "joy.cpl" dall'elenco dei risultati.
- Selezionare il controllo e fare clic sul pulsante "Proprietà". Ciò consentirà di testare il controller e configurare la funzione dei pulsanti. Fare clic sul pulsante "Calibra" per testare tutte le funzioni. È ora possibile utilizzare il controller USB generico in tutti i giochi che lo supportano.