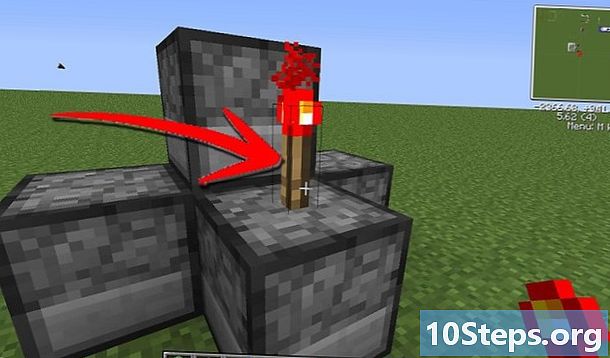Contenuto
Se riscontri problemi nell'ascolto di musica o nella selezione di un lettore audio su un Mac, sappi che ci sono alcuni modi rapidi per risolverlo prima di cercare Genius Bar (servizio Apple). Il semplice atto di collegare e scollegare un auricolare dal computer può essere sufficiente affinché il suono funzioni di nuovo. È anche possibile reimpostare la PRAM, che può correggere una serie di problemi legati al suono. Un'altra opzione sarebbe aggiornare il tuo Mac OS alla versione più recente, in quanto ciò può correggere piccoli errori di sistema che potrebbero causare il problema.
passi
Parte 1 di 4: riparazioni di base
Riavvia il computer. A volte, un semplice riavvio del sistema può correggere i problemi audio presentati. Questo dovrebbe essere il primo passo da compiere quando qualcosa nel sistema operativo va storto.

Collega e scollega l'auricolare. Se i controlli del volume sono disattivati o hanno un punto rosso sull'icona dell'auricolare, inserisci e rimuovi l'auricolare Apple alcune volte. Questa procedura è solitamente in grado di correggere il problema e ripristinare il suono.- Nota: questo è un segno di un errore hardware e probabilmente sarà necessario eseguire la procedura più spesso fino a quando l'hardware non si guasta completamente. Quando ciò accade, dovrai portare il tuo Mac a un servizio per risolvere il problema per sempre.
- Alcuni utenti segnalano una maggiore possibilità di successo in questa procedura quando utilizzano le cuffie Apple.

Scarica tutti gli aggiornamenti disponibili. Potrebbe essere disponibile un aggiornamento per il sistema o l'hardware in grado di risolvere questo problema. Fare clic sul menu "Apple" e selezionare "Aggiornamento software" per cercare e installare gli aggiornamenti disponibili
Apri "Monitoraggio attività" e interrompi il processo "coreaudiod". In questo modo si riavvierà il controller audio del Mac:- Apri "Activity Monitor" che si trova nella cartella "Utilities".
- Trova il processo "coreaudiod" nell'elenco. Fare clic sull'intestazione "Nome processo" per organizzarli in ordine alfabetico.
- Fare clic sul pulsante "Termina processo". Dopo la conferma, il servizio "coreaudiod" verrà chiuso e riavviato automaticamente.
Parte 2 di 4: controllo dei dispositivi
Rimuovi tutte le cuffie collegate. Se è collegato al computer, non sarai in grado di sentire il suono attraverso l'altoparlante. A volte, l'inserimento e la rimozione di un auricolare sul computer riattiva l'altoparlante.
Fare clic sul menu "Apple" e selezionare "Preferenze di Sistema". Se hai più dispositivi audio collegati al tuo Mac, potrebbero non cambiare correttamente.
Fare clic sull'opzione "Suoni" e selezionare la scheda "Uscita". Verrà visualizzato un elenco di dispositivi di uscita audio.
Seleziona il dispositivo corretto. Seleziona il dispositivo su cui desideri ascoltare l'audio.
- Se desideri riprodurre l'audio tramite l'altoparlante del Mac, seleziona "Altoparlante interno" o "Uscita audio digitale".
- Se stai cercando di riprodurre l'audio sul televisore collegato al Mac, seleziona l'opzione "HDMI".
Controlla il volume dell'altoparlante esterno. Molti di loro hanno il proprio controller del volume. Se l'altoparlante è spento o a basso volume, non sarà possibile ascoltare il suono anche se è selezionato.
Parte 3 di 4: ripristino della PRAM
Spegni il tuo Mac. Il ripristino del parametro RAM (PRAM) può correggere una serie di problemi relativi al controllo del volume e all'uscita audio. Ciò ripristinerà alcune impostazioni, ma non eliminerà alcun file.
Spegni immediatamente il Mac premendo i tasti ⌘ Comando+⌥ Opzione+P+R. Continua a premere questi tasti finché non si riavvia.
Rilascia i tasti quando senti di nuovo il suono di configurazione. Il computer continuerà ad avviarsi normalmente. Potresti notare che l'inizializzazione richiederà un po 'più di tempo, ma questo è normale.
Controlla il suono e altre impostazioni. Prova di nuovo il suono e vedi se riesci a regolare il volume. L'orologio può essere ripristinato durante questo processo, quindi sarà necessario regolarlo.
Parte 4 di 4: aggiornamento del Mac all'ultima versione di OS X
Assicurati di aver installato l'ultima versione del sistema operativo. OS X Mavericks (10.9) presenta diversi problemi relativi al suono, molti dei quali sono stati risolti nella versione Yosemite (10.10). La versione El Capitan (10.11) ha un numero ancora maggiore di problemi risolti.
Apri l'applicazione "Mac App Store". Gli aggiornamenti per Mac sono gratuiti e disponibili sul "Mac App Store".
Fare clic sulla scheda "Aggiornamenti". Se è disponibile un aggiornamento per il sistema, verrà elencato in quella scheda.
Scarica l'ultima versione di OS X. Scarica El Capitan se è elencato nella sezione "Aggiornamenti". Il processo di download potrebbe richiedere diversi minuti.
Installa gli aggiornamenti di sistema. Segui le istruzioni sullo schermo per installare gli aggiornamenti. Questo è un processo molto semplice e diretto e non perderai nessuno dei tuoi file o impostazioni.
Prova di nuovo il suono. Al termine dell'installazione degli aggiornamenti verrai reindirizzato al Desktop ". Prova di nuovo il suono per verificare che funzioni.
Suggerimenti
- I guasti ai dispositivi audio sono abbastanza comuni su molti modelli di MacBook. L'unico modo affidabile per ripararlo è far riparare il tuo MacBook da Apple. Questo problema si verifica in genere a causa di una scheda difettosa.