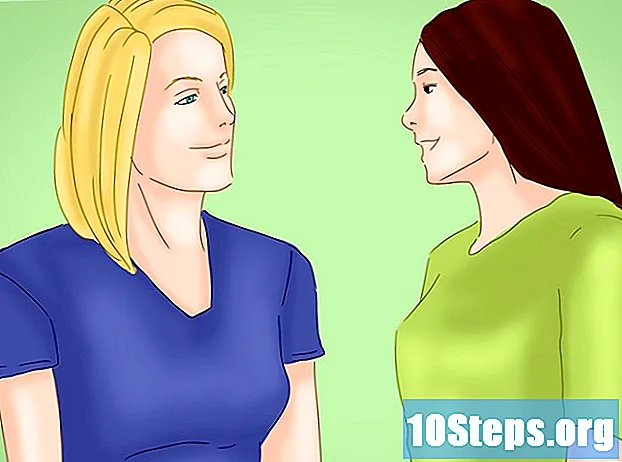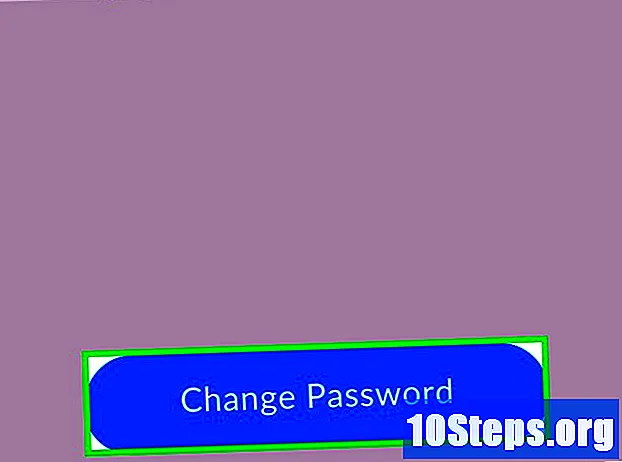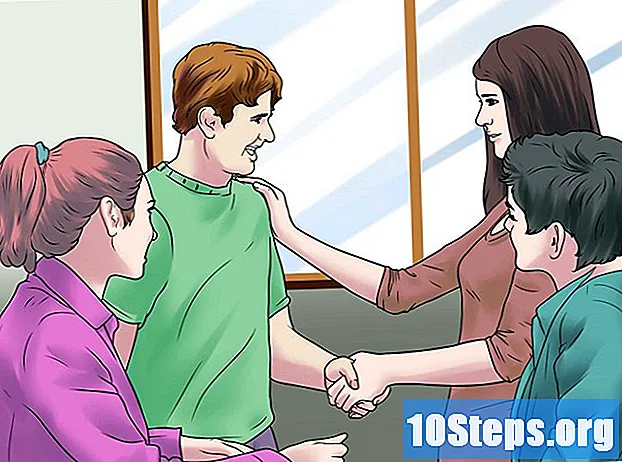Contenuto
Altre sezioniLa suite Office di Microsoft è molto costosa da acquistare per l'utente medio. La versione Professional che include Microsoft Access (software per la creazione di database) è ancora più costosa. Una suite per ufficio più economica o gratuita alla portata di tutti è StarOffice / OpenOffice. Scopri come creare un database, una tabella e creare un modulo.
Passi
StarOffice è la versione finale di OpenOffice. Ci sono alcune differenze ma sono principalmente cosmetiche. La prima cosa da fare è scaricare e installare OpenOffice.org o StarOffice da Sun Microsystems.

Una volta scaricato e installato, in Windows XP, vai a Start -> Tutti i programmi -> Star Office 8 -> Star Office Base e quindi premere il tasto Invio.
Apparirà una finestra intitolata "Database Wizard"
Accetta le impostazioni predefinite e fai clic su "Avanti". La registrazione del database (viene eseguita localmente) e ne semplifica l'utilizzo per Writer e Calc.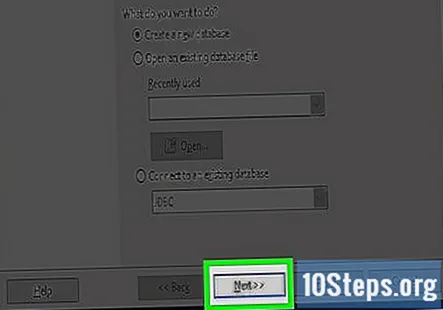

Accetta le impostazioni predefinite nella finestra successiva, quindi fai clic su "Fine".
Apparirà una finestra "Salva con nome". Il valore predefinito è "Documenti". Dai un nome al tuo nuovo database. Per ora chiamalo "I miei contatti". Accetta le impostazioni predefinite e fai clic sul pulsante "Salva".
Verrà visualizzata una nuova finestra denominata "I miei contatti" e a sinistra vengono visualizzati quattro elementi, "Tabelle, query, moduli e rapporti". "Moduli" verrà evidenziato automaticamente. Tuttavia, prima dobbiamo creare una tabella per il nostro database, quindi fai clic su "Tabelle". Torneremo alle forme più tardi.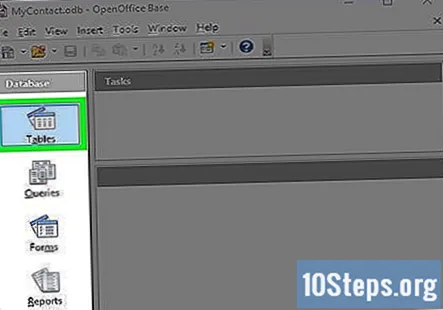
A destra dell'icona "Tabelle" sotto le attività, fare clic su "Usa procedura guidata per creare tabella... ’. Apparirà una finestra denominata "Procedura guidata tabella".
- La procedura guidata ti guiderà attraverso la creazione del tuo primo database. A destra, sotto Seleziona i campi per la tabella, vedrai "Categoria". Fare clic su "Personale". In "Categoria" ci sono tabelle di esempio, fai clic sulla "freccia giù" ed evidenzia "Indirizzi". In "Campi disponibili" vengono visualizzati tutti i campi per la tabella di esempio. A destra ci sono quattro pulsanti. Fare clic sul pulsante ">>". Questo sposterà tutti i campi da "Campi disponibili" a "Campi selezionati". Fare clic sul pulsante "Avanti".
La procedura guidata Tabella ora avanzerà al passaggio 2, Impostazione di tipi e formati. In "Campi selezionati" ci sono tutti i campi che sono stati scelti. A destra vedrai "Informazioni sul campo". Ogni campo può essere formattato individualmente nel modo desiderato. Clicca sui vari campi per avere un'idea di quali tipi hai a disposizione. Per ora accetta le impostazioni predefinite per ogni campo e quindi fai clic sul pulsante "Avanti".
La procedura guidata della tabella passerà ora al passaggio 3, "Imposta chiave primaria". Man mano che le dimensioni del database aumentano, la chiave primaria diventa più importante. La chiave primaria velocizzerà le query. Per ora, accetta i valori predefiniti e fai clic sul pulsante "Avanti".
Il passaggio finale nella creazione della prima tabella è "Crea tabella". Accetta il valore predefinito per il nome della tabella. In questo esempio si chiama Indirizzi. Di seguito hai diverse scelte su cosa fare dopo. Fare clic su "Crea un modulo basato su questa tabella", quindi fare clic sul pulsante "Fine".
Si apriranno due finestre. La prima finestra è intitolata "Senza titolo" e in cima a quella finestra c'è un'altra finestra intitolata "Creazione guidata modulo". Creeremo ora un modulo per l'immissione dei dati.
Anche in questo caso i passaggi per la creazione di un modulo vengono visualizzati sulla sinistra. Come prima, accetta le impostazioni predefinite e fai clic sul pulsante ">>". Questo sposterà tutti i campi dall'altra parte in "Campi nel modulo". Quindi fare clic sul pulsante "Avanti".
La finestra a comparsa è intitolata "Imposta un sottomodulo". Accetta i valori predefiniti. Per ora non creeremo alcuna sottomaschera. Fare clic sul pulsante "Avanti".
Apparirà una nuova finestra intitolata "Disponi controlli". A destra, il terzo pulsante è quello predefinito. Fare clic sul secondo pulsante a destra di quello, il quarto pulsante. Fare clic sul pulsante "Avanti".
Verrà visualizzata la finestra "Imposta immissione dati". Ciò imposterà la modalità di immissione dei dati per il modulo. Accetta le impostazioni predefinite e fai clic sul pulsante "Avanti".
Apparirà la finestra "Applica stili". Accetta i valori predefiniti e fai clic sul pulsante "Avanti".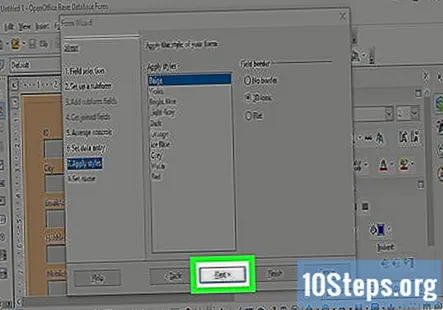
Quando viene visualizzata la finestra a comparsa "Imposta nome", accettare i valori predefiniti. Quindi fare clic sul pulsante "Fine".
Il tuo modulo apparirà ora e potrai inserire i dati. Se non ti piace come è strutturato il modulo, puoi cambiarlo facilmente. Ecco come modificare il modulo.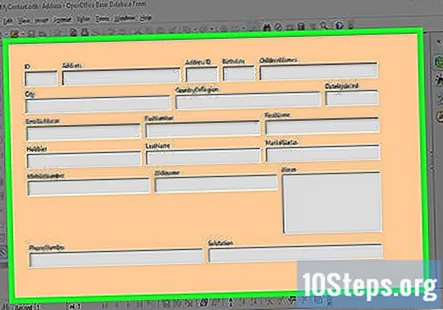
Assicurati che l'icona "Moduli" a sinistra sia evidenziata.
- Fare clic sulla voce di menu "Modifica", evidenziare e fare clic su "Modifica".
L'editor del modulo si aprirà mostrando il tuo modulo. Fai clic su uno dei campi e poi "trascinali e rilascia" dove vuoi. Non preoccuparti di rovinare il tuo modulo. Se si commettono troppi errori e si desidera ricominciare da capo, chiudere l'editor dei moduli, non salvare il lavoro e ricominciare da capo. Ci vorrà un po 'di pratica, ma una volta capito, sarà più facile lavorarci.
Congratulazioni! Hai creato un database Star Office Base.
- Divertiti e divertiti.
Domande e risposte della comunità
Suggerimenti
- Se commetti errori durante i passaggi, ricorda che puoi sempre "Annulla" e ricominciare da capo.
- StarOffice ha un eccellente aiuto.
Ogni giorno in wikiHow, lavoriamo duramente per darti accesso a istruzioni e informazioni che ti aiuteranno a vivere una vita migliore, sia che ti mantenga più sicuro, più sano o che migliori il tuo benessere. Nell'attuale crisi economica e sanitaria, quando il mondo sta cambiando drasticamente e stiamo tutti imparando e adattandoci ai cambiamenti nella vita quotidiana, le persone hanno bisogno di wikiHow più che mai. Il tuo supporto aiuta wikiHow a creare articoli e video illustrati più approfonditi e a condividere il nostro marchio di fiducia di contenuti didattici con milioni di persone in tutto il mondo. Per favore, considera di dare un contributo a wikiHow oggi.