
Contenuto
Esistono diversi modi per creare pioggia in Photoshop, ma forse il filtro antirumore è il punto di partenza più comune. Tuttavia, per un principiante di Photoshop, studiare attraverso i menu può richiedere un po 'di tempo, ma una volta acquisito familiarità, il processo diventa semplice.
Passi
Metodo 1 Aggiunta rapida di pioggia
Crea un nuovo livello. Fare clic sull'icona "Nuovo livello" nella parte inferiore del pannello "Livelli" o seguire il comando File → Nuovo → Livello dal menu in alto. Fare clic su Modifica → Riempi, se non è visualizzato un menu, e impostare il menu a discesa "Usa" su "50% grigio". Assegna a questo livello il nome "Pioggia" e fai clic su OK.
- Questo metodo funziona meglio per le versioni di Photoshop CS6, CC o CC14. Potrebbe o non potrebbe funzionare nelle versioni precedenti e le opzioni potrebbero trovarsi in posizioni leggermente diverse, come nel pannello Azione, invece che nello Stile.

Aggiungi effetti immagine al pannello Stili. Se il pannello non è già aperto, seleziona Finestra → Stili dal menu in alto per aprirlo. Quindi fare clic sulla piccola freccia situata nell'angolo in alto a destra del pannello e selezionare Effetti immagine dal menu a discesa. Fare clic su Aggiungi nella finestra di dialogo che si apre. Questo aggiungerà una nuova raccolta di icone al pannello Stili.
Fare clic sull'icona della pioggia. Questa è un'icona con strisce grigie che appare quando vengono aggiunti gli effetti dell'immagine. Se non sei sicuro di quale icona sia, passa il mouse su un'icona e attendi fino a quando non viene visualizzato il suggerimento. L'icona corretta informerà il suggerimento "Pioggia".
Cambia la modalità Unisci in Sovrapposizione. Nel pannello Livelli, con il livello Pioggia selezionato, modificare il menu a discesa Unisci da "Normale" a "Sovrapposizione". Ciò manterrà la pioggia contrastante e distinta quando posizionata sopra la foto originale.

Regola l'aspetto della pioggia. Dopo l'ultimo passaggio, le parole "Motivo sovrapposto" dovrebbero apparire sotto il livello Pioggia. Fai clic su queste parole per aprire un menu. Riduci l'opacità e modifica la scala del livello per ottenere l'effetto desiderato, con quello della foto originale che diventa visibile Una volta fatto, premere OK.
Modifica l'angolo di pioggia con Trasformazione libera. Per impostazione predefinita, la pioggia scende di 45 °, ma puoi modificarla ruotando il livello. Uso CtrlT (Mac: ⌘ CmdT) per attivare la trasformazione libera. Passa il mouse fuori da uno degli angoli visualizzati, ma non sulla maniglia d'angolo stessa, finché il cursore non diventa una freccia curva. Fare clic e trascinare per ruotare il livello in qualsiasi angolazione. L'immagine ruotata non coprirà più l'intera foto, quindi correggila premendo ⇧ ShiftAlt (Mac: ⇧ Shiftopzione) e trascinando un angolo verso l'esterno per ridimensionare l'immagine. Al termine, premere ↵ Invio (Mac: torna indietro) per uscire dalla modalità Trasformazione libera.
- Se non riesci a trovare gli angoli, premi Ctrl0 (Mac: ⌘ Cmd0).
Aggiungi una doccia frontale sfocata (opzionale). L'effetto pioggia sulla tua foto potrebbe essere già molto buono, ma è possibile renderlo ancora più realistico e con un'estetica diversa aggiungendo un secondo strato di pioggia sfocata in primo piano. Duplica il livello pioggia esistente con il collegamento CtrlJ (Mac: ⌘ CmdJ) e utilizzare il menu Sovrapposizione standard, descritto in precedenza, per diminuire l'opacità e aumentare la scala, creando una pioggia più grande e più sfocata che sembra essere in primo piano nella foto.
- Sarà meglio se i due strati di pioggia sono ad angoli simili.
Metodo 2 di 2: aggiunta di una doccia altamente personalizzabile
Crea un nuovo livello nero. Usa l'icona per un nuovo livello nel menu Livelli o usa il comando File → Nuovo → Livello. Usa Modifica → Riempi per cambiare l'impostazione di questo livello in nero e quindi chiamalo "Pioggia". Fatto ciò, fai clic su OK.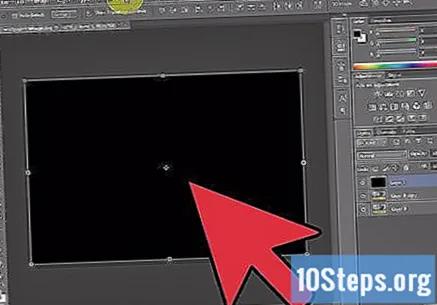
- Se le caratteristiche del livello standard sono state modificate, configurarlo in modalità “Normale” e con 100% di Opacità.
- Questo metodo funziona meglio in Photoshop CS 6, CC e CC14. Nelle versioni precedenti, alcune opzioni di menu potrebbero trovarsi in posizioni diverse. Inoltre, l'effetto "Motion Blur" nelle versioni precedenti produce risultati instabili ai bordi della foto. Puoi aggirare questo problema allargando lo spazio della cornice attorno all'immagine prima di iniziare, quindi ritagliarla di nuovo dopo aver finito.
Aggiungi un filtro antirumore. Nel menu in alto, usa Filtro → Aggiungi rumore per aggiungere una dispersione di punti bianchi allo strato di pioggia. Nella finestra di dialogo che si apre, impostare il valore al 25% (per piogge moderate), modificare la distribuzione in "Gaussiana" (per un aspetto meno uniforme e più naturale) e selezionare la casella "Monocromatico". Fatto ciò, fare clic su "OK".
- Se non ti piace il risultato di questo metodo, controlla la sezione Suggerimenti di seguito per un'alternativa a questo passaggio.
Cambia la scala della pioggia. I punti bianchi sono probabilmente troppo piccoli, quindi rendili più visibili. Apri il menu Scala con il menu in alto: Modifica → Trasforma → Scala. Impostare la larghezza su circa 400% e l'altezza sullo stesso valore. I punti bianchi dovrebbero ora essere più visibili.
- È possibile fare clic sull'icona del collegamento tra i valori di larghezza e altezza per collegarli automaticamente, in modo che cambino proporzionalmente.
Imposta la modalità "Unisci" su "Schermo". L'opzione della modalità "Unisci" si trova nel pannello Livelli, probabilmente impostata su "Normale". Cambia questo in "Schermo" e l'immagine originale dovrebbe essere visibile sotto la pioggia di punti bianchi.
Converti la pioggia in un oggetto intelligente. Con il livello Pioggia selezionato, fare clic sull'icona che assomiglia a una piccola freccia verso il basso e una serie di linee orizzontali situate nell'angolo in alto a destra del pannello Livelli. Seleziona "Converti in un oggetto avanzato" dal menu a discesa. Ciò consentirà di modificare lo strato di pioggia in modo non distruttivo, ovvero le modifiche possono essere facilmente annullate o modificate.
Aggiungi un effetto "Motion Blur". Seleziona Filtro → Sfocatura → Sfocatura movimento. Quindi, nel menu di dialogo che appare, imposta l'angolo desiderato per la pioggia. Regola anche il valore della distanza su 50 pixel; questo è un buon punto di partenza, ma se il risultato non ti piace, puoi annullarlo e provare un valore diverso. Fare clic su OK e attendere alcuni secondi affinché Photoshop applichi l'effetto Sfocatura.
- Il valore della distanza determinerà la gamma di punti bianchi allungati per formare le gocce di pioggia. Le foto più grandi potrebbero avere un aspetto migliore con valori di distanza maggiori.
Aggiungi un livello di regolazione del livello. Ciò consentirà di modificare la luminosità e il contrasto dello strato di pioggia, oltre ad avere l'effetto di ridurne o aumentarne l'intensità. Inizia premendo il tasto Alt (Mac: Opzione) e facendo clic sull'icona rotonda "Nuovo livello di regolazione" nella parte inferiore del pannello Livelli. Quando fai clic su questa icona dovrebbe apparire una finestra di dialogo. Seleziona la casella "Usa il livello precedente per creare Maschera di ritaglio" in modo che queste regolazioni si applichino solo al livello pioggia, non alla foto originale.
- In alternativa, fare clic su Immagine → Regolazioni → Livelli, quindi fare clic con il pulsante destro del mouse (su Mac fare clic: Ctrl) nel livello e selezionare "Crea maschera di ritaglio".
Regola i livelli. Se il pannello Proprietà non è aperto, aprilo seguendo Finestra → Proprietà dal menu in alto. Se non è presente alcun grafico sul pannello, selezionare l'icona di regolazione della vista nella parte superiore del pannello (un'icona grafica appuntita). Ora, regola le barre nella parte inferiore del grafico per modificare l'aspetto della pioggia. Spostare lentamente il cursore nero a destra per scurire la pioggia e il cursore bianco lentamente a sinistra per aumentare il contrasto.
- Prova a regolare la barra nera su 75 e la barra bianca su 115, o sperimenta con altri valori finché non trovi un'impostazione che ti piace.
- In Photoshop CS5 o versioni precedenti, cerca il pannello Regolazioni.
Apporta le modifiche finali. Se sei soddisfatto dell'aspetto della pioggia, salva l'immagine. Altrimenti, le impostazioni "Motion Blur" e le regolazioni del livello possono essere riparate successivamente in base alle proprie esigenze.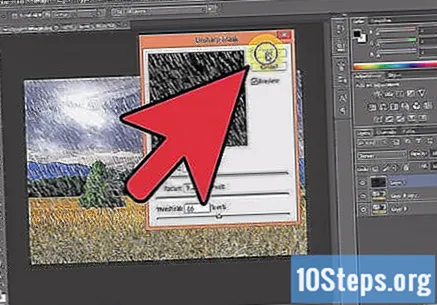
- Se non ti piace il modo in cui la pioggia è stata inclinata esattamente nella stessa direzione, prova a utilizzare questi comandi: Filtro → Distorsione → Increspatura (dimensioni grandi e quantità del 10%) o Filtro → Sfocatura → Sfocatura gaussiana (raggio di 0,5 pixel).
Suggerimenti
- Invece di usare il Filtro disturbo, puoi usare Filtro → Pixelizzazione → Punteggiatura, impostando la dimensione della cella su 4 o 5. Usa Immagine → Regolazioni → Trasforma e imposta il valore limite a 255. Sfoca il movimento per completare la regolazione. Questo creerà una pioggia "più spessa" e più dispersa rispetto al filtro antirumore.
Avvertenze
- Non dimenticare di sostituire il cielo azzurro e il sole con le nuvole.


