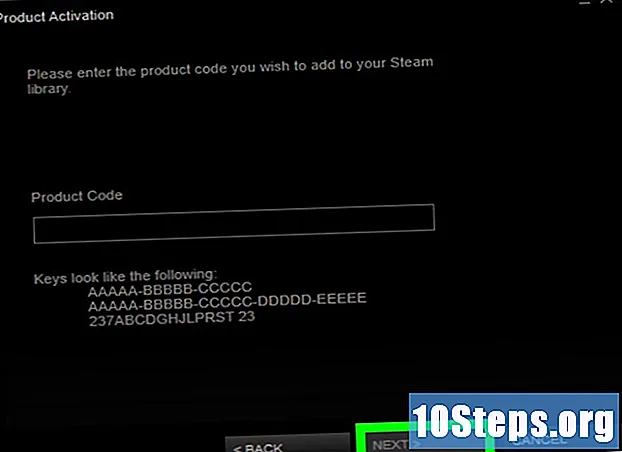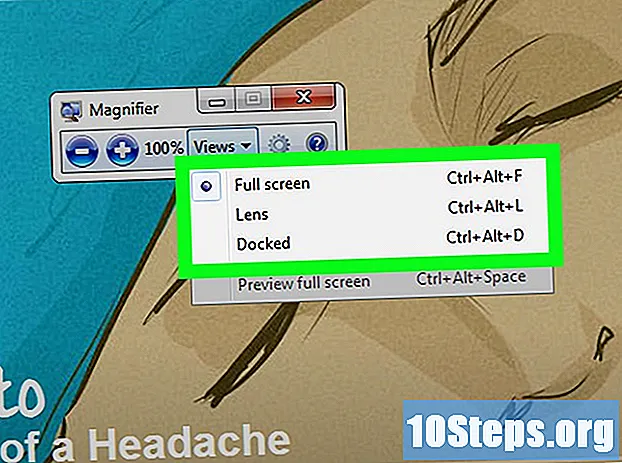Autore:
Sharon Miller
Data Della Creazione:
25 Lang L: none (month-010) 2021
Data Di Aggiornamento:
10 Maggio 2024

Contenuto
Questo articolo ti insegnerà come creare e stampare una o più etichette utilizzando Microsoft Word.
Passi
Metodo 1 di 2: stampa di una singola etichetta o di un foglio di etichette identiche
Acquista i fogli del modello di etichetta che desideri utilizzare. Puoi acquistare etichette di diversi tipi e dimensioni, dagli adesivi alle buste alle copertine dei CD.

Apri un documento Microsoft Word. Fare doppio clic sull'icona di Word, rappresentata da un "W"bianco su sfondo blu. Quindi seleziona l'opzione Documento vuoto sul lato superiore sinistro della finestra.
Accedi alla scheda Corrispondenza. Si trova nella parte superiore della finestra di Word.
fare clic Buste. L'opzione si trova nella sezione "Crea", nell'angolo sinistro della finestra di Word.
- Se necessario, fare clic su ok per consentire a Word di accedere ai tuoi contatti.

Aggiungi testo all'etichetta. Immettere l'indirizzo del destinatario, il testo dell'etichetta, il nome del CD, ecc. nel campo Indirizzo del destinatario:. Se preferisci, clicca sull'icona del calendario (a destra del campo), seleziona il destinatario e clicca Inserire.
fare clic Opzioni…. Il pulsante si trova in fondo alla finestra e apre un nuovo menu, dove puoi personalizzare il carattere (stile, dimensione, colore, ecc.).
Personalizza l'etichetta e fai clic ok.

Accedi alla scheda Cartellini. La scheda "Etichette" si trova a destra della scheda "Buste".
fare clic Opzioni….

Apri il menu a tendina Fornitori di tag.
Seleziona il nome del produttore dell'etichetta.- Se non riesci a trovare il nome del produttore, dai un'occhiata alle dimensioni e al numero di etichette per foglio nella scatola o nella confezione che hai acquistato. Quindi, seleziona il fornitore che si avvicina di più a questi valori.

Apri il menu a tendina Numero del prodotto.
Fare clic sul numero del prodotto sull'etichetta. Questo numero probabilmente veniva scritto sulla scatola o sulla confezione delle etichette.

fare clic ok.
Seleziona il numero di etichette che desideri stampare.
- Fare clic su Pagina intera - stessa etichetta se si desidera stampare una singola etichetta sul foglio.
- Fare clic su Un'etichetta se si desidera stampare più etichette su un foglio. In questo caso, seleziona il numero di righe e colonne.
Inserire il foglio di etichette nella stampante. Posizionare il foglio nella direzione corretta sul vassoio della stampante.
fare clic Stampare....
- Verifica se l'anteprima delle etichette è come desideri.
fare clic Stampare. Pronto!
- Fare clic su File sulla barra dei menu e su Salva se si desidera salvare il modello per l'etichetta da utilizzare di nuovo.
Metodo 2 di 2: stampa di etichette della rubrica
Acquista i fogli del modello di etichetta che desideri utilizzare. Puoi acquistare etichette di diversi tipi e dimensioni, dagli adesivi alle buste ai documenti legali.
Prepara l'elenco degli indirizzi. Su Windows, Word può estrarre nomi e indirizzi da fogli di calcolo Excel, database di Access o persino contatti di Outlook. Sul Mac, a sua volta, estrae i contatti da Apple o dai database di FileMaker Pro. Infine, hai la possibilità di inserire manualmente l'intero elenco di nomi.
Apri un documento Microsoft Word. Fare doppio clic sull'icona di Word, rappresentata da un "W"bianco su sfondo blu. Quindi seleziona l'opzione Documento vuoto sul lato superiore sinistro della finestra.
Accedi alla scheda Corrispondenza. È nella parte superiore della finestra.
fare clic Avvia Direct Mail e Cartellini…. L'opzione si trova nell'angolo sinistro della finestra di Word.
- Se necessario, fare clic su ok per consentire a Word di accedere ai tuoi contatti.
fare clic Opzioni….

Apri il menu a tendina Fornitori di tag.
Seleziona il nome del produttore dell'etichetta.
- Se non riesci a trovare il nome del produttore, dai un'occhiata alle dimensioni e al numero di etichette per foglio nella scatola o nella confezione che hai acquistato. Quindi, seleziona il fornitore che si avvicina di più a questi valori.

Apri il menu a tendina Numero del prodotto.
Fare clic sul numero del prodotto sull'etichetta. Questo numero probabilmente veniva scritto sulla scatola o sulla confezione delle etichette.

fare clic ok.
fare clic Seleziona destinatari. L'opzione è sulla barra degli strumenti.
Seleziona l'elenco di indirizzi. Fare clic sulla posizione di origine degli indirizzi che si desidera includere nelle etichette.
- Fare clic su Immettere un nuovo elenco ... se si desidera creare l'elenco.
- Se non desideri creare l'elenco, fai clic su Usa un elenco esistente ... e seleziona il file.
fare clic Blocco indirizzi.
- Su Mac, fai clic su una riga vicino alla parte superiore della prima etichetta e fai clic su Inserisci stampa in serie; quindi, seleziona un campo che desideri includere, ad esempio "FirstName". Ripeti questo processo con tutti i seguenti campi, oltre a regolare la spaziatura e la formattazione.

Seleziona gli elementi che desideri includere nelle etichette. Questo vale per il formato del nome, dell'azienda, del nome stesso ecc.
fare clic ok.

fare clic Aggiorna tag. Il pulsante si trova sulla barra degli strumenti, accanto a un simbolo di aggiornamento.
fare clic vedi i risultati. L'opzione è sulla barra degli strumenti. Vedi se tutto è come volevi.

Inserire i fogli di etichette nella stampante. Posizionare ogni foglio nella direzione corretta nel vassoio della stampante.
fare clic Termina e unisci e Stampa documenti .... Le opzioni si trovano sul lato destro della barra degli strumenti.
fare clic Stampare. Pronto!
- Fare clic su File sulla barra dei menu e su Salva se si desidera salvare il modello per l'etichetta da utilizzare di nuovo.