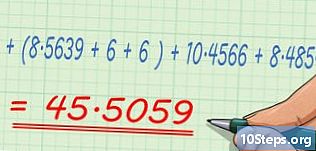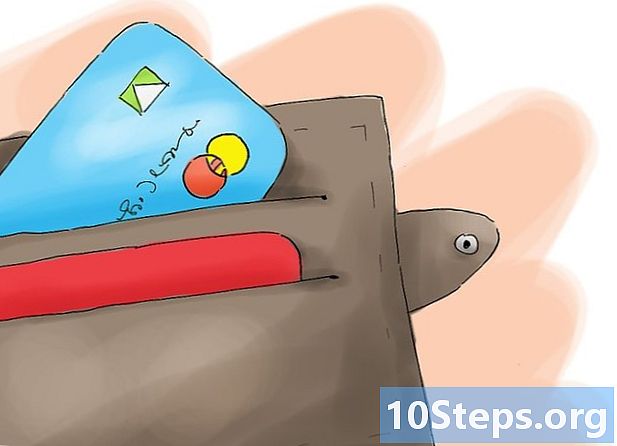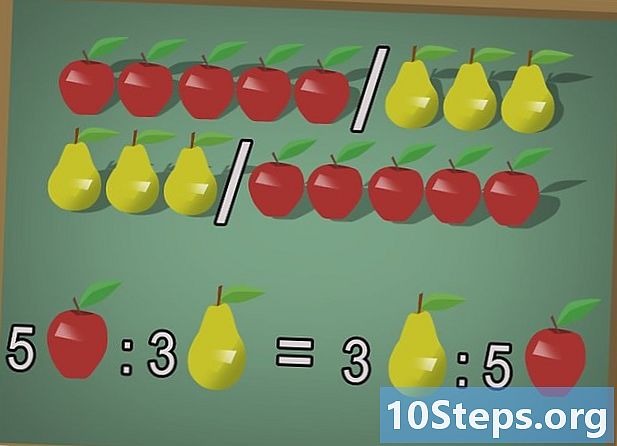Contenuto
Molto spesso vengono utilizzate grafiche vettoriali per disegnare e creare, in quanto possono essere allungate e ridimensionate. Adobe Illustrator è uno dei tanti programmi di disegno che utilizzano la grafica vettoriale. Quindi, impara le basi su come creare grafica vettoriale con Adobe Illustrator seguendo questo semplice tutorial.
Passi
Esistono molti modi per creare grafica vettoriale utilizzando Illustrator, uno dei quali è iniziare con lo strumento di testo.
- 1. Fare clic sullo strumento Testo (Strumento testo) e scrivere una parola, come "Vettori", come l'illustrazione sopra, o anche il proprio nome.
- 2. Scegli anche cinque colori che desideri utilizzare per questo tutorial. Se vuoi seguire i colori usati qui, vedi sotto per i dettagli sulle impostazioni del colore. Blu scuro: C = 100, M = 97, Y = 0, K = 45; Rosso scuro: C = 0, M = 100, Y = 79, K = 20; Arancione: C = 0, M = 53, Y = 68, K = 0; Giallo: C = 0, M = 0, Y = 51, K = 0; Verde: C = 61, M = 0, Y = 45, K = 0.

Il passaggio successivo è selezionare il testo, fare clic con il pulsante destro del mouse su di esso e quindi fare clic su Crea contorni per delineare il testo. Puoi anche usare Maiusc + Ctrl + S come scorciatoia per creare contorni.
Ecco come apparirà un testo vettorializzato o sagomato.
Il passaggio successivo consiste nel creare diverse forme vettoriali. Inizia trascinando e sbloccando Illustrator Shape Tool, in modo da poter vedere tutti i diversi tipi di forme che Illustrator può offrire.

Quindi, iniziando con lo strumento Rettangolo, crea un quadrato. Fare clic sull'icona dello strumento rettangolo, quindi fare clic sulla tela di Illustrator. Regolare le impostazioni come mostrato nell'illustrazione sopra o definirne di proprie. Ricorda anche di mantenere le dimensioni uguali su entrambi i lati.
Ora è il momento di creare un quadrato arrotondato utilizzando lo strumento Rettangolo arrotondato. Con la stessa funzione utilizzata nel passaggio precedente, crea il quadrato arrotondato. Tuttavia, poiché lo strumento Rettangolo arrotondato ha angoli arrotondati, aggiungi una definizione per il raggio di quegli angoli.
Crea un cerchio per la terza forma usando lo strumento Ellisse. Con le stesse impostazioni utilizzate nel quadrato, definire la stessa larghezza e altezza per il cerchio.
Quindi, la quarta forma è un esagono, che verrà creato utilizzando lo strumento Poligono. Per le configurazioni esagonali, impostare una dimensione inferiore del 50% e quindi definire che avrà 6 per 6 lati.
Quindi, per la quinta forma, crea una stella usando lo strumento Stella. Imposta la dimensione della stella in modo che sia più piccola del 50% per il tuo primo raggio e poi una terza più piccola per il secondo raggio. Quindi, digita 5 per 5 punti per creare la stella.
Infine, un altro modo per creare un vettore è usare lo strumento Penna. Usa lo strumento Penna per disegnare o tracciare forme; in questo caso, per completare la tua opera, disegna un cuoricino.
Ecco, infine, il tuo testo vettorializzato e 6 forme vettoriali realizzate attraverso tre applicazioni su come creare vettori. È ora possibile aggiungere colori a forme e testo vettorializzato.
Esempio di arte finale.