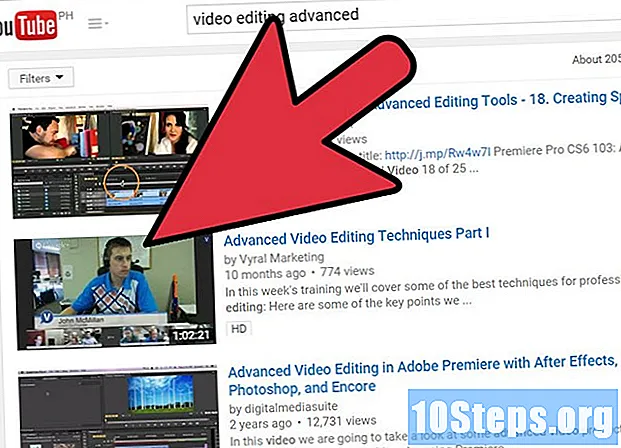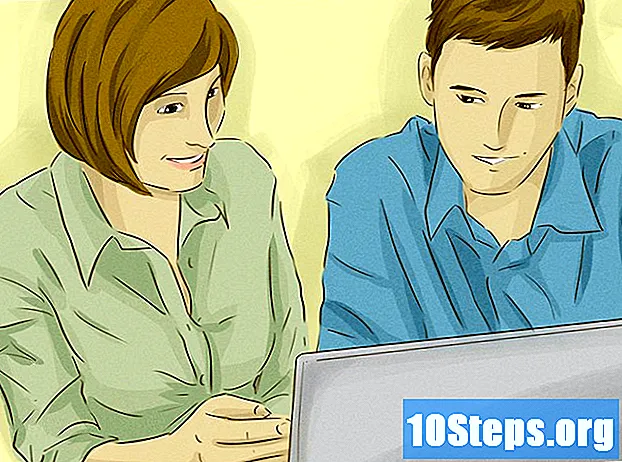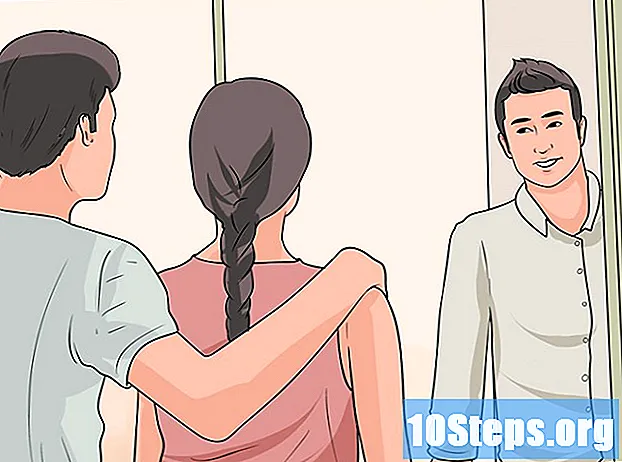Contenuto
Questo articolo è stato creato per coloro che hanno bisogno di imparare a scansionare documenti cartacei e salvarli in formato PDF su un computer Windows o Mac. Se hai già l'immagine scansionata, puoi convertirla nel formato giusto con uno strumento Internet gratuito.
Passi
Metodo 1 di 3: su Windows
. Fare clic sull'icona di Windows, che si trova nell'angolo inferiore sinistro dello schermo.
Scrivilo fax e scanner all'avvio. Questa ricerca aprirà il programma "Fax e scanner di Windows".

fare clic Fax e scanner di Windows. L'icona è rappresentata da una stampante, rimane su Start e ti porta al programma.
fare clic Nuova scansione. Il pulsante si trova in alto a sinistra in Fax e scanner di Windows e apre una nuova finestra.

Verifica se hai selezionato lo scanner giusto. Se è presente più di uno scanner sulla rete, vedere la sezione "Scanner" nella parte superiore della finestra per vedere se è l'opzione giusta.- Se lo scanner selezionato non è quello che si desidera utilizzare, fare clic su "Modifica ..." e modificare le opzioni.
Seleziona il tipo di documento. Fare clic sul campo a discesa "Profilo" ed eseguire una delle seguenti operazioni:
- Fotografia.
- Documenti.

Seleziona il tipo di scanner. Fare clic sul campo a discesa "Origine" ed eseguire una delle seguenti operazioni:- Alimentatore: Selezionare questa opzione se i documenti si trovano nel vassoio dello scanner. È utile per chiunque abbia bisogno di scansionare più documenti e trasformarli in un unico PDF.
- tavolo: selezionare questa opzione se lo scanner ha una copertina.
fare clic Scansione. L'opzione si trova nella parte inferiore dello schermo e avvia la scansione del documento.
- È inoltre possibile modificare le opzioni di colore prima di fare clic Scansione.
fare clic File. Dopo la scansione del documento, fare clic su questa scheda, che si trova nell'angolo in alto a sinistra della finestra e porta a un menu a discesa.
fare clic Stampare.... L'opzione si trova al centro del menu a discesa.
Fare clic sul campo a discesa "Stampante". Si trova nella parte superiore sinistra della finestra di stampa.
fare clic Stampa Microsoft PDF. L'opzione è nel menu a discesa Stampante.
- Se non vedi l'opzione, usa le impostazioni predefinite del programma per scansionare l'immagine e salvarla sul tuo computer; quindi convertilo in PDF.
fare clic Stampare. L'opzione si trova in basso a destra nella finestra.
Seleziona la cartella in cui salvare il file. Fare clic su una cartella sul lato sinistro della finestra.
Immettere il nome del PDF. Utilizza il campo accanto all'intestazione "Nome file".
fare clic Salvare. L'opzione si trova nella parte inferiore dello schermo e salva il file scansionato in formato PDF.
Metodo 2 di 3: su Mac
Collega lo scanner al computer. A seconda dell'attrezzatura, puoi farlo con un cavo USB o persino connettere tutto tramite wireless.
- Ogni scanner è diverso. Consultare il manuale dell'utente per apprendere come collegare la macchina al computer.
Posizionare il documento sullo scanner. Ottieni il documento che desideri convertire in PDF.
fare clic Partire. L'opzione si trova al centro di una serie di pulsanti nell'angolo in alto a sinistra dello schermo del Mac.
- Se non vedi il pulsante, vai sul desktop del tuo Mac o apri una nuova finestra del Finder.
fare clic Applicazioni. L'opzione si trova nella parte inferiore del menu a discesa Partire e apre il menu delle applicazioni Mac.
Doppio click Acquisizione di immagini. Il pulsante è rappresentato da una telecamera.
- Potrebbe essere necessario scorrere verso il basso per trovare l'opzione.
Seleziona lo scanner. Fare clic sul nome del dispositivo nella parte superiore sinistra della finestra.
Seleziona il tipo di scanner. Fare clic sul menu a discesa accanto a "Modalità di scansione" e quindi su uno degli elementi seguenti:
- Alimentatore: Selezionare questa opzione se i documenti si trovano nel vassoio dello scanner. È utile per chiunque abbia bisogno di scansionare più documenti e trasformarli in un unico PDF.
- tavolo: selezionare questa opzione se lo scanner ha una copertina.
Seleziona la cartella di destinazione. Fare clic sul campo a discesa "Scansione in" e scegliere una cartella (ad esempio Area di lavoro) per salvare il PDF.
Fare clic sul campo a discesa Formato. Si trova al centro sul lato destro della pagina.
fare clic PDF. L'opzione è nel menu a discesa Formato. Scegli l'elemento giusto per la scansione.
- Se non vedi l'opzione, usa le impostazioni predefinite del programma per scansionare l'immagine e salvarla sul tuo computer; quindi convertilo in PDF.
fare clic Scansione. L'opzione si trova nell'angolo inferiore destro dello schermo e avvia la scansione del file. Viene quindi salvato come PDF.
Metodo 3 di 3: conversione di un file di immagine digitalizzata in PDF
Accedi al sito Web "Da PNG a PDF". Digita http://png2pdf.com/ nel tuo browser Internet. Se non sei riuscito a scansionare un documento in formato PDF, puoi utilizzare il sito web per completare il processo.
- Se sei riuscito a scansionare il documento in formato JPG, vai su http://jpg2pdf.com/.
fare clic CARICARE FILES. L'opzione si trova al centro della pagina e apre Esplora file (su Windows) o Finder (su Mac).
Seleziona il file scansionato. Vai alla cartella in cui hai salvato il file e fai clic su di esso.
fare clic Aperto. L'opzione si trova nell'angolo in basso a destra dello schermo e porta l'immagine al PNG (o JPG) al sito Web PDF.
Attendi che l'immagine venga convertita in PDF. Il processo è veloce e richiede solo pochi secondi.
fare clic SCARICA. L'opzione si trova sotto il file convertito, al centro della finestra, e scarica il file.
Suggerimenti
- Coloro che hanno Windows 7 o una versione precedente potrebbero non essere in grado di scansionare i file direttamente in PDF. In questo caso, l'opzione migliore è utilizzare le impostazioni normali e convertire l'immagine scansionata in PDF.
Avvertenze
- Fax e scanner (su Windows) e Image Capture (su Mac) sono gratuiti sulle rispettive piattaforme, ma dovrai pagare per la conversione se proverai a utilizzare Adobe Acrobat o qualcosa del genere.