
Contenuto
GIMP è un programma di editing di immagini gratuito che fa molte cose, inclusi i biglietti da visita. Sebbene non ci siano modelli pronti per l'uso, è comunque possibile creare un biglietto da visita con solo alcuni degli strumenti di base del programma. Una volta pronto, fallo stampare a casa.
passi
Parte 1 di 3: preparazione della Pagina disegno
Crea una nuova immagine in GIMP. Nella barra dei menu in alto, fai clic su "Nuovo". Apparirà la finestra "Crea una nuova immagine".

Configura le dimensioni della pagina. La dimensione standard di un biglietto da visita è 90 x 50 mm. Aggiungi 6 mm alle misurazioni, come area al vivo, se intendi stamparlo con una stampante (risultando in 96 x 56 mm). Accanto a "Dimensione immagine" è presente una casella di controllo per modificare l'unità di misura, trovarla e selezionare "millimetri".- Per realizzare un cartoncino verticale basta invertire le misure, lasciando 50 x 90 mm.
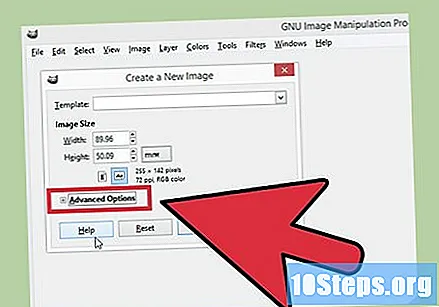
Espandi le "Opzioni avanzate", sempre nella finestra "Crea una nuova immagine". Modificare la risoluzione del file, il cui valore predefinito (72) è troppo basso per i materiali da stampare, risultando in un'immagine poco nitida.
Imposta le risoluzioni "X" e "Y" su 300. Quando modifichi il primo a 300, anche l'altro dovrebbe tornare automaticamente allo stesso valore. Con questo, l'immagine avrà un'alta risoluzione di 300 pixel per pollice (pixel per pollice è l'impostazione predefinita e non deve essere modificata). L'alta risoluzione renderà l'immagine molto grande sullo schermo, consentendo di creare e modificare i dettagli con molta più precisione.
- Se vuoi vedere come apparirà una volta stampato, fai clic su "Visualizza" (nella barra dei menu in alto) e quindi deseleziona l'opzione "Un punto per pixel". Tuttavia, seleziona questa opzione quando torni alla modifica e lasciala sempre attiva mentre lavori.
Parte 2 di 3: creazione della carta

Crea un nuovo livello. Ogni elemento del biglietto da visita verrà posizionato su un livello diverso. Ciò renderà l'editing molto più organizzato e più semplice, poiché sarà possibile modificare elementi specifici senza dover cambiare l'intero layout stesso.- Per creare un nuovo livello, nella barra dei menu in alto, scegli "Livello" → "Nuovo livello", o premi contemporaneamente:
⌘ Cmd/Ctrl+⇧ Shift+N. - Per impostazione predefinita, il programma creerà un livello trasparente delle stesse dimensioni della carta.Guarda il nuovo livello creato nella finestra dei livelli, sul lato destro dello schermo.
- Per creare un nuovo livello, nella barra dei menu in alto, scegli "Livello" → "Nuovo livello", o premi contemporaneamente:
Aggiungi un'immagine di sfondo (se vuoi). Se vuoi posizionare un'immagine di sfondo, deve essere il primo livello di tutti. Nella barra dei menu in alto, fare clic su "File" e selezionare l'opzione "Apri come livelli". L'immagine che scegli all'interno di questa opzione si aprirà come un nuovo livello.
- Fai attenzione all'immagine di sfondo, poiché può finire per ostacolare la lettura del testo sulla carta.
Crea un livello per posizionare il testo. Avrà il nome del titolare della carta, la professione, i dettagli di contatto e ogni altra informazione che desideri aggiungere.
Usa lo strumento di testo. Si trova nella casella degli strumenti nell'angolo sinistro dello schermo, rappresentato da un'icona "T". Ogni testo verrà scritto nella sua casella. Fare clic e trascinare per creare una casella per il nome della società, il nome del dipendente, il numero di telefono, l'indirizzo, ecc.
- Assicurati che il testo sia abbastanza grande da poter essere letto. Non lasciarti ingannare dalla dimensione del carattere quando l'immagine è ingrandita, poiché sembrerà molto più facile da vedere. Disattivare leggermente l'opzione "Un punto per pixel" per vedere la scheda in dimensioni reali.
- Cerca di mantenere lo stesso tipo di carattere sulla maggior parte della carta. Cambiare troppo ti farà sembrare un dilettante.
- Evidenzia il nome dell'azienda e il nome del dipendente, rendendoli più visibili e leggibili.
- Scegli un tipo di carattere che abbia a che fare con il ramo dell'azienda. Quelle più allegre, come le feste per bambini, possono utilizzare fonti più informali. Tuttavia, le aziende serie, come le società di contabilità, devono attenersi a quelle più sobrie.
Crea un livello con il logo della tua azienda (se ne hai uno). Per non entrare in conflitto con gli altri elementi della carta, aggiungi il logo al suo livello.
- Nella barra dei menu in alto, fai clic su "File" → "Apri come livelli" e scegli il file del logo. Una volta caricata, usa le caselle alle estremità dell'immagine per ridimensionarla. Posizionalo nella posizione desiderata facendo clic al centro e trascinandolo.
- Se non hai un logo, puoi crearne uno in GIMP. Cerca maggiori informazioni online.
Fai una revisione. Deseleziona l'opzione "Un punto per pixel" e guarda la scheda in dimensioni reali. Cogli l'occasione per rivederlo, verificando che il testo sia leggibile, che il layout non sia troppo inquinato e che non ci siano refusi.
Salvare una copia di backup prima di iniziare a stampare. Salva come progetto GIMP, in modo da poter modificare i livelli in futuro. Quando si prepara il file per la stampa, l'immagine verrà appiattita e tutti i livelli verranno uniti, rendendo impossibili le modifiche successive.
- Nella barra dei menu in alto, fai clic su "File" e seleziona l'opzione "Salva con nome". Assegna un nome al file e scegli una posizione in cui salvarlo.
Parte 3 di 3: stampa
Contatta la stampante per scoprire quale formato di file accetta. Ognuno può richiedere un tipo di file specifico, ma la maggior parte è accettata in PDF e PSD (Photoshop). GIMP può esportare la scheda in entrambi i formati.
Esporta l'immagine. Una volta ottenuta una risposta, avvia il processo di esportazione, che sarà utile anche se prevedi di stampare a casa.
- Nella barra dei menu in alto, fai clic su "File" e quindi su "Esporta come". Nella parte inferiore della finestra, utilizza la casella di selezione e scegli il formato desiderato.
- Se stampi a casa, seleziona il formato "PNG" o "PDF".
Scegli un programma per creare una pagina della scheda. Per stampare a casa, dovrai creare una nuova pagina che si adatti a più carte. Puoi crearne uno in GIMP stesso o in Word e Publisher.
Crea un nuovo documento nel programma scelto. In GIMP, regola le dimensioni della pagina su 210 x 297 mm, con una risoluzione di 300 pixel per pollice.
Inserisci la carta come strato. Cerca la scheda precedentemente esportata e inseriscila nella pagina.
Crea più copie finché la pagina non è piena. Copia e incolla il livello della carta. Ripeti finché la pagina non è piena.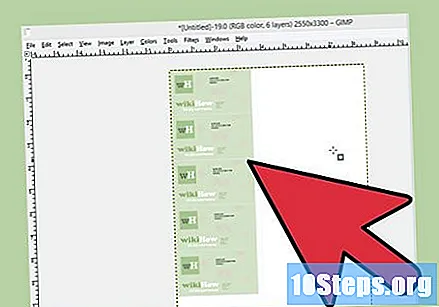
Allinea le carte. Usa i righelli disponibili ai bordi della finestra grafica per allineare le carte e rendere più facile il taglio dopo la stampa. Imposta l'allineamento verticale e orizzontale.
Caricare la carta per biglietti da visita nella stampante. Per avere un aspetto professionale, i biglietti da visita devono essere stampati su carta più spessa. Scopri quali tipi di carta per biglietti sono accettati dalla stampante disponibile e scegli quello che ti piace di più. Chiedi in cancelleria o trova queste informazioni nel manuale della stampante.
Stampa. Con la carta giusta già inserita, ho stampato un foglio di prova per identificare possibili difetti nel file. Controlla se il testo è leggibile, se non ci sono carte sovrapposte o se una parte di esso non viene stampata, perché è fuori dai margini della carta. Prova a ritagliarli per allinearli bene.
- Quando ti rendi conto che va tutto bene, inizia a stampare in grandi quantità. Se possibile, usa una ghigliottina per tagliare le carte (alcune fotocopiatrici possono persino tagliare la ghigliottina per un prezzo simbolico).

