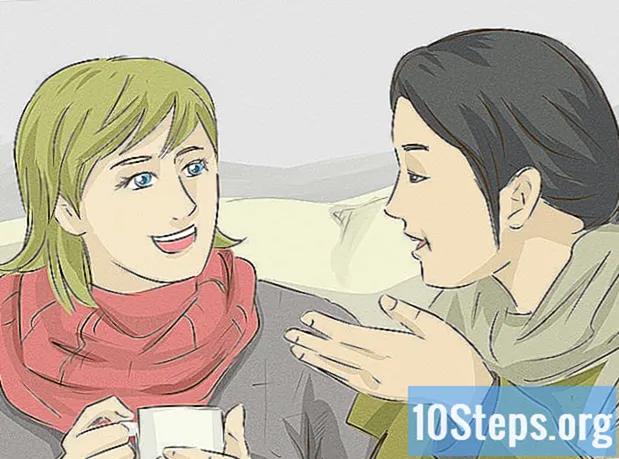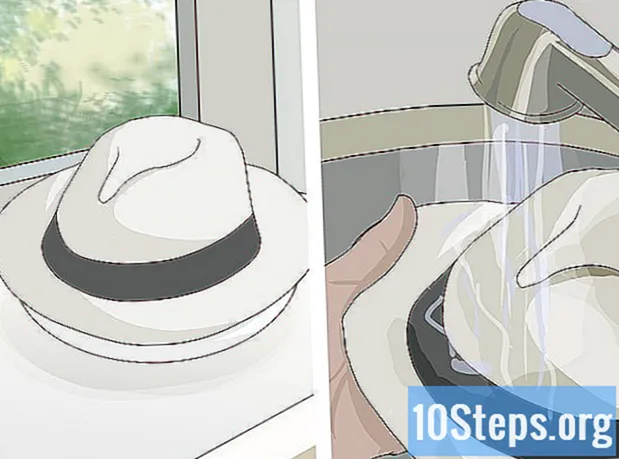Autore:
John Pratt
Data Della Creazione:
17 Lang L: none (month-010) 2021
Data Di Aggiornamento:
10 Maggio 2024
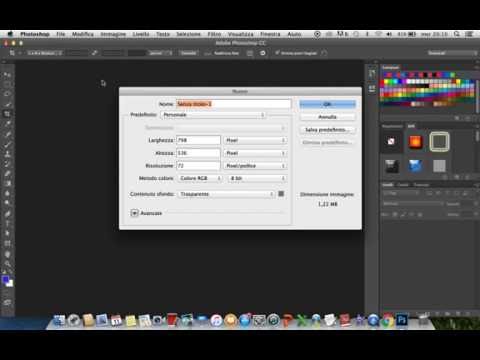
Contenuto
Questo articolo ti insegnerà come utilizzare Adobe Illustrator su Mac o Windows per creare e posizionare una filigrana su un'immagine come modo per dimostrarne la proprietà.
passi
Parte 1 di 2: creazione di una filigrana
Apri o crea un'immagine. A tale scopo, fare doppio clic sull'icona gialla contenente le lettere "Là", fai clic Archivio nella barra dei menu nella parte superiore dello schermo e:
- fare clic Aperto... per aprire un'immagine esistente; o
- fare clic Nuovo... per creare una nuova immagine.

Fare clic sullo strumento "Tipo". Ha l'icona della lettera T e si trova nella barra degli strumenti sul lato sinistro della finestra.
Fare clic in un punto qualsiasi del documento. Fagli creare una casella di testo.

Immettere il testo della filigrana. Puoi digitare tutto quello che vuoi.- Alcuni tipi di filigrana contengono il messaggio "Campione", "Bozza" o il file diritto d'autore.

Fare clic sullo strumento "Selezione". Ha un'icona a forma di freccia nera e si trova nell'angolo in alto a sinistra della barra degli strumenti sul lato sinistro della finestra.
Fare clic una volta sulla casella di testo. In questo modo il testo verrà selezionato come oggetto modificabile.
- Utilizza i tre menu a discesa Carattere: nella parte superiore della finestra per regolare il carattere, lo stile e le dimensioni della filigrana.
- Fare clic su un colore nella finestra "Colore", nell'angolo in alto a destra dello schermo, e selezionare l'opzione desiderata.
- Se si desidera modificare l'angolo della filigrana, fare clic su "Ruota" ("↺") sulla barra degli strumenti, quindi fare clic e trascinarla sulla filigrana per ruotarla.
Fare clic sullo strumento "Selezione". Ha un'icona a forma di freccia nera e si trova nell'angolo in alto a sinistra della barra degli strumenti sul lato sinistro della finestra.
Fare clic una volta sulla casella di testo. In questo modo il testo verrà selezionato come oggetto modificabile.
Spostare la filigrana nella posizione desiderata sull'immagine.
Fare clic su "Opacità:"nella parte superiore della finestra di Illustrator.
fare clic 50%. Ora, l'immagine di sfondo sarà visibile sotto la filigrana.
fare clic Oggetto, nella barra dei menu nella parte superiore della finestra.
fare clic Organizzare nella parte superiore del menu.
fare clic tornare indietro. Ora, la filigrana sarà il primo oggetto nel livello.
Parte 2 di 2: blocco e salvataggio della filigrana dell'immagine
fare clic Selezionare, nella barra dei menu nella parte superiore della finestra.
fare clic Trasformarenella parte superiore della finestra.
fare clic Oggetto, nella barra dei menu nella parte superiore della finestra.
fare clic Bloccare nella parte superiore del menu.
fare clic Selezione. Ora, la filigrana è "bloccata" nella parte superiore dell'immagine.
fare clic Archivio nella barra dei menu nella parte superiore dello schermo.
fare clic Esportare... alla fine del menu a tendina.
Assegna un nome al file. Eseguire questa operazione nel campo "Salva con nome:" nella parte superiore della finestra di dialogo.
Fai clic sul menu a discesa "Formato:""nell'angolo inferiore sinistro della finestra di dialogo.
fare clic JPEG (jpg).
fare clic Esportarenell'angolo inferiore destro della finestra di dialogo.
fare clic oknell'angolo inferiore destro della finestra di dialogo. La tua immagine sarà ora un file JPEG a strato singolo con la filigrana appesa sopra.