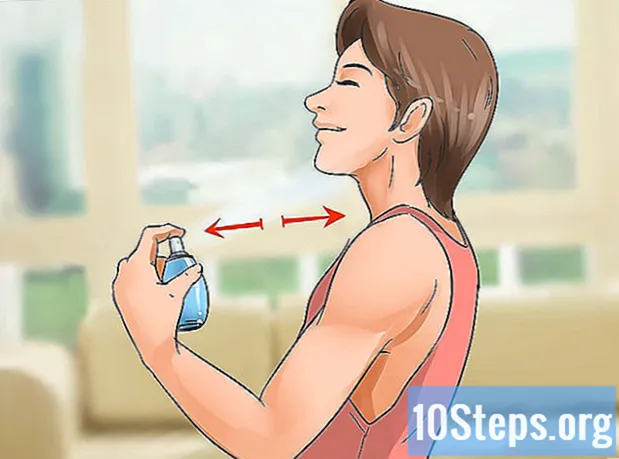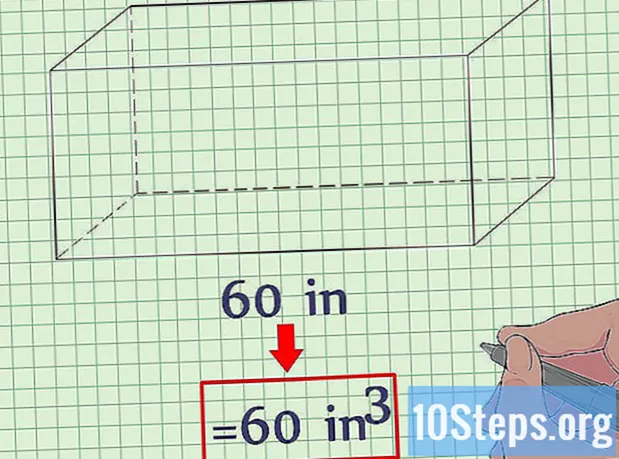Autore:
Judy Howell
Data Della Creazione:
1 Luglio 2021
Data Di Aggiornamento:
11 Maggio 2024
![Creare Tabelle con Word per Modulistica, Check List ecc. [facile]](https://i.ytimg.com/vi/TGH6RUz9xe8/hqdefault.jpg)
Contenuto
Questo articolo ti insegnerà come inserire una semplice tabella in un documento di Word.
passi
Metodo 1 di 3: utilizzo di Microsoft Word su un computer
Apri Microsoft Word. Ha un'icona blu con la lettera bianca "W" in alto.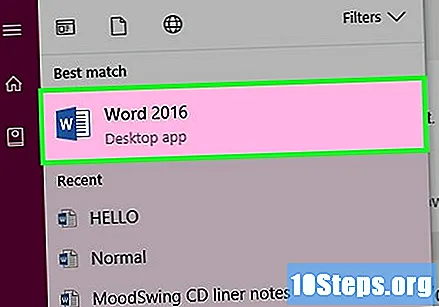
- Se vuoi modificare un documento esistente, fai semplicemente doppio clic su di esso.

Fare clic su Documento vuoto. Questa opzione si trova nell'angolo in alto a sinistra della pagina "Modelli".- Se stai modificando un documento esistente, salta questo passaggio.
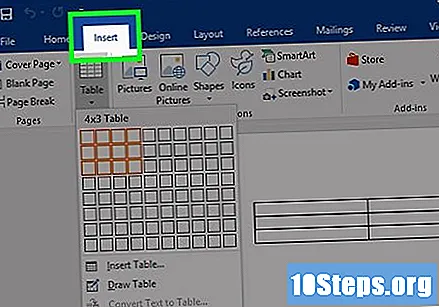
Fare clic sulla scheda Inserisci. Si trova a destra della scheda "Home", nell'angolo in alto a sinistra della finestra di Word.
Fare clic su Tabella. Questa opzione ha un'icona a griglia e si trova direttamente sotto la scheda "Inserisci".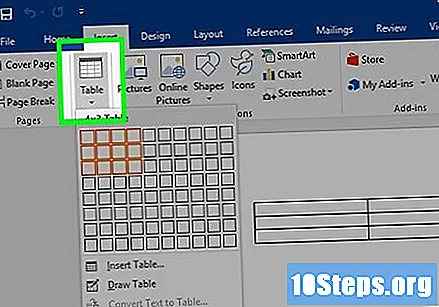

Passa il cursore del mouse su un quadrato. Dovresti vedere un menu a discesa con una serie di quadrati sotto il pulsante tavolo; passando il cursore del mouse su un quadrato inizierà a creare la tabella nel documento.- Ad esempio, selezionando una sezione di quattro quadrati in basso e otto a destra creerà una tabella con otto colonne e 4 righe.
Clicca sul quadrato di tua scelta. In questo modo verrà creata la tabella con il numero di righe e colonne selezionato.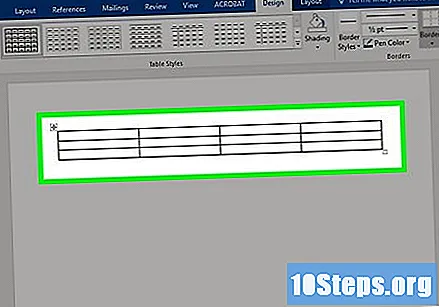
Metodo 2 di 3: utilizzo di Microsoft Word su iPhone
Apri l'applicazione "Word". Ha un'icona "W" bianca su sfondo blu.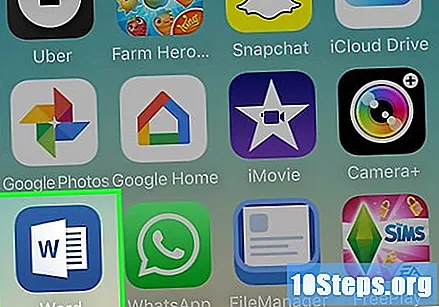
Tocca Nuovo. Questa opzione si trova nell'angolo inferiore sinistro dello schermo.
- Se Word si apre in un documento, tocca il pulsante "Indietro" nell'angolo in alto a sinistra dello schermo.
- Se desideri aprire un documento esistente, tocca Aperto nell'angolo in basso a destra dello schermo e tocca il nome del documento per aprirlo.
Tocca Documento vuoto. Questa opzione si trova nell'angolo in alto a sinistra della pagina.
- Se stai modificando un documento esistente, salta questo passaggio.
Tocca il pulsante "... ". Si trova al centro dello schermo sul lato destro, nella barra degli strumenti sopra la tastiera.
Tocca Home. Questa opzione si trova sul lato sinistro della barra degli strumenti.
Tocca Inserisci. Questo pulsante si trova sotto l'intestazione "Home" del menu a discesa che verrà visualizzato.
Tocca Tabella. Questa opzione si trova vicino alla parte superiore del gruppo di opzioni nella parte inferiore della pagina. Quindi una tabella 3x3 verrà inserita nel documento di Word.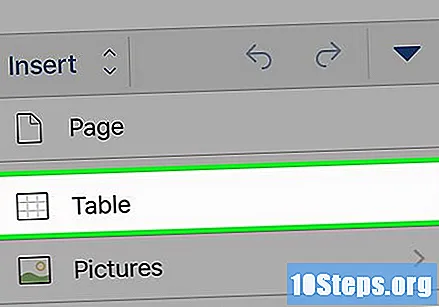
Tocca ▼. Questa opzione si trova sul lato destro della barra degli strumenti. Quindi, puoi formattare la tabella in diversi modi:
- Toccare una cella per selezionarla per l'immissione di testo.
- Tocca l'ultimo pulsante a sinistra della barra degli strumenti per aggiungere una colonna a sinistra del cursore.
- Tocca il penultimo pulsante a sinistra della barra degli strumenti per aggiungere una linea sotto il cursore.
Metodo 3 di 3: utilizzo di Microsoft Word su Android
Apri l'applicazione "Word". Ha un'icona "W" bianca su sfondo blu.
Tocca Documento vuoto. Questa opzione si trova nella parte superiore dello schermo.
- Puoi anche toccare il nome di un documento sul lato sinistro dello schermo per aprirlo.
Tocca Inserisci. Questa scheda si trova nella parte superiore dello schermo, accanto alla scheda "Home".
Tocca Tabella. Questa opzione si trova direttamente sotto la scheda "File" nell'angolo in alto a sinistra dello schermo. Quindi, verrà visualizzata una tabella nel documento di Word,
Tocca una cella nella tabella. In questo modo il cursore verrà posizionato nella cella selezionata. È quindi possibile aggiungere colonne e righe toccando il pulsante Inserire (sotto la scheda "Inserisci") e tocca una delle seguenti opzioni:
- Inserisci sopra - aggiunge una riga sopra la riga su cui si trova il cursore.
- Inserisci sotto - aggiunge una riga sotto la riga su cui si trova il cursore.
- Inserisci a sinistra - aggiunge una colonna a sinistra della colonna in cui si trova il cursore.
- Inserisci a destra - aggiunge una colonna a destra della colonna in cui si trova il cursore.
Suggerimenti
- Se desideri modificare la formattazione della cella o il colore della tabella, selezionalo e fai clic desing nella parte superiore della finestra di Word per visualizzare le opzioni di formattazione.
- È possibile utilizzare una tabella per creare un calendario personalizzato o una pianificazione settimanale.