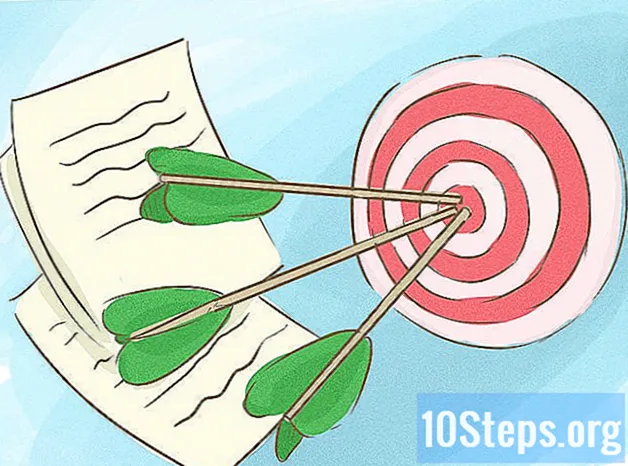Contenuto
Per sapere come trasformare un dispositivo USB (chiavetta USB o disco rigido esterno, ad esempio) in un percorso di installazione o avvio per un sistema operativo, leggi questo articolo. Ciò è molto utile quando si tenta di installare un sistema operativo (come Windows) su un computer senza un lettore CD o DVD. Per trasformarli in una posizione di avvio, puoi utilizzare il prompt dei comandi (Windows) o il terminale (Mac), che sono funzionalità integrate dei sistemi. Nelle ultime versioni di Windows 10 o 7, il loro strumento di installazione sarà utile per formattare l'USB. Ricorda che non è necessario disporre di una chiavetta USB o di un disco rigido esterno per installare nuove versioni di Mac OS.
Passi
Metodo 1 di 4: utilizzo del prompt dei comandi su Windows
nell'angolo inferiore sinistro dello schermo.

. Apparirà un menu a tendina.- Se il mouse non dispone di un pulsante per fare clic con il pulsante destro, utilizzare due dita o premere sul lato destro di esso.
- Sui computer con solo un trackpad, usa due dita per toccarlo o premi il pulsante destro.
nell'angolo in alto a destra dello schermo. Apparirà una barra di ricerca.
, per aprirlo.

Scrivilo elenco diskutil al Terminal e premere ⏎ Ritorno per visualizzare un elenco di unità collegate.
Trova l'unità USB collegata al computer. Cerca il suo nome in "IDENTIFICATORE"; generalmente, sarà nella sezione "(esterno, fisico)", quasi alla fine della finestra Terminale.- Probabilmente, il nome della periferica in questione avrà il nome "disco1" o "disco2" in "IDENTIFICATORE".
Seleziona l'USB. In Terminal, digita diskutil unmountDisk / dev / numero del disco, senza dimenticare di sostituire "numero disco" con il suo nome e numero in "IDENTIFICATORE" (disk2, ad esempio) e digita ⏎ Ritorno.
Immettere il comando di formattazione sudo dd if =. Non premere ⏎ Ritorno ancora.
Trascina il file ISO nella finestra Terminale. Fare clic e trascinare l'ISO (o il file e l'immagine del disco) che si desidera utilizzare come avvio sull'USB, nella finestra Terminale. L'indirizzo verrà copiato nel comando Terminal.
- Un'altra opzione è inserire il percorso della cartella ISO.
premi il barra spaziatrice per aggiungere uno spazio alla fine dell'indirizzo del file, abilitando il comando successivo.
Immettere il resto del comando. Scrivilo di = / dev / numero disco bs = 1m, senza dimenticare di sostituire "numero disco" con il valore corrispondente (ad es. disco2, ad esempio) e premere ⏎ Ritorno.
Ora, inserisci la password che usi per accedere al Mac. Mentre inserisci i caratteri, noterai che non vengono visualizzati in Terminale, ma questo è normale.
stampa ⏎ Ritorno per inviare la password e fare in modo che il Mac inizi a creare una USB che funzionerà come disco di avvio (in base all'immagine di sistema che hai definito).
- Il processo può richiedere diverse ore. Lascia il terminale aperto e il Mac collegato.
Metodo 3 di 4: utilizzo dello strumento di installazione di Windows 10
- Comprendi quando utilizzare il metodo. Lo strumento di installazione W10 è un programma che trasferisce il file di installazione di quel sistema su una USB, trasformandolo in un disco di avvio. È utile solo quando sei su un sistema Windows e per creare una USB per l'installazione del W10.
Apri il Pagina di installazione di Windows 10. Lì, puoi ottenere lo strumento per creare l'USB avviabile.
Collega un dispositivo USB al computer. Deve essere collegato a una delle porte rettangolari del dispositivo; questo viene fatto solo da un lato, quindi non forzarlo se non entri e ruotalo sull'altro lato.
- La periferica deve avere almeno 8 GB di spazio.
fare clic Scarica lo strumento ora; cerca un pulsante blu al centro della pagina. Il file di configurazione verrà trasferito sul tuo PC.
Aprire lo strumento di installazione facendo doppio clic su di esso e scegliendo "Sì".
- Sarà nella cartella dei download predefinita del tuo computer (il desktop, ad esempio).
fare clic Accettarealla fine della finestra.
Seleziona l'opzione "Crea supporto di installazione" al centro della finestra.
Nell'angolo in basso a destra, fai clic su Il prossimo.
Selezionare Il prossimo di nuovo per applicare gli attributi del computer al file di installazione.
- Se desideri scegliere un'altra lingua, edizione o architettura (32 bit o 64 bit), deseleziona "Usa le opzioni consigliate per questo PC". Modificare i valori desiderati prima di scegliere "Avanti".
Seleziona l'opzione "Dispositivo USB" al centro della finestra.
fare clic Il prossimo.
Scegli l'unità da utilizzare.
Nella parte inferiore dello schermo, scegli Il prossimo affinché lo strumento inizi a formattare il dispositivo USB. Per trasformarlo in un disco di avvio di Windows 10, i file esistenti verranno eliminati, aggiungendo l'immagine (ISO) del W10.
Metodo 4 di 4: utilizzo dello strumento di installazione di Windows 7
Collega un dispositivo USB al computer. Deve entrare in una delle porte rettangolari del dispositivo; questo viene fatto solo da un lato, quindi giralo se non entri e non forzarlo.
- Deve avere almeno 4 GB di spazio libero.
Ottieni l'immagine di Windows 7 (ISO) come segue:
- Vai alla pagina di download di Windows 7.
- Immettere il codice Product Key di Windows 7.
- Fare clic su "Verifica".
- Scegli una lingua.
- Seleziona "Conferma".
- Scegli una delle architetture di sistema scaricabili (32 bit o 64 bit).
Accedi al file Pagina di download dello strumento di download USB / DVD di Windows. Lì scaricherai un programma che ti darà la possibilità di trasformare una chiavetta USB o un disco rigido esterno in un disco di avvio per Windows 7. Sfortunatamente, lo strumento non è disponibile in portoghese.
fare clic Scarica, che è il pulsante arancione al centro della pagina.
Scegli una lingua. Fare clic sulla casella di controllo a sinistra della versione dello strumento desiderata. Ad esempio: per la versione portoghese, vai a "Portoghese brasiliano".
Fare clic sul pulsante blu Il prossimo (Avanti), nell'angolo inferiore destro della pagina per scaricare lo strumento sul tuo computer.
Installa lo strumento di download USB / DVD di Windows 7. Fare doppio clic sul file di configurazione scaricato e installarlo.
Apri il programma. Fare doppio clic sull'icona "Windows 7 USB DVD Download Tool" sul desktop e verrà visualizzata una nuova finestra.
- Se necessario, scegli Sì "per procedere.
Seleziona il file ISO di Windows 7. Fare clic su "Sfoglia", quindi sul file ISO appena scaricato e su "Apri".
fare clic Il prossimo (Avanti) nella parte inferiore della finestra.
Scelta Dispositivo USB (Dispositivo USB) nell'angolo inferiore destro della finestra.
Fare clic sul nome della chiavetta USB o del disco rigido esterno che si desidera utilizzare.
Selezionare Iniziare a copiare (Inizia a copiare) nell'angolo inferiore destro dello schermo. Lo strumento avvierà il processo di trasformazione dell'USB in un disco di avvio copiando il file di installazione di W7 su di esso.
Suggerimenti
- L'utilizzo del prompt dei comandi (o del terminale) ti consentirà di creare un dispositivo USB per l'installazione di Linux.
Avvertenze
- La formattazione del dispositivo USB eliminerà tutto il suo contenuto. Eseguire un backup dei dati prima di eseguire il processo per poterlo avviare.