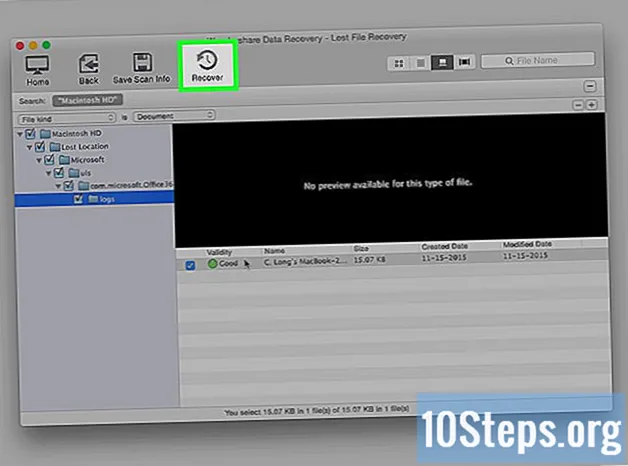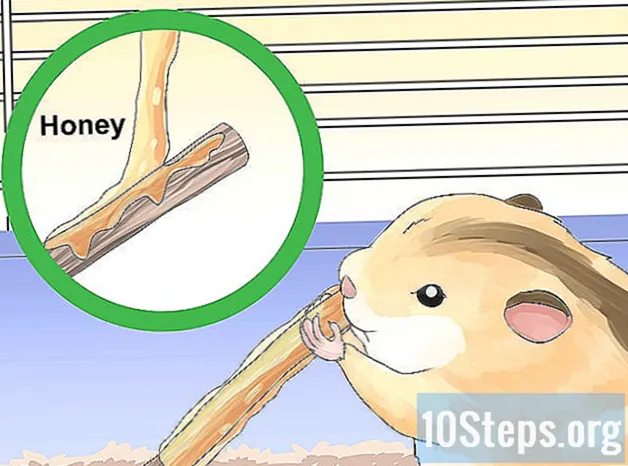Contenuto
Altre sezioniSe sei come la maggior parte delle persone, hai innumerevoli immagini salvate sul tuo smartphone o laptop che raramente, se non mai, dai una seconda occhiata. Dopo un po ', le foto accumulate nell'arco di mesi o anni possono ingombrare le cartelle di archiviazione dei file e occupare spazio prezioso sul disco rigido. Non è sempre facile, ma a volte è meglio dire addio. Se non sei sicuro di come liberare la memoria del tuo dispositivo dalle foto indesiderate, continua a leggere per un paio di procedure dettagliate veloci e facili da seguire.
Passi
Metodo 1 di 3: eliminazione di foto dallo smartphone o dal tablet
Apri l'app di gestione delle foto del tuo dispositivo. Vai alla schermata iniziale del tuo telefono o tablet e cerca l'icona dell'app per le foto del tuo dispositivo. Su iPhone, questa app si chiamerà semplicemente "Foto", anche se su altri sistemi operativi potrebbe essere etichettata "Immagini" o "Galleria". Tocca l'icona una volta per avviare l'app.
- Su iPhone, l'app "Foto" si trova normalmente sulla prima pagina della schermata iniziale. Per gli utenti non iPhone, l'app di gestione delle foto potrebbe essere visualizzata tra le altre icone delle app o in una barra di scorrimento nella parte inferiore dello schermo.
- All'interno della tua app fotografica, troverai tutte le foto che hai scattato o salvato, insieme alle varie sottocartelle in cui sono state raggruppate: selfie, panorami, foto di Instagram e così via.

Seleziona la foto che desideri eliminare. Ordina le foto archiviate per trovare quelle che desideri rimuovere dal tuo dispositivo. Puoi sfogliare l'intera galleria (nota come "Rullino fotografico" sugli iPhone) per vederle tutte disposte in un unico posto o esplorare diverse sottocartelle se le hai separate. Tocca una foto per selezionarla e ingrandirla.- La selezione di una foto ti consentirà anche di saperne di più, come la dimensione e il tipo di file e la data in cui è stata scattata o salvata.

Individua e tocca l'icona "cestino". Una volta visualizzata la foto sullo schermo, cerca l'opzione di eliminazione nell'angolo in alto o in basso a destra. Sulla maggior parte dei dispositivi, appare come un'icona a forma di cestino. Tocca questa icona per selezionare la foto da eliminare.- La maggior parte dei dispositivi ti chiederà di confermare se desideri o meno eliminare la foto. Scegli semplicemente "elimina" per andare avanti con il processo o "annulla" se hai cambiato idea.
- La scelta di eliminare una foto non la rimuove effettivamente dal telefono. Invece, lo invia a una cartella "eliminata di recente", dove può essere recuperato o cancellato definitivamente.

Seleziona più foto da eliminare. Se stai tentando di eliminare più immagini contemporaneamente, puoi risparmiare tempo raggruppandole insieme. Apri l'app per la gestione delle foto in modo da visualizzare una panoramica di tutte le tue immagini. Premi l'icona del cestino o l'opzione "seleziona" sullo schermo, quindi tocca ogni foto che desideri rimuovere singolarmente. Dopo aver finito di selezionare le foto, il telefono le cancellerà tutte contemporaneamente.- Questa funzione è utile se vuoi scegliere manualmente quali foto rimangono o vanno, o stai cercando di distruggere tutte le prove di una brutta sessione di selfie.
- Fai attenzione a non selezionare accidentalmente una foto che desideri conservare.
Elimina le foto in modo permanente dal tuo dispositivo. L'eliminazione di un'immagine la rimuove solo dalla galleria fotografica. Per cancellarlo dal tuo dispositivo una volta per tutte, torna alla schermata principale della tua app fotografica e cerca la cartella "eliminati di recente". Tutte le foto che hai eliminato rimarranno qui per un certo periodo di tempo prima di essere cancellate automaticamente. Per accelerare questo processo, tocca l'opzione "seleziona" e scegli le foto che desideri eliminare definitivamente o premi "elimina tutto" per cancellare le foto dalla memoria.
- È impossibile recuperare una foto dopo che è stata cancellata dalla cartella dei file eliminati, quindi assicurati di poter vivere senza di essa.
- Di solito le foto rimangono nella cartella "Eliminate di recente" per 30 giorni prima di essere eliminate automaticamente.
Metodo 2 di 3: eliminazione di foto dal PC
Accedi alle foto che desideri eliminare. Apri la cartella in cui hai archiviato le tue immagini. Da qui avrai la possibilità di visualizzare, spostare, modificare ed eliminare le foto salvate. Cerca i tuoi file finché non ne trovi uno o più che desideri eliminare.
- Se non ricordi dove metti una foto o non sei sicuro in quale cartella il tuo PC salva automaticamente, puoi utilizzare l'opzione di ricerca file del tuo PC per individuarla. Digita semplicemente il nome o la parola chiave dalla foto e il file e la sua posizione dovrebbero apparire.
- Per comodità, salva tutte le tue foto in un'unica posizione (ad esempio una cartella denominata "Foto" nella cartella "Documenti"). La creazione di cartelle diverse per classificare le foto può aiutare a mantenerle organizzate.
Fai clic con il pulsante destro del mouse sulla foto e premi "elimina."Passa il puntatore sulla foto indesiderata. Fare clic con il tasto destro per visualizzare un menu a discesa di opzioni. Cerca l'opzione "elimina" in fondo all'elenco. Fare clic una volta su questa opzione per eliminare la foto.
- L'eliminazione di un file lo trasferisce nella cartella del cestino sul desktop.
- È possibile individuare file specifici che si desidera eliminare tenendo premuto il tasto "Ctrl" e quindi facendo clic sui file singolarmente. Questo è un modo molto più veloce ed efficiente per sbarazzarsi di più foto rispetto a eliminarle una alla volta.
Trascina le foto indesiderate nel cestino. Invece di fare clic sulla foto per eliminarla, puoi anche trascinarla direttamente nel cestino del computer. Fare clic con il tasto sinistro e tenere premuta la foto in questione. Quindi, sposta il puntatore sull'icona del cestino sul desktop e rilascia la foto per rilasciarla.
- Sui computer che eseguono Microsoft Windows, la cartella del cestino è nota come "Cestino".
- Trascina più foto contemporaneamente nel cestino facendo clic e trascinando il puntatore su un gruppo di file per selezionarle tutte.
Svuota il cestino per liberare spazio di archiviazione. La cartella del cestino contiene i file che sono stati eliminati ma non completamente cancellati dal disco rigido, quindi occuperanno comunque memoria. Per rimuovere definitivamente questi file, dovrai svuotare il cestino. Fai clic con il pulsante destro del mouse sull'icona del cestino e seleziona "cestino vuoto" dal menu a discesa. Dopo aver svuotato il cestino, i file che hai eliminato non saranno più sul tuo computer.
- Assicurati di poter perdere le foto che hai eliminato prima di svuotare il cestino. Una volta che sono stati eliminati, l'unico modo per recuperare i file eliminati è eseguire un ripristino del sistema, che ripristina il tuo computer come era in una data precedente.
- Svuota regolarmente il cestino. Questo può aiutare a liberare spazio di archiviazione sul tuo PC.
Metodo 3 di 3: archiviazione delle foto che non desideri sul tuo dispositivo
Sincronizza le tue foto sul cloud. Se stai esaurendo lo spazio di archiviazione sul telefono o sul computer ma hai foto che non vuoi perdere, caricale nel cloud. Il Cloud è una forma di archiviazione di massa non locale, il che significa che salva i file separatamente dal tuo dispositivo. La maggior parte dei nuovi smartphone e PC offre agli utenti la possibilità di caricare i file sul Cloud in modo che possano liberare spazio sul dispositivo stesso senza perdere ciò che vogliono conservare.
- Su iPhone e iPad, il servizio di archiviazione cloud predefinito si chiama iCloud; i dispositivi che eseguono Android e altri sistemi operativi in genere sono dotati di Dropbox o Google Drive.
- Leggi come sincronizzare i tuoi file sul Cloud.
Invia le foto via email a te stesso. Questa è una forma vecchia scuola e più privata di archiviazione di file alternativa. Inserisci le foto che desideri rimuovere dal dispositivo in un allegato e-mail e renditi il destinatario dell'e-mail. Le tue foto rimarranno quindi al sicuro nella tua e-mail in modo che tu possa scaricarle nuovamente ogni volta che lo desideri. Assicurati solo di avere abbastanza spazio disponibile nella tua email per ospitare l'allegato.
- La maggior parte dei programmi di posta elettronica offre uno spazio di archiviazione fino a pochi gigabyte, più che sufficiente per la persona media che non si scambia spesso file di grandi dimensioni.
- Raggruppa molte foto in una cartella per inviarle come un unico grande allegato anziché come numerose piccole.
Carica le foto su un'unità flash. Acquista un'unità flash economica (nota anche come "pen drive") e collegala a una porta USB del tuo PC. Questo ti darà la possibilità di aprire una cartella che mostra il contenuto dell'unità flash. Trascina e rilascia le foto che desideri salvare nella cartella dell'unità flash, quindi scollegala dal computer. Le tue foto verranno salvate fisicamente sull'unità, che potrai ricollegare per scaricare, modificare o rimuovere.
- Verifica che l'unità flash che stai utilizzando abbia memoria sufficiente per contenere le foto a cui vuoi aggrapparti.
- Resta al passo con le tue unità flash e altri dispositivi di archiviazione esterni. Se si perdono, anche le tue foto.
Domande e risposte della comunità
Come si elimina una foto?
Cerca il segno di eliminazione, quindi premilo. Se non è presente alcuna icona, guarda sotto "opzioni".
Suggerimenti
- Ordina le foto che sai di voler conservare in una sottocartella separata.
- Assicurati di aver eseguito correttamente il backup delle foto che desideri conservare prima di eliminarle.
- Alcuni file di immagine possono essere piuttosto grandi e, di conseguenza, occupano molto spazio di archiviazione sul dispositivo. Se inizi a esaurire lo spazio di archiviazione, considera le foto da cui vorresti separarti.
- Non dimenticare di svuotare il Cestino, il Cestino o la cartella "Eliminati di recente" per cancellare completamente le foto.
- In alcuni casi, gli esperti di tecnologia potrebbero essere in grado di recuperare le foto cancellate dal tuo dispositivo mettendo insieme i resti di dati. Porta il tuo telefono, tablet o computer per farti vedere se hai perso le foto che volevi salvare.

Avvertenze
- Non eliminare le foto che pensi di poter utilizzare in futuro. Invece, sincronizzali con il Cloud o memorizzali su un'unità flash.
- Fai attenzione a conservare immagini sensibili sul tuo smartphone, tablet o PC, soprattutto se è sincronizzato con il cloud. Queste foto vengono salvate automaticamente, anche dopo averle cancellate dal dispositivo.