
Contenuto
Se hai dimenticato il codice di accesso del tuo iPhone, puoi utilizzare iTunes per eliminarlo dal telefono, insieme a tutti i tuoi dati, e ripristinarlo da un backup in un secondo momento. La password verrà rimossa durante questo processo, consentendoti di registrarla nuovamente. Puoi anche usare Siri per bypassare la schermata di blocco; tieni presente che questa procedura è illegale se eseguita su un iPhone che non è il tuo. Sappi anche che l'utilizzo di Siri per aggirare il blocco dell'iPhone funziona solo su iOS 9 e questo è soggetto a modifiche; proprio come qualsiasi metodo che aggira la password dell'iPhone, questo difetto non è intenzionale, quindi può essere corretto da Apple in qualsiasi momento.
Passi
Metodo 1 di 2: bypassare la schermata di blocco su iOS 9.2.1
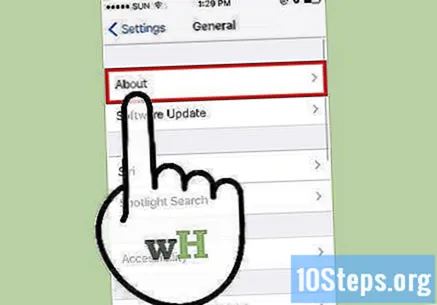
Assicurati di avere la versione corretta di iOS. Questo metodo non funziona su iOS 9.3 o versioni successive. È possibile eseguire un file downgrade iOS se vuoi eseguire il file jailbreak (sbloccando) l'iPhone, ma tieni presente che ciò potrebbe violare la garanzia di Apple.
Controlla se l'iPhone è davvero bloccato. Questo metodo non disabilita il codice di accesso, quindi dovrai comunque eseguire un ripristino dell'iPhone per rimuoverlo definitivamente.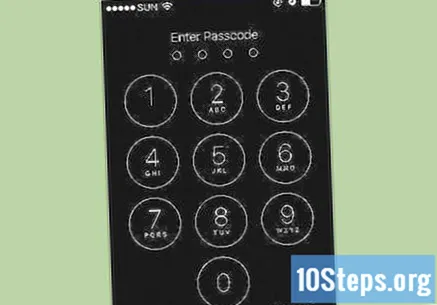
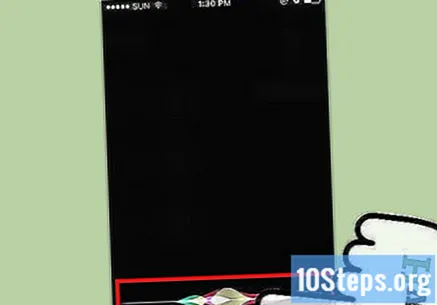
Tieni premuto il pulsante "Home" per due secondi. Questo attiverà Siri.
Chiedi a Siri per ore. Questo dovrebbe aprire l'icona dell'orologio con l'ora locale.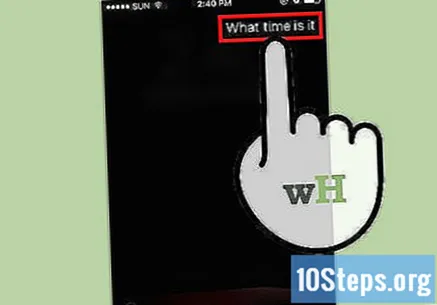
- Siri risponde alla domanda "Che ore sono" meglio di altre varianti, ad esempio "Che ore sono adesso".
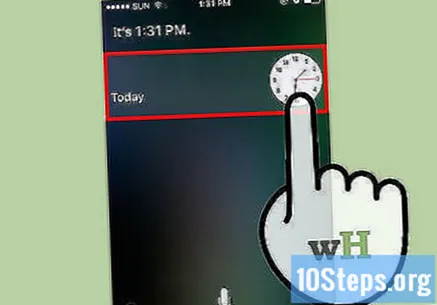
Tocca l'icona dell'orologio. Questo ti reindirizzerà al menu "Orologio mondiale".
Tocca il segno "+". Di solito si trova nell'angolo in alto a destra dello schermo.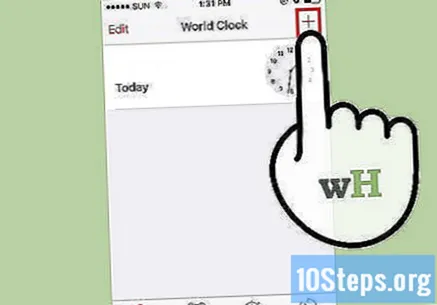
Digita alcuni caratteri nella barra di ricerca. La barra di ricerca si trova nella parte superiore dello schermo. Questi personaggi possono essere casuali: devi solo essere in grado di selezionarli per copiarli.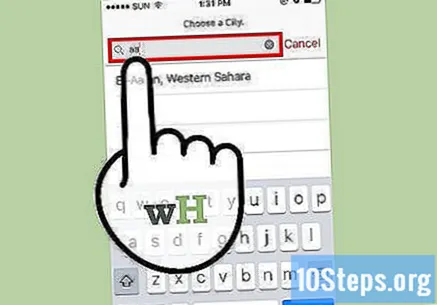
Tocca e tieni premuta la barra di ricerca, quindi rilasciala. Questo dovrebbe evidenziare il testo.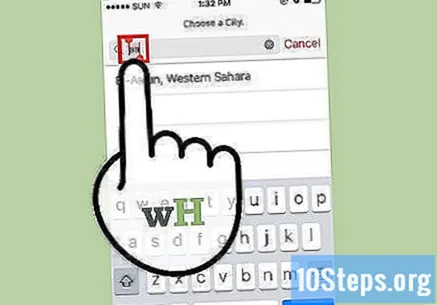
Tocca di nuovo il testo e seleziona "Copia". Questo copierà il testo selezionato, rendendolo disponibile per essere incollato in seguito.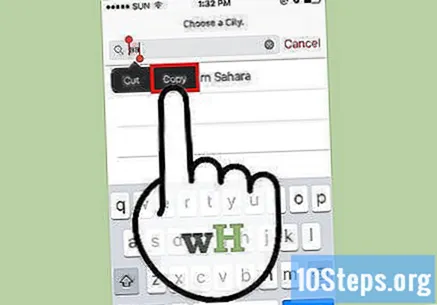
Tocca la freccia a destra di "Copia", quindi tocca "Condividi". Si aprirà un menu con diverse opzioni di condivisione.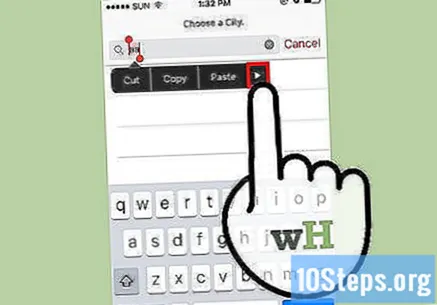
Tocca l'opzione "Messaggio". Questo aprirà una nuova finestra di messaggio.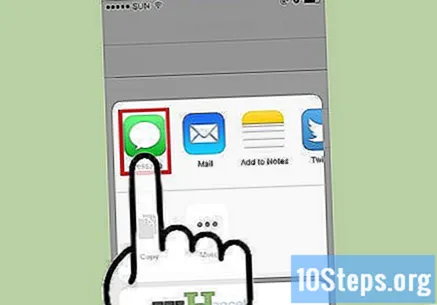
Tocca e tieni premuto il campo "A" e seleziona "Incolla". Il campo "A" si trova nella parte superiore dello schermo.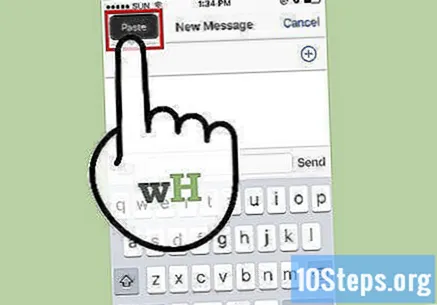
Attendi due o tre secondi e premi il pulsante "Home". Questo ridurrà a icona la finestra "iMessage", portandoti direttamente alla schermata principale. Ora, hai aggirato con successo la schermata di blocco sul tuo dispositivo iOS 9.2.1!
Metodo 2 di 2: formattazione e ripristino del dispositivo con iTunes
Collega l'iPhone al computer utilizzando un cavo USB. L'estremità USB del cavo, la parte più lunga, deve essere collegata al computer, mentre l'estremità corta deve essere collegata all'iPhone.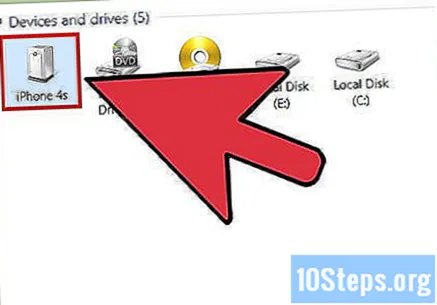
- Sebbene sia possibile utilizzare un caricabatterie USB, utilizzare il cavo originale in questo passaggio per ottenere i migliori risultati.
Apri iTunes sul tuo computer se non si apre automaticamente. A seconda del modello del computer, potrebbe essere necessario confermare l'apertura di iTunes dopo aver collegato il tuo iPhone.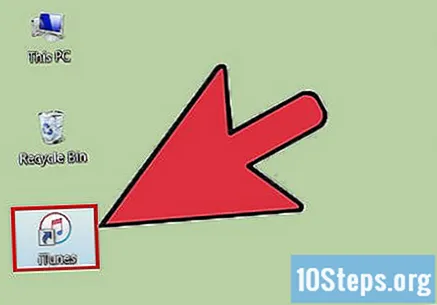
Attendi che l'iPhone si sincronizzi con iTunes. La barra nella parte superiore della finestra di iTunes dovrebbe visualizzare il seguente messaggio: "Sincronizzazione iPhone da (Step by)". Al termine della sincronizzazione è possibile avviare il processo di ripristino.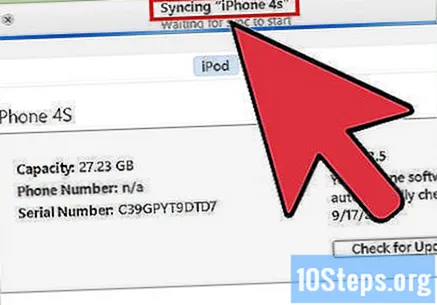
Fare clic sull'icona "Dispositivo" per aprire la scheda "Riepilogo" dell'iPhone. Questa icona ricorda quella di un iPhone e si trova nella scheda "Account".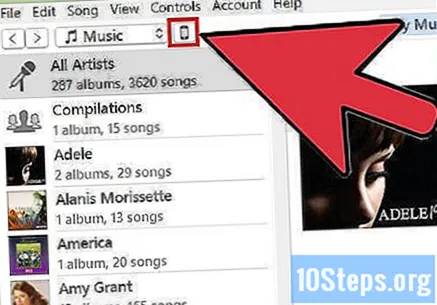
Fai clic su "Esegui backup adesso" sotto la sezione "Backup". Sebbene sia facoltativo, ciò garantisce che i dati siano il più aggiornati possibile quando vengono ripristinati da un punto di ripristino.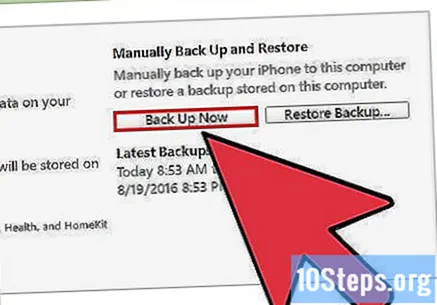
- Se il backup automatico è abilitato, non è necessario eseguirlo di nuovo: iPhone lo farà non appena sarà collegato al computer. Controlla la data del backup più recente sotto la sezione "Backup" per confermare che i dati del tuo telefono siano stati salvati.
- Quando esegui il backup del telefono, puoi scegliere l'opzione "iCloud" (per salvare i file sul tuo account iCloud) o "Questo computer" (per salvare i dati sul computer locale).
Fai clic su "Ripristina iPhone". Questa opzione si trova nella parte superiore della pagina "iTunes".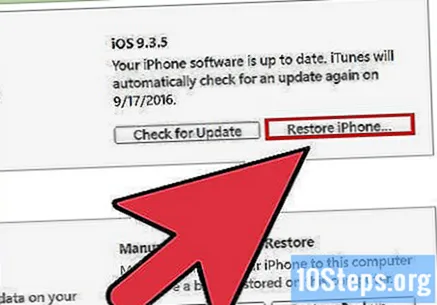
- Se l'opzione "Trova il mio iPhone" è abilitata, iTunes ti chiederà di disabilitarla prima del ripristino. Per fare ciò, apri l'applicazione "Impostazioni", seleziona "iCloud", tocca "Trova il mio iPhone" e fai scorrere l'interruttore "Trova il mio iPhone" verso destra per disabilitare questa funzione. Potrebbe essere necessario inserire la password di iCloud per completare questo processo.
Fare clic su "Ripristina e aggiorna" per confermare la decisione. Per farti sapere cosa succede quando ripristini il tuo iPhone, leggi le informazioni nella finestra pop-up prima di procedere.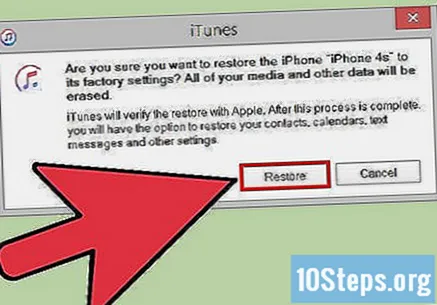
Fare clic su "Avanti" e quindi su "Accetto" per avviare il processo di ripristino. Ciò significa che accetti i termini e le condizioni per l'utilizzo del software Apple.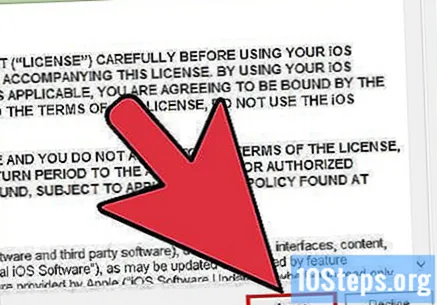
Attendi il completamento del ripristino. Questa procedura può richiedere diversi minuti, poiché iTunes cancellerà e reinstallerà iOS sul telefono.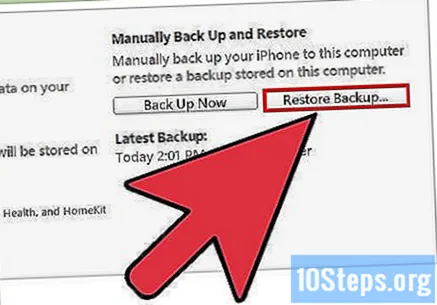
Seleziona il punto di ripristino dall'opzione "Ripristina da questo backup". Per fare ciò, fai clic sulla barra con il nome del tuo iPhone. La data e la posizione del backup selezionato verranno visualizzate sotto questa barra; scegli l'opzione più recente per ottenere i migliori risultati.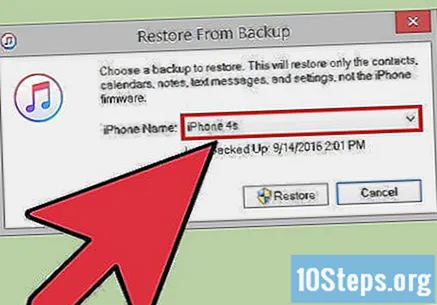
- Fare clic sul cerchio accanto a "Ripristina da questo backup" per attivarlo se non è l'opzione predefinita.
Fare clic su "Continua" per avviare il ripristino. ITunes inizierà a ripristinare l'iPhone. Vedrai il messaggio "Tempo rimanente" nella parte inferiore della finestra pop-up di ripristino.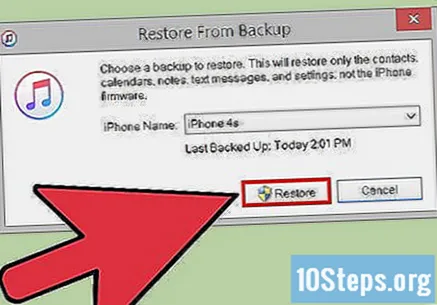
- Il tempo di ripristino totale può richiedere del tempo, in genere da 20 a 30 minuti, a seconda della quantità di dati archiviati.
Fai scorrere il dito sul messaggio "Scorri per sbloccare" sullo schermo dell'iPhone. Questo sbloccherà il telefono; nota che non avrai bisogno di inserire il codice di accesso!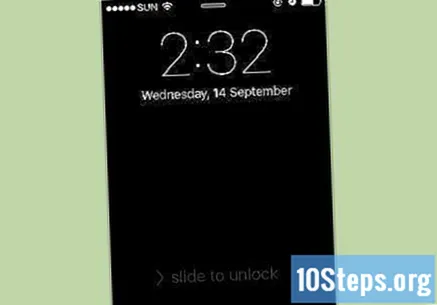
- È possibile creare un nuovo codice di accesso in qualsiasi momento nella scheda "Codice di accesso" nell'applicazione "Impostazioni".
Inserisci il tuo ID Apple quando richiesto. Questo ripristinerà il tuo iPhone ei tuoi dati. Sappi che dovrai aspettare un po 'affinché le app per iPhone siano aggiornate e pronte per essere utilizzate.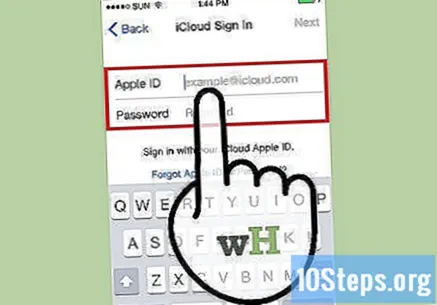
Suggerimenti
- Se non ricordi la password del tuo ID Apple, puoi reimpostarla sul sito web di iCloud facendo clic su "Hai dimenticato la password?" e seguendo le istruzioni sullo schermo.
- Affinché non sia più possibile aggirare il blocco del dispositivo senza un codice di accesso, crea una password per Siri nella scheda "Codice di accesso" dell'applicazione "Impostazioni"
Avvertenze
- Se non si dispone di un backup esistente prima del ripristino, non sarà possibile ripristinare i dati.
- A partire da iOS 9.3.3, non è più possibile utilizzare Siri per aggirare l'accesso all'iPhone senza un codice di accesso.


