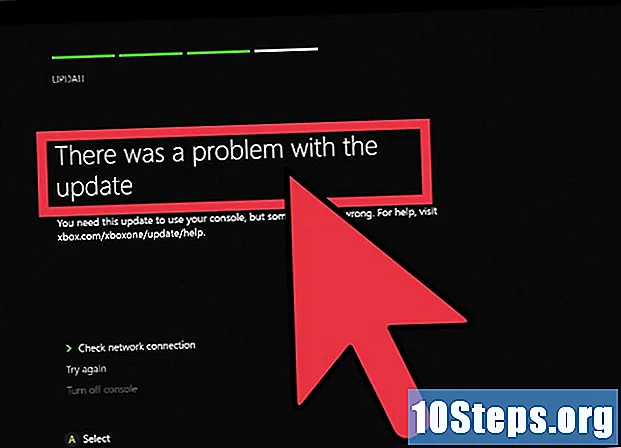Contenuto
Per modificare una foto come un professionista, devi studiare, esercitarti e fare molti errori! Sono disponibili diversi programmi di editing, con diversi livelli di complessità. Photoshop è il software più utilizzato dai professionisti, ma i programmi gratuiti, come GIMP, offrono strumenti simili. Il trucco dietro l'editing professionale è sapere con quali aspetti della foto muoversi. Non è necessario un programma specifico per gli aggiustamenti; modifica colore, tonalità, saturazione, livelli e ritocca qualsiasi software per migliorare qualsiasi foto.
passi
Metodo 1 di 3: scelta del software giusto
Vai dopo aver modificato il software o usa un sito web per modificare le tue foto. C'è un elenco quasi infinito di programmi che possono essere utilizzati. Se hai intenzione di prendere sul serio la modifica, dai un'occhiata alla Creative Suite di Adobe, che offre una varietà di programmi, come Photohop, Elements e Lightroom. Questi programmi lavorano insieme per offrire la più ampia gamma di strumenti di editing, ma sono piuttosto costosi. È possibile apportare modifiche anche con programmi gratuiti.
- Prima di spendere un dollaro, scarica un programma gratuito e la versione di prova dei programmi a pagamento. In questo modo avrai un'idea di cosa è meglio per te.
- Per modificare come un professionista, non è sempre necessario utilizzare un software costoso, poiché gli elementi di base sono presenti nella maggior parte dei programmi. La regolazione del bilanciamento del bianco e dei livelli, la correzione del colore e la riduzione del rumore sono modifiche che possono migliorare qualsiasi foto che può essere realizzata praticamente in tutti i software di editing.

Inizia con un programma gratuito. Se non hai esperienza con la modifica o hai bisogno di un'applicazione solo per ritoccare le foto, non saltare i programmi costosi. Ci sono molte opzioni gratuite con diversi strumenti professionali.- Picasa è un software veloce e facile da usare per organizzare le foto e ha anche diverse opzioni di modifica. È gestito da Google, quindi è molto facile salvare e condividere le modifiche. È sempre possibile annullare le modifiche apportate e una copia della foto originale verrà conservata dal programma.
- Se utilizzi un computer Mac, prova Apple Photos. Le tue foto originali e modificate verranno sincronizzate con iCloud (il sistema di archiviazione cloud di Apple), con diverse opzioni di modifica relative a colore, rumore, ritocchi, temperatura, tra gli altri.
- Fotor offre diversi strumenti ed effetti in grado di trasformare la tua foto in un'opera d'arte. Consente inoltre l'uso di file e livelli RAW, come Photoshop.
- Perfect Effects è quasi una versione gratuita di Photoshop. Con più di 150 effetti di base e strumenti come il pennello e la maschera veloce, puoi manipolare le foto in modo estensivo.
- GIMP è un editor open source che offre la maggior parte degli strumenti presenti in software a pagamento come Photoshop, come pittura, correzione del colore, clonazione, selezione e miglioramenti.

Prova un software a pagamento se vuoi intraprendere una carriera nell'editing. I programmi a pagamento in genere offrono più strumenti e un supporto migliore, oltre a consentire modifiche più approfondite. Adobe Creative Suite è l'opzione più popolare per illustrazioni, edizioni e tutte le forme di arte digitale, dalle fotografie ai film. Nonostante ciò, ci sono anche opzioni più economiche che consentono l'editing professionale.- Photoshop è il software utilizzato dalla maggior parte dei professionisti, in quanto consente l'editing in ogni modo immaginabile. Nonostante ciò, è costoso e ha una curva di apprendimento complicata.
- Adobe Lightroom è un'alternativa a Photoshop che può essere utilizzata insieme ad esso. È più pratico e ti aiuta ad annullare le modifiche più facilmente.
- Capture One Pro è un'alternativa più economica a Lightroom. Come il programma Adobe, puoi caricare le tue foto in una libreria ed eseguire modifiche "non distruttive" senza modificare la foto originale.
Metodo 2 di 3: apportare modifiche di base
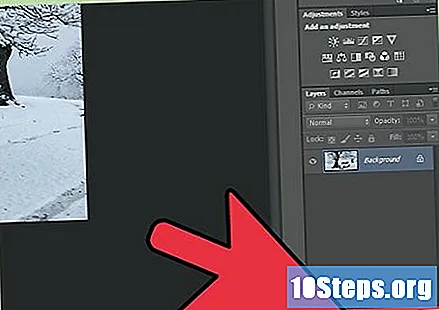
Crea nuovi livelli. Se hai scelto un software con la possibilità di creare livelli, l'ideale è crearne uno per ogni modifica nell'immagine. I livelli ti permetteranno di modificare le foto senza cambiare le immagini originali; quindi, se fai qualcosa di sbagliato, puoi sempre tornare indietro senza dover avviare il processo da zero.- Non tutti i programmi offrono l'opzione dei livelli, ma tutti offrono la possibilità di annullare le azioni più recenti.
Regola il bilanciamento del bianco della foto. L'impostazione della temperatura del colore è una delle migliori modifiche da apportare a una foto. Se hai effettuato la regolazione diretta sulla fotocamera durante lo scatto della foto, potresti non aver nemmeno bisogno di fare nulla. Inizia regolando la temperatura dell'immagine e quindi la tonalità.
- Se la foto è troppo "fredda", con più azzurri del desiderato, aumentare la temperatura per aggiungere un po 'di rosso. Se la foto è troppo "calda", abbassare la temperatura.
- I livelli di tonalità controllano il passaggio tra magenta e verde. Se hai bisogno di raffreddare la foto, porta la barra sul lato magenta. Se la foto deve essere più calda, porta la barra sul lato verde.
Modifica i colori della foto. Alcune tonalità corrispondono, altre no! Esistono diversi tipi di colore e una conoscenza di base dei colori complementari ti aiuterà molto durante la modifica. Nel mondo reale, i colori primari sono blu, giallo e rosso. Sul computer, i colori primari sono rosso, verde e blu (nel sistema noto come RGB).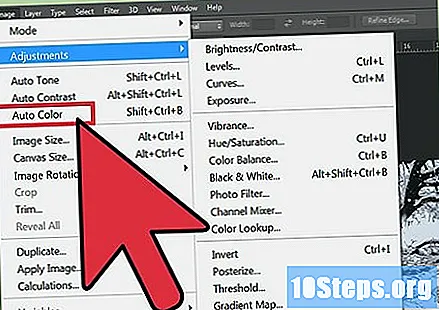
- Inizia con il livello delle curve. Attraverso di essa regolerai la temperatura del colore. Non ci sono regole, poiché ogni foto richiederà un trattamento diverso. Seleziona lo strumento contagocce centrale e fai clic su un'area della foto in cui i colori sembrano "strani". Lo strumento bilancerà il colore nell'area in base al resto della foto.
- Regola l'illuminazione e il colore con la sovrapposizione del canale. Seleziona la scheda "Canali" e scegli uno dei canali disponibili (rosso, verde o blu) per creare un nuovo livello sopra la foto originale. Quindi, regola l'opacità del livello sovrapposto per creare un bellissimo contrasto.
Riduci il rumore nell'immagine. A volte le fotografie hanno diversi punti colorati, noti come rumori fotografici. È più facile ridurli prima di apportare modifiche alla foto diverse dal bilanciamento del bianco e del colore. Uno dei modi più semplici per farlo è aumentare la nitidezza dell'immagine, ma fai attenzione, poiché una nitidezza eccessiva evidenzia il rumore.
- Alcuni software di editing con Adobe Lightroom dispongono di un pannello "Dettagli" con opzioni per aumentare la nitidezza e ridurre il rumore. Gli strumenti lavorano insieme, perché la riduzione del rumore finisce per lasciare la foto sfocata, rendendo necessario aumentare la nitidezza.
- Se hai un'opzione di riduzione del rumore nel software scelto, inizia con essa e aumenta il livello di luminanza. Aumentare il livello di riduzione, facendo attenzione a non sfocare troppo la foto.
Regola i livelli per far risaltare di più la foto. Se la foto sembra essere stata scattata con una vecchia fotocamera o presenta uno strano bagliore causato dal flash, alcune regolazioni dei livelli dovrebbero risolvere il problema correggendo l'esposizione della fotocamera, indipendentemente dal fatto che l'immagine sia sottoesposta (scura) o sovraesposta (chiara) .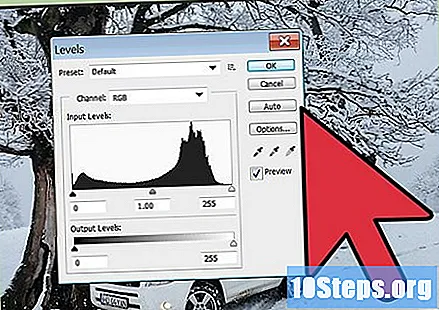
- La qualità della regolazione del livello non è la stessa in tutti i programmi. Alcuni software, come Apple Photo, non hanno una regolazione così dettagliata come Photoshop, ma hanno ancora diverse opzioni disponibili. La regolazione dei livelli si riduce al controllo della luminosità in tre livelli: ombre, mezzitoni e luci.
- Quando si regolano i livelli della foto, l'idea è di creare una gamma tonale più ampia, consentendo al pixel più chiaro di essere bianco puro e il pixel più scuro di essere nero puro.
- Regola i livelli in modo che la parte più scura dell'immagine sia nera e la parte più chiara sia bianca, per un maggiore contrasto complessivo. Se l'opzione mezzitoni è disponibile nel programma in uso, usala per controllare i toni di grigio dell'immagine, schiarendoli o scurendoli in base alle esigenze dell'immagine. Ad esempio, se intendi modificare un ritratto, schiarisci la barra dei mezzitoni quando la pelle della persona è chiara e scurisci quando la pelle della persona è scura.
Metodo 3 di 3: esecuzione di regolazioni avanzate
Regola tonalità e saturazione. Questa è l'opzione utilizzata quando si desidera evidenziare un colore specifico nell'immagine. Ad esempio, per dare più vita ai verdi nella foto, aumentare la tonalità per aggiungere un po 'di blu ai verdi e aumentare la saturazione.
- Poiché il blu e il verde sono i colori primari e complementari, i verdi originali dell'immagine diventeranno più vibranti e più ricchi. Aumentando la saturazione della tonalità, mescolerai meglio i colori, aumentando ulteriormente la loro vibrazione.
- Per far risaltare qualsiasi foto, regola la tonalità e la saturazione in base al colore dominante dell'immagine.
Usa una sfocatura radiale. Molte foto modificate professionalmente utilizzano la sfocatura per evidenziare il punto focale dell'immagine, lasciando il resto leggermente sfocato.
- La sfocatura radiale è ottima per i ritratti, poiché mantiene il viso molto dettagliato e lo sfondo più liscio e fuori fuoco, creando un effetto bello e professionale.
Ritocca la pelle. Uno dei punti più importanti dell'edizione professionale è la "pulizia" della pelle. Rimuovi macchie, protuberanze e altri problemi sulla pelle della persona, creando un aspetto più levigato. Ci sono diverse tecniche disponibili nella maggior parte dei programmi, ma solo quelle più sofisticate consentono un editing profondo.
- Utilizza lo strumento "Ritocco" in software come Picasa e Apple Foto. Utilizzare un piccolo pennello per evitare di ritoccare le aree che non devono essere toccate. In questo software, il ritocco funziona sfocando e fondendo i pixel per creare un aspetto uniforme.
- Il ritocco può essere più intenso in software come Photoshop. Utilizzare lo strumento selezione rapida per selezionare la posizione che si desidera modificare e creare un nuovo livello con una maschera in modo da non modificare l'immagine originale. Quindi fare clic su "Filtri"> "Sfocatura"> "Sfocatura superficie" per correggere automaticamente la parte selezionata.
- Quindi utilizzare lo Spot Recovery Brush sulle restanti imperfezioni della pelle. Il pennello avrà un effetto simile alla sfocatura, ma è concentrato e applicato specificatamente alle aree problematiche.
Utilizzare gli strumenti di correzione e attenuazione per la messa a punto. Entrambi sono ottimi per ritoccare ampie aree come le occhiaie. Lo strumento Correzione funziona come segue: seleziona due aree dell'immagine; la prima area viene modificata per essere uguale alla seconda.
- Lo strumento Correzione è ottimo per la cura della pelle, perché invece di creare una sfocatura sfocata, copierai un pezzo di pelle da un'altra posizione nell'immagine, creando un'immagine naturale.
- Usa lo strumento Attenuazione per smussare i bordi creati dallo strumento Correzione, fondendo l'immagine in modo naturale.
- Prova a copiare la trama dell'area in cui stai lavorando. Ad esempio, se stai ritoccando la pelle intorno al naso, non utilizzare lo strumento Correzione per copiare un pezzo della fronte. Le differenze di consistenza e illuminazione creeranno un risultato spiacevole.
Suggerimenti
- Avrai bisogno di molta pratica per modificare come i professionisti. Con così tante opzioni e tecniche software disponibili, ci vorrà del tempo per trovare il flusso di lavoro ideale. Sperimenta con i programmi per trovare l'opzione migliore.
- L'editing professionale non è sempre avanzato. Alcune semplici regolazioni del colore e dell'esposizione possono essere sufficienti in molti casi, poiché un editing eccessivo finisce per lasciare la foto artificiale. Non è sempre necessario utilizzare tutti gli strumenti disponibili.
- Guarda i tutorial che ti insegnano come modificare alcuni aspetti delle tue foto. Sono disponibili diversi video con tecniche e consigli sui più svariati programmi.
- Continua a sperimentare e divertiti. Nonostante tutti i progressi e le tecniche, per creare una buona immagine è necessario avere un buon occhio. Più provi e commetti errori, più sarai consapevole di ciò che può essere modificato e di ciò che non deve essere modificato.