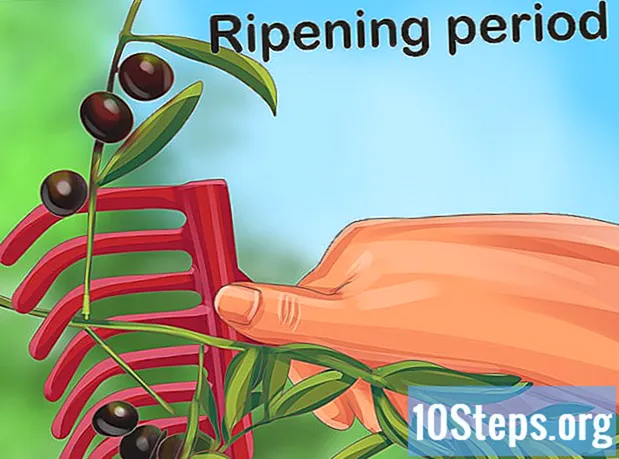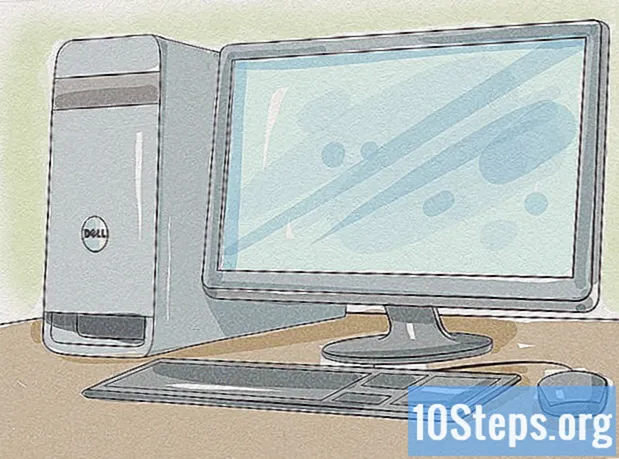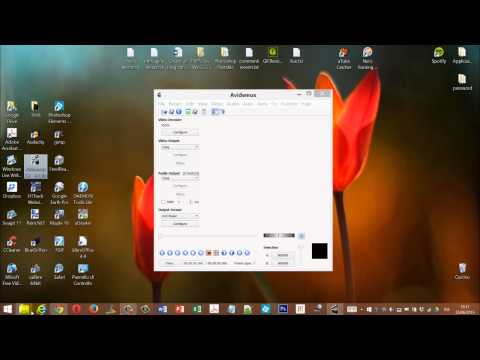
Contenuto
Avidemux è un programma open source e multipiattaforma (funziona su Windows, Linux e Mac) per l'editing di video. In modo nativo, supporta diversi tipi di file, formati e codec; è uno strumento potente, ma non molto pratico. Segui i suggerimenti nell'articolo per poter utilizzare alcune delle sue funzioni di base.
Passi
Metodo 1 di 5: unione di clip video
Apri il video clip dall'inizio. Fare clic su "File" e quindi su "Apri"; sfoglia e trova il primo video che desideri aprire.
- Se provi a unire file convertiti, apri il VOB principale e il resto verrà automaticamente combinato. Il VOB principale sarà generalmente "VTS_01_1.vob".

Aggiungi un secondo video clip alla fine. Fare clic su "File" e quindi su "Aggiungi". Cerca il file che desideri aggiungere alla fine del primo frammento.- Il secondo file deve avere la stessa larghezza, lunghezza (video, non durata) e frame rate ("framerate") del primo.

Aggiungi tutti gli altri video clip che desideri. Segui lo stesso metodo.
Metodo 2 di 5: taglio di clip
Stabilisci il punto di partenza. Usa la barra di navigazione alla fine del video per trovare l'inizio del passaggio che desideri rimuovere. Premere il pulsante "A" sul pulsante di riproduzione o premere "" per contrassegnarlo come punto finale. Verrà evidenziata l'intera sezione, che rappresenta la clip da tagliare.

Elimina il segmento. Quando sei soddisfatto della selezione, premi il tasto “Cancella” per cancellare il passaggio; se vuoi tagliarlo e incollarlo altrove, scegli "Taglia" dal menu "Modifica" o usa semplicemente la scorciatoia "Ctrl + X".
Metodo 3 di 5: modifica del formato e delle dimensioni del file
Scegli un formato preselezionato. Se desideri rendere il video compatibile con un determinato dispositivo, fai clic sul menu "Auto" e trova il dispositivo nell'elenco dei preset. Tutte le impostazioni saranno automatiche; se non trovi il dispositivo in questione o vuoi eseguire un altro tipo di conversione, continua a leggere l'articolo.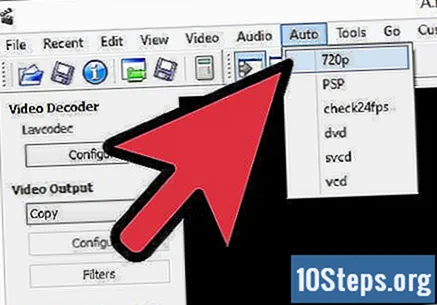
Scegli il codec video. Trova la sezione "Uscita video" nel pannello di sinistra, fai clic sul menu a discesa e imposta il codec; il più comune è Mpeg4 (x264), accettato dalla stragrande maggioranza dei lettori multimediali.
- Scegliendo "Copia", verrà mantenuto il formato esistente.
Seleziona il codec video. Proprio sotto "Uscita video" troverai la sezione "Uscita audio"; fai clic sul menu a discesa e scegli il codec per il video. "AAC" e "AC3" sono i più popolari al momento.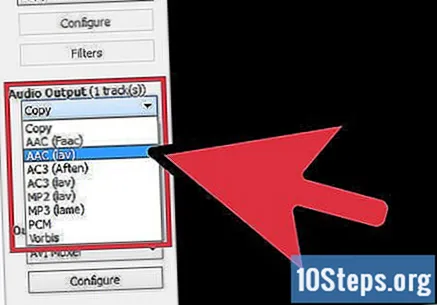
Imposta il formato. Nella sezione "Formato di output", fare clic sul menu a discesa per definire il formato che il file dovrebbe avere; MP4 verrà riprodotto sulla maggior parte dei dispositivi, mentre MKV è ottimo per chi guarda i video sul PC.
Modifica la dimensione del file video. Nella riga superiore delle icone, fare clic su un pulsante della calcolatrice per effettuare la regolazione; nel campo "Dimensione personalizzata", definire la dimensione desiderata. Il bit rate del video verrà modificato automaticamente in modo che il prodotto finale sia esattamente della dimensione scelta.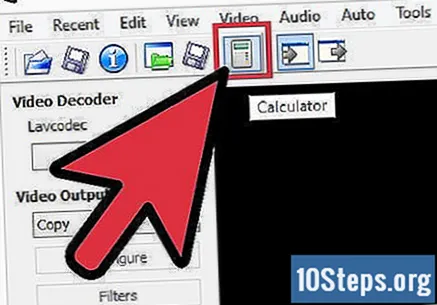
- I video piccoli avranno sempre una qualità inferiore rispetto a quelli più grandi.
Metodo 4 di 5: aggiunta di filtri
Fare clic sul pulsante "Filtri" nella sezione "Uscita video". Qui, l'utente sarà in grado di scegliere tra diversi filtri, che influenzeranno la qualità finale del video. Di seguito sono riportati alcuni dei più popolari.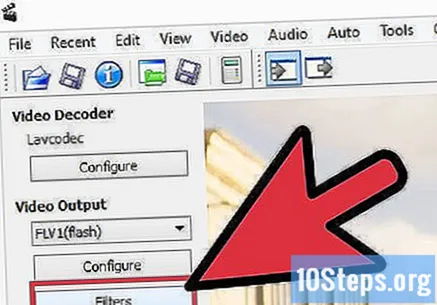
Trasforma il video. La categoria di filtri "Trasforma" regola il modo in cui il contenuto viene visualizzato, aggiungendo banner sopra, sotto o sui lati, loghi e altro.
- Per modificare le dimensioni del video, utilizzare il filtro "SwSResize" e regolare manualmente la risoluzione del video finale. Il processo può essere eseguito in base alla percentuale o alla dimensione dei pixel del video.
- Il filtro "Ritaglia" offre all'utente lo strumento per ritagliare i bordi del video. Fare doppio clic su di esso per selezionare quanto si desidera prelevare da ciascuno.
- "Fade" può aggiungere l'effetto di "Fade in" e "Fade out" al video. Fare doppio clic su di esso per contrassegnare gli orari in cui dovrebbero apparire.
Regola i colori accedendo alla categoria "Colori". Qui potrai ritoccare saturazione, tonalità e altro; mescola più filtri per ottenere una combinazione di colori unica per il tuo video.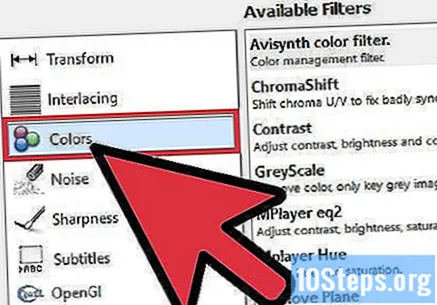
Aggiungi didascalie. Se hai un articolo con sottotitoli per il video, utilizza il filtro SSA per poterlo aggiungere nella categoria "Sottotitoli". C'è un modo per regolare dove appariranno sullo schermo.
Ottieni più filtri. Sarai in grado di aggiungere filtri personalizzati dai membri della comunità, disponibili sui siti Web di Avidemux. Dopo aver scaricato un filtro, scegli "Carica filtri" per aggiungerlo all'elenco.
Metodo 5 di 5: visualizzazione di un'anteprima e salvataggio del lavoro
Passa alla modalità "Uscita". Nella riga superiore, scegli l'icona corrispondente a quella modalità, che è una freccia che punta verso il bordo destro di uno schermo. La visualizzazione del programma passerà alla versione finale del video, dove potrai analizzare i filtri e le modifiche apportate.
- Premi il pulsante "Riproduci" per guardare la versione finale del video.
Scegli il pulsante "Salva" (nella riga delle icone) o accedi al menu "Modifica" e fai clic su "Salva". Assegnare un nome al file e definire la posizione in cui verrà archiviato.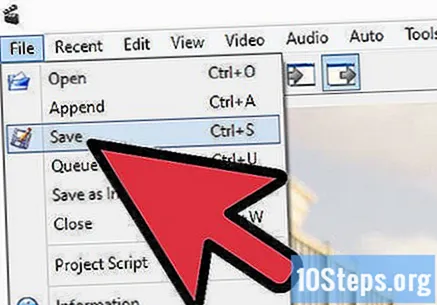
Attendi che la conversione finisca. Dopo aver cliccato su “Salva”, Avidemux inizierà a convertire il video alle impostazioni precedentemente definite e, a seconda della lunghezza del file e della qualità ricercata, il processo richiederà più tempo.Dopo aver terminato, apri il video in qualsiasi lettore multimediale per provarlo.