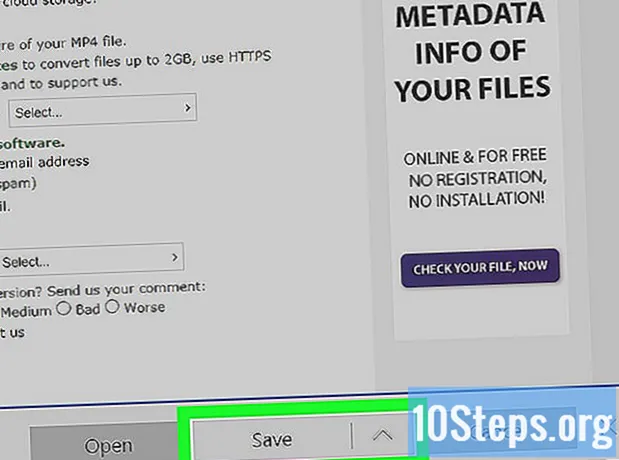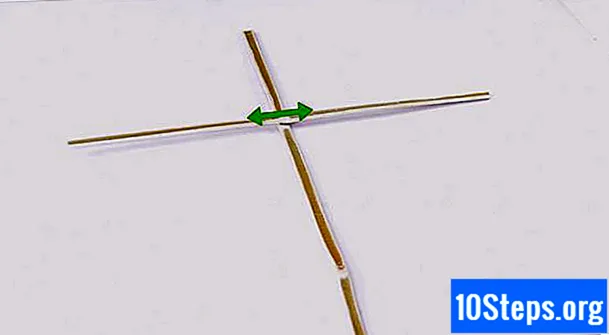Contenuto
Altre sezioniSe hai una passione per i giochi per computer, probabilmente vorrai che i tuoi giochi abbiano un aspetto e le prestazioni migliori possibile. Una delle chiavi di un potente computer da gioco è la scheda grafica e, con le schede NVIDIA, puoi collegare due o più della stessa scheda per aumentare notevolmente le tue prestazioni. Segui questa guida per scoprire come.
Passi
Parte 1 di 3: installazione delle schede
Assicurati che il tuo sistema operativo supporti SLI. Lo SLI a due schede è supportato su Windows Vista, 7, 8, 10 e Linux. Lo SLI a tre e quattro schede è supportato in Windows Vista, 7, 8 e 10, ma non in Linux.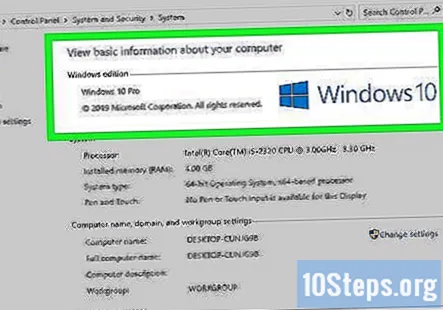
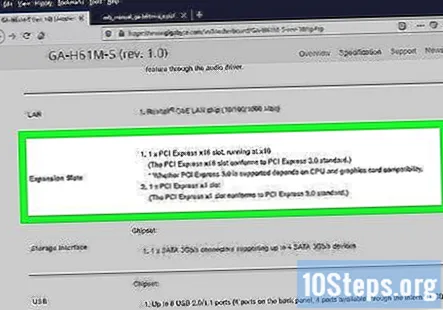
Controlla i tuoi componenti esistenti. SLI richiede una scheda madre con più slot PCI-Express (PCI-E), nonché un alimentatore con connettori sufficienti per più schede grafiche. Avrai bisogno di un alimentatore che emetta almeno 650 watt.- Alcune schede consentono fino a quattro schede simultanee in esecuzione in SLI. La maggior parte delle carte sono fatte per configurazioni a due carte.
- Più carte significa più potenza richiesta.
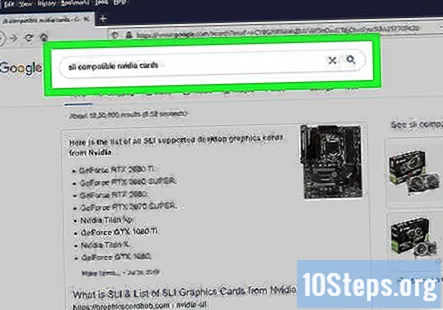
Ottieni schede compatibili con SLI. Quasi tutte le recenti schede NVidia possono essere installate in una configurazione SLI. Avrai bisogno di almeno due schede dello stesso modello e memoria da installare come SLI.- Le schede devono essere prodotte da Nvidia ma non necessariamente dello stesso produttore (ad esempio Gigabyte o MSI) e devono essere dello stesso modello e quantità di memoria.
- Non è necessario che le schede abbiano la stessa velocità di clock, anche se potresti notare una diminuzione delle prestazioni se le velocità non sono le stesse.

Installa le schede grafiche. Installa le due schede negli slot PCI-E della scheda madre. Le schede grafiche vengono inserite negli slot normalmente. Fare attenzione a non rompere le linguette o inserire le carte con angoli dispari. Una volta inserite le carte, fissarle alla custodia con le viti.
Installa il bridge SLI. Tutte le schede compatibili con SLI dovrebbero essere fornite con un bridge SLI. Questo connettore si collega alla parte superiore delle carte e collega le carte l'una all'altra. Ciò consente alle carte di parlare direttamente tra loro.
- Il bridge non è necessario per abilitare SLI. Se non è presente alcun bridge, il collegamento SLI verrà effettuato tramite gli slot PCI della scheda madre. Ciò si tradurrà in prestazioni ridotte.
Parte 2 di 3: configurazione di SLI
Accendi il computer. Una volta installate le schede grafiche, chiudi il case e riavvia il computer. Non dovrebbe essere necessario apportare modifiche alle impostazioni fino al caricamento di Windows o Linux.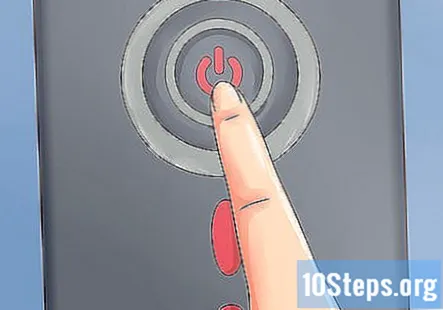
Installa i driver. Il sistema operativo dovrebbe rilevare automaticamente le schede grafiche e tentare di installarne i driver. Questo processo può richiedere più tempo dell'installazione di una singola scheda grafica perché i driver devono essere installati separatamente per ciascuna scheda.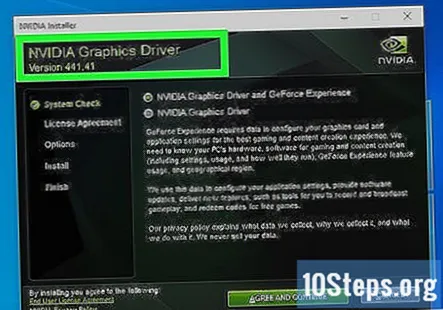
- Se l'installazione non si avvia automaticamente, scarica i driver più recenti dal sito Web di NVidia ed esegui il file di installazione una volta completato il download.
Abilita SLI. Una volta terminata l'installazione dei driver, fai clic con il pulsante destro del mouse sul desktop e seleziona Pannello di controllo NVidia. Si aprirà una nuova finestra che ti permetterà di modificare le impostazioni della grafica. Trova l'opzione di menu etichettata "Configura SLI, Surround, Physx".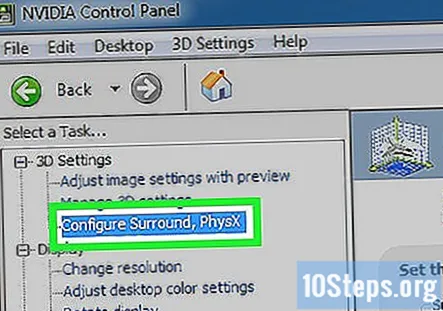
- Seleziona "Massimizza prestazioni 3D" e fai clic su Applica.
- Lo schermo lampeggerà più volte quando la configurazione SLI è abilitata. Ti verrà chiesto se desideri mantenere queste impostazioni.
- Se l'opzione non è presente, è molto probabile che il sistema non riconosca una o più carte. Apri Gestione dispositivi nel Pannello di controllo e verifica che tutte le tue unità siano visibili nella sezione Schede video. Se le tue schede non vengono visualizzate, controlla che siano collegate correttamente e che i driver siano stati installati per tutte.
Attiva SLI. Fare clic sul collegamento Gestisci impostazioni 3D nel menu a sinistra. In Impostazioni globali, scorri verso il basso fino a trovare la voce "Modalità prestazioni SLI". Modificare le impostazioni da "Single GPU" a "Alternate Frame Rendering 2". Questo attiverà la modalità SLI per tutti i tuoi programmi.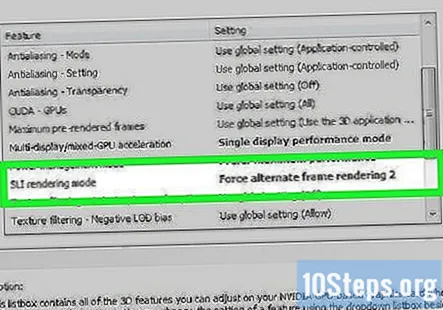
- È possibile apportare modifiche ai singoli giochi facendo clic sulla scheda Impostazioni programma e quindi selezionando "Modalità prestazioni SLI".
Parte 3 di 3: test delle prestazioni
Abilita fotogrammi al secondo. Questo varierà a seconda del gioco che stai utilizzando, quindi dovrai cercare le istruzioni specifiche per il gioco che desideri testare. Fotogrammi al secondo è un test di base per la potenza di calcolo e può mostrare che hai benissimo che tutto viene renderizzato. La maggior parte degli appassionati di giochi scatta per 60 fotogrammi al secondo solidi con impostazioni elevate.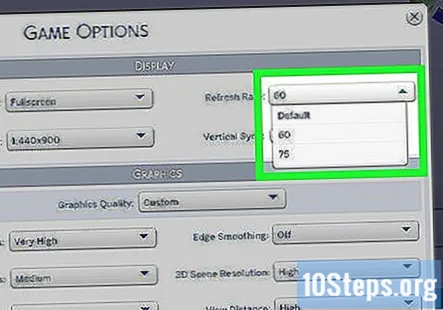
Attivare l'indicatore visivo SLI. Nel pannello di controllo NVidia, apri il menu "Impostazioni 3D". Abilita l'opzione "Mostra indicatori visivi SLI". Questo creerà una barra sul lato sinistro dello schermo.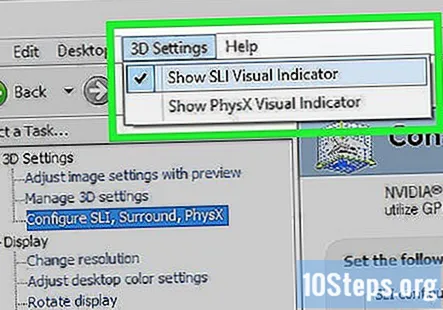
- Esegui il tuo gioco. Una volta che hai un gioco in esecuzione, vedrai la barra cambiare. Una barra più alta significa che il ridimensionamento SLI è in aumento, il che significa che le tue schede SLI funzionano bene e migliorano la tua grafica. Se la barra non è molto alta, la configurazione SLI non influisce così tanto sul display.
Domande e risposte della comunità
Ho una GTX 760 VGA. Ho bisogno della stessa scheda VGA di configurazione per la configurazione SLI o posso usare una scheda VGA diversa per questo?
Le schede grafiche nella configurazione SLI devono essere le stesse affinché questo aggiornamento delle prestazioni funzioni correttamente.