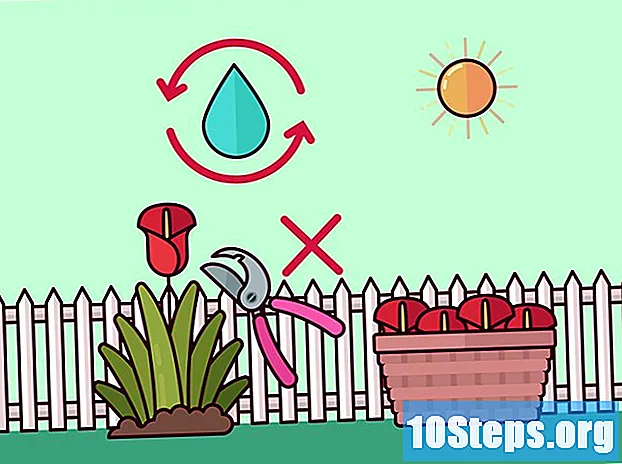Autore:
Marcus Baldwin
Data Della Creazione:
18 Giugno 2021
Data Di Aggiornamento:
14 Maggio 2024

Contenuto
Questo articolo mostra come creare un effetto di "dissolvenza" trasparente per una foto in Photoshop. Ciò è possibile su entrambe le versioni per computer Windows e Mac di Photoshop.
Passi
Apri Photoshop. L'icona di questa app è simile a una "P" blu su sfondo nero.

Apri un'immagine in Photoshop. Questa dovrebbe essere l'immagine a cui si desidera applicare un effetto di "dissolvenza". Fare così:- Clic File
- Clic Aperto...
- Seleziona una foto.
- Clic Aperto

Fare clic sullo strumento "Selezione rapida". È l'immagine di un pennello con una linea tratteggiata accanto. Troverai questa opzione nella barra degli strumenti all'estrema sinistra.- Puoi anche semplicemente premere W per visualizzare lo strumento.

Seleziona l'intera foto. Fare clic una volta sulla foto con lo strumento "Selezione rapida" in dotazione, quindi premere uno dei due Ctrl+UN (Windows) o ⌘ Comando+UN (Mac) per selezionare l'intera foto. Ciò assicurerà che nessuna parte della tua foto venga esclusa dal processo di dissolvenza.
Clicca il Strato tab. È visualizzato nella parte superiore della finestra. Apparirà un menu a tendina.
Selezionare Nuovo. Questa opzione si trova nella parte superiore del file Strato menu a discesa.
Clic Strato tramite taglio. È nel Nuovo menu a comparsa. Dovresti vedere una finestra "Livelli" apparire nell'angolo in basso a destra della finestra.
Seleziona il livello principale dell'immagine. Clicca il Livello 1 opzione nella finestra "Livelli".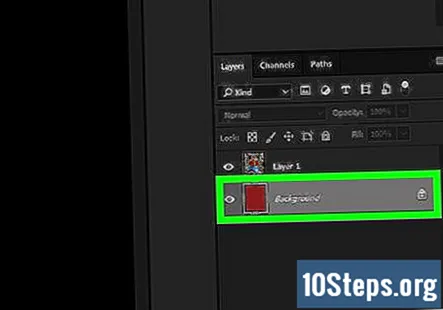
- Se c'è un livello chiamato "Sfondo" o qualcosa di simile sotto il livello principale, selezionalo prima e premi il tasto Elimina chiave.
Fai clic sul menu a discesa "Opacità". Si trova nella parte in alto a destra della finestra "Livelli". Dovresti vedere apparire un cursore.
Abbassa l'opacità della foto. Fare clic e trascinare il dispositivo di scorrimento verso sinistra per ridurre l'opacità della foto, creando così un effetto di dissolvenza.
- Se la tua foto diventa troppo trasparente, puoi trascinare il cursore indietro verso destra per rendere più nitida la trasparenza.
Aggiungi un'altra foto, se lo desideri. Se desideri sfumare la prima foto in un'altra foto, procedi come segue:
- Trascina un'altra foto nella finestra principale di Photoshop, quindi rilasciala lì.
- Fare clic sulla foto, quindi su Posto quando richiesto.
- Fai clic e trascina il livello della prima foto nella parte superiore del menu "Livelli".
- Regola l'opacità della prima foto secondo necessità.
Salva le tue foto. Clic File, fare clic Salva, immettere un nome, un percorso di salvataggio e un formato file, quindi fare clic su oke fare clic su ok nella finestra a comparsa di Photoshop. La tua foto sbiadita (o il set di foto) verrà salvata nella posizione del file preferita.
Domande e risposte della comunità
Suggerimenti
- Un'altra opzione popolare di dissolvenza è la sfocatura gaussiana, che può essere applicata selezionando un livello, facendo clic su Filtro voce di menu, selezionando Blur, facendo clic Sfocatura gaussiana nel menu a comparsa e regolando il raggio della sfocatura a proprio piacimento.
Avvertenze
- Qualsiasi azione in Photoshop richiederà molto probabilmente un po 'di tentativi ed errori, poiché non esistono due progetti Photoshop identici.