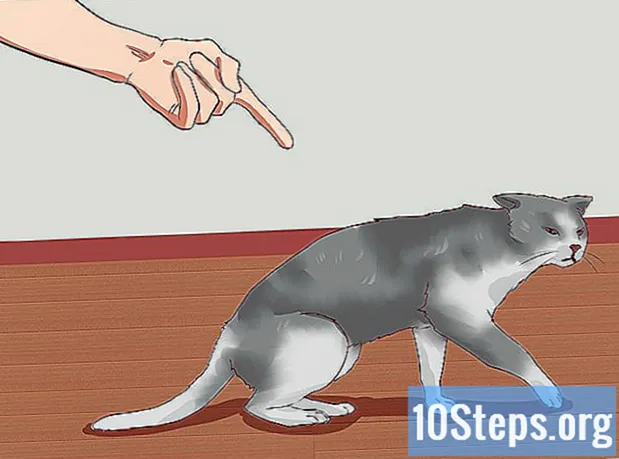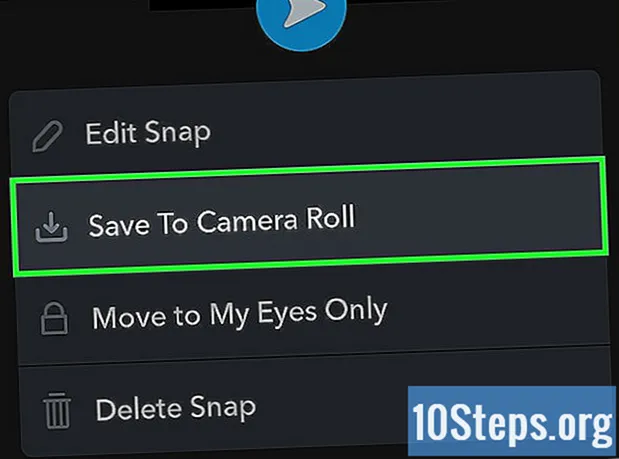Contenuto
Se hai bisogno di creare biglietti da visita ma non hai molto tempo o quei fantasiosi programmi di grafica, Microsoft Word ha gli strumenti necessari per creare e stampare biglietti. Puoi utilizzare i modelli per facilitare il processo senza perdere il tocco personale, oppure puoi creare le carte completamente da zero. Nel secondo caso, puoi utilizzare lo strumento Tabella per mantenere le carte della dimensione appropriata.
Passi
Metodo 1 di 2: utilizzo di un modello di Word
Fare clic sul menu "File" e selezionare "Nuovo". Creerai un nuovo documento da un modello di biglietto da visita. Ciò ti consentirà di creare molte carte dall'aspetto professionale allo stesso tempo e rapidamente.

Cerca modelli di biglietti da visita. Utilizza il campo di ricerca nella nuova finestra di creazione del documento per cercare "biglietto da visita". Verrà visualizzata una varietà di modelli gratuiti che possono essere utilizzati per creare la carta. Esistono modelli orizzontali e verticali.
Seleziona il modello che desideri utilizzare. È possibile modificare qualsiasi elemento del modello desiderato, inclusi colore, immagini, caratteri e layout. Scegli quello che più si avvicina alla tua visualizzazione della scheda. Fare clic sul pulsante "Crea" o "Scarica" per aprire il modello in Word.
Compila i campi delle informazioni sulla prima scheda. Se utilizzi Office 2010 o una versione più recente (e il modello è stato progettato per la versione 2010 o più recente), il testo verrà visualizzato su tutti i biglietti da visita della pagina. Pertanto, è solo necessario inserire le informazioni su una scheda. Se il modello non è stato creato per compilare automaticamente le altre schede, sarà necessario inserire manualmente i dati su ciascuna di esse.
Cambia il formato di tutti gli elementi. È possibile selezionare qualsiasi parte del testo sulla scheda e modificare il formato. È anche possibile modificare i caratteri, i colori, le dimensioni e altro, proprio come nel testo normale.
- Poiché si tratta di un biglietto da visita, ricorda di scegliere un carattere leggibile.
Sostituisci il logo (se necessario). Se il modello di biglietto da visita ha un segnaposto per un logo, puoi fare clic su di esso per sostituirlo con il tuo logo. Non dimenticare di ridimensionarlo in modo che si adatti correttamente senza causare distorsioni.
Rivedi le carte. Verificare che le carte siano prive di refusi o altri errori. Sarà una delle prime impressioni che le persone avranno su di te. Quindi non iniziare con il piede sbagliato.
Stampa le carte a casa o in una tipografia. Se hai intenzione di stamparli a casa, avrai bisogno di carta di alta qualità. Attenersi al bianco o a una tonalità più vicina e scegliere la finitura. La maggior parte dei biglietti da visita non ha una finitura, ma alcune persone preferiscono un biglietto più luminoso. Molte stampanti sono in grado di aprire il file e stamparlo.
- Quando acquisti la carta, assicurati che sia supportata dalla tua stampante. Fare riferimento alla documentazione della stampante o al sito Web di supporto per i dettagli sul tipo di carta che supporta.
Usa uno strumento di taglio con precisione per finire le carte. Una volta stampate le carte, è necessario ritagliarle. Ogni foglio avrà tipicamente dieci carte. Non utilizzare forbici o altri metodi di taglio che dipendono da te per mantenere una linea retta. Usa invece una ghigliottina o un tagliacarte con precisione. Molte stampanti hanno questi strumenti a disposizione dei clienti oppure possono fare il taglio per te.
- La dimensione del biglietto da visita standard in Brasile è di 9 cm x 5 cm (o 5 cm x 9 cm per i biglietti verticali).
Metodo 2 di 2: creazione di una tabella
Crea un nuovo documento vuoto. Se preferisci creare la carta da zero, puoi utilizzare lo strumento Tabella per facilitare il processo.
Fare clic sulla scheda "Layout di pagina" e fare clic sul pulsante "Margini". Selezionare "Stretto" per diminuire leggermente i margini delle dimensioni standard. Ciò ti consentirà di regolare i biglietti da visita sulla pagina.
Fare clic sulla scheda "Inserisci" e quindi sul pulsante "Tabella". Verrà visualizzata una griglia sotto il pulsante Tabella.
Crea una tabella 2 x 5. Usa la griglia per inserire una tabella larga due celle e alta cinque celle.
Fare clic con il pulsante destro del mouse sull'icona a forma di croce di selezione della tabella e selezionare "Proprietà tabella". Questo aprirà la finestra Proprietà tabella. L'icona della croce di selezione viene visualizzata nell'angolo in alto a sinistra della tabella quando ci passi sopra con il mouse.
Imposta l'allineamento della tabella sull'opzione Centro. Ciò renderà la creazione delle carte ancora più semplice.
Fare clic sulla scheda "Linea" e selezionare la casella "Specifica altezza". Scrivilo 5 cm e cambia il menu a discesa in "Esattamente".
Fare clic sulla scheda "Colonna" e selezionare la casella "Specifica larghezza". Scrivilo 9 cm e cambia il menu a discesa in "Esattamente".
Controlla la tabella. Ora dovresti avere una tabella sulla tua pagina che è separata in dieci celle delle dimensioni di un biglietto da visita identiche. Se il tavolo non si adatta, potrebbe essere necessario ingrandire il margine inferiore di 0,25 cm.
Fai clic con il pulsante destro del mouse sull'icona del segno di spunta di Compilazione automatica. Scegli "Larghezza colonna fissa". Ciò impedirà alla tabella di cambiare forma quando si aggiungono informazioni nella prima cella.
Aggiungi le informazioni nella prima cella. Puoi utilizzare tutti gli strumenti di formattazione di Word durante la digitazione in una cella. Puoi inserire caselle di testo e immagini, cambiare il carattere, aggiungere colore o eseguire qualsiasi altra formattazione desideri.
Controlla la carta. Prima di copiare le informazioni in ciascuna delle altre celle, prenditi il tempo per cercare eventuali refusi o altri errori. Se rivedi in un secondo momento, dovrai cambiare ogni cella invece di cambiare solo la prima prima di copiarla.
Seleziona completamente la prima cella quando sei soddisfatto. Puoi farlo rapidamente spostando il cursore nell'angolo inferiore sinistro della cella finché non si trasforma in una freccia diagonale. Fare clic per selezionare il contenuto della cella. Copia il contenuto negli appunti.
Posiziona il cursore nella cella successiva e incolla le informazioni copiate. È possibile fare clic su "Incolla" nella scheda Home o premere i tasti Ctrl+V. Le informazioni copiate verranno visualizzate correttamente nella nuova cella. Ripeti questa procedura per ciascuna delle celle della pagina.
Fare clic con il pulsante destro del mouse sull'icona del segno di spunta e fare clic su "Proprietà tabella". Fare clic sul pulsante "Bordi e ombreggiatura" e selezionare "Nessuno" per l'opzione bordo. Ciò assicurerà che i bordi delle celle non appaiano quando le carte vengono tagliate.
Trova la tua carta per le carte. Usa cartoncino o cartoncino per stampare le tue nuove carte. Assicurati che la stampante sia compatibile con il tipo di carta che intendi utilizzare. Puoi anche far stampare le carte in una tipografia.
Usa uno strumento da taglio preciso. Evita di usare le forbici o altri metodi di taglio che dipendono da te per mantenere una linea retta. Usa strumenti professionali per il taglio della carta per assicurarti che i tuoi tagli siano diritti ed equivalenti. La dimensione standard di un biglietto da visita in Brasile è di 9 cm x 5 cm.