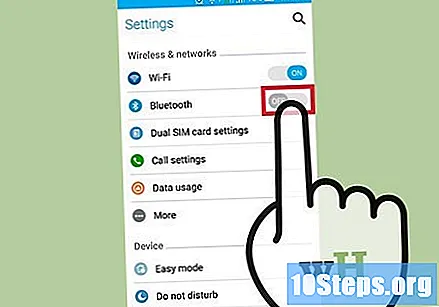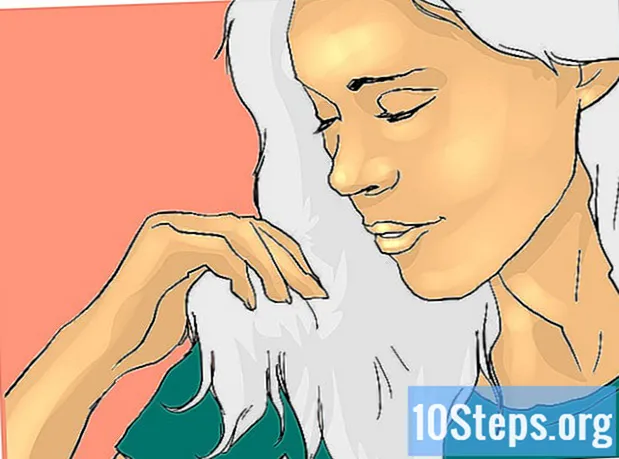Contenuto
Al giorno d'oggi, la maggior parte delle foto che le persone scattano sono tramite smartphone, non fotocamere. Quindi, le immagini vengono trasferite al computer in modo che siano conservate in un luogo sicuro e facilmente accessibile. L'invio al PC è un processo semplice, che prevede il collegamento dello smartphone alla macchina utilizzando una delle tecniche seguenti.
passi
Metodo 1 di 5: collegamento del dispositivo e del computer con un cavo USB
Collega il dispositivo al computer utilizzando un cavo USB. Apparirà una finestra sul tuo computer, permettendoti di sincronizzare i file del tuo smartphone con esso. Su Windows potrebbe essere necessario accedere all'app "Foto", mentre su Mac iTunes dovrebbe aprirsi automaticamente.

Seleziona "Importa". Ti verrà chiesto se desideri importare tutti i file e le foto o scegliere tra quelli salvati sul telefono.
Scegli le foto. Il trasferimento potrebbe richiedere alcuni minuti, a seconda del numero di foto.

Accedi alle immagini. Dovrebbero essere trovati nell'app "Foto", su Windows o su iPhoto, sul Mac, a meno che non sia necessario trasferirli in una determinata cartella del computer.
Metodo 2 di 5: sincronizzazione tramite cloud

Scarica l'app Google Drive. Non ci sono problemi nell'utilizzo di altri servizi di cloud storage, come Dropbox o OneDrive; sono affidabili e i passaggi saranno simili. Tuttavia, prima di procedere con questo metodo, è necessario verificare se il proprio smartphone è compatibile con Google Drive scaricando l'app dal Play Store o dall'App Store.
Consenti all'app di accedere alle foto. Dopo aver scaricato l'applicazione, è necessario fornire l'autorizzazione per accedere alla libreria di foto; vai su "Impostazioni" e poi "Privacy" (nella sezione "Foto"). Ora, abilita solo Google Drive.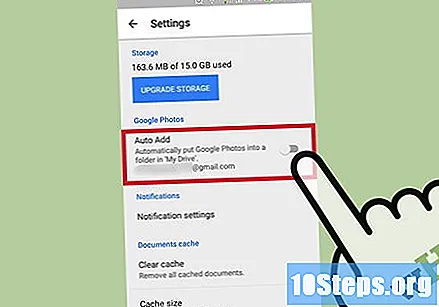
Seleziona "Aggiungi" e poi "Carica". Scegli le foto; Gli utenti iPhone devono scegliere "Fine" per terminare.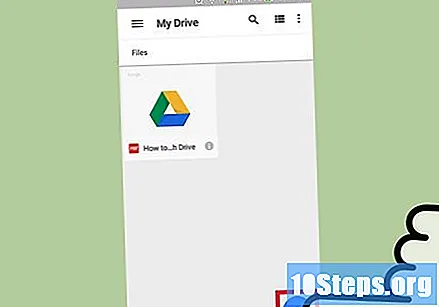
Attendi alcuni secondi per il completamento del caricamento dei file. Dipende dalla dimensione dei file.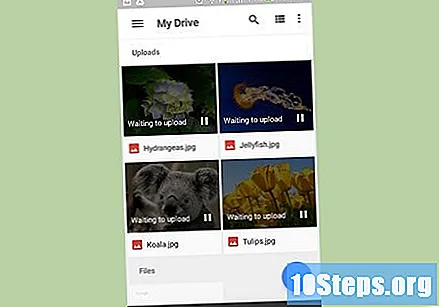
Accedi a Google Drive e accedi alle immagini. Questo può essere fatto su qualsiasi dispositivo con una connessione Internet; accedi al tuo account Gmail e fai clic su un'icona quadrata, che si trova nell'angolo in alto a destra dello schermo.
Metodo 3 di 5: scorrimento delle foto da una scheda di memoria
Rimuovere la scheda di memoria dallo smartphone. Se il dispositivo è compatibile con le porte USB, deve disporre di una scheda di memoria; vedere il manuale per come rimuoverlo in sicurezza.
Inserire la scheda di memoria nel computer e attendere alcuni secondi affinché venga letta. Successivamente, il processo di trasferimento sarà praticamente identico a quello di USB. Se il tuo computer non dispone di un lettore di schede di memoria, acquista un adattatore in qualsiasi negozio di computer.
Seleziona "Importa". Ti verrà chiesto se desideri importare tutti i file e le foto o scegliere quelli che sono stati salvati sul telefono. È praticamente la stessa procedura, sia su Windows che su Mac.
Scegli le immagini. Il tempo di trasferimento aumenta in base alla loro dimensione e quantità.
Accedi alle foto. Di solito si trovano nell'app "Foto" (Windows) o iPhoto (Mac), a meno che non siano stati salvati in un'altra cartella sulla macchina.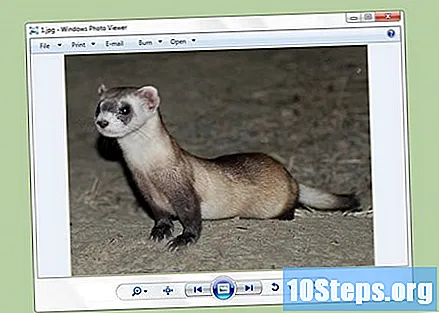
Metodo 4 di 5: invio di foto tramite e-mail
Invia le immagini via e-mail a te stesso. Questo è uno dei modi più semplici per trasferire le foto sul tuo computer; basta inviarli a te stesso, tramite e-mail, tramite il tuo smartphone. Nonostante sia una tecnica relativamente semplice, sarà necessario inviare più messaggi, poiché le e-mail, nella maggior parte dei casi, non consentono più di 25 MB di file allegati, evitando la possibilità di inviare album fotografici contemporaneamente.
Allega le foto. Scegli "Nuovo messaggio" nella casella di posta in arrivo e allega i file che desideri trasferire al computer.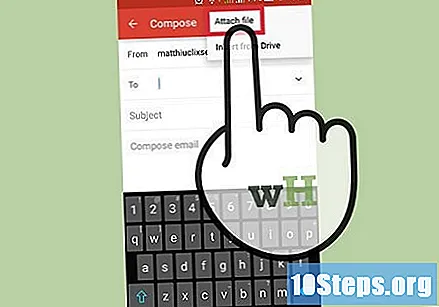
Invia il messaggio a te stesso. Per fare ciò, invia lo stesso indirizzo email a cui li invierai o ad un altro account che hai come destinatario. Dopo averli inviati, accedi alla tua email sul computer per scaricare le immagini.
Metodo 5 di 5: trasferimento di foto tramite Bluetooth
Abilita Bluetooth. Praticamente tutti gli smartphone lanciati dopo il 2007 hanno questa tecnologia; per abilitarlo, basta entrare nel menu delle impostazioni e cambiarlo in "Abilitato". Consulta il manuale dell'utente per scoprire se il tuo dispositivo supporta il Bluetooth.
Seleziona l'icona Bluetooth sul tuo computer. Di solito si trova in alto a destra (Mac) o in basso a destra (Windows). La tecnologia è retroattiva, quindi praticamente ogni dispositivo abilitato Bluetooth sarà in grado di connettersi a un altro.
Collegati al tuo cellulare. Deve essere elencato come uno dei dispositivi nella finestra di trasferimento file Bluetooth; in caso contrario, assicurati di aver abilitato questa modalità di trasferimento. A volte è necessario toccare un dispositivo sull'altro in modo che possano “scoprire se stessi”; se i problemi persistono, cerca gli aggiornamenti.
Sul computer, scegli "Trova file". L'opzione sarà in un menu a discesa dopo aver selezionato il telefono cellulare.
Una volta trovato il tuo dispositivo, dovrai selezionare le tue foto. Trova quelli che desideri e tocca "Avanti"; questo farà sì che le foto vengano inviate al computer; potrebbero essere necessari alcuni minuti per il completamento del trasferimento.
Disconnettiti dal Bluetooth. Dopo aver trasferito le foto tramite Bluetooth, interrompi la connessione in modo da non spendere troppa batteria sul tuo smartphone.