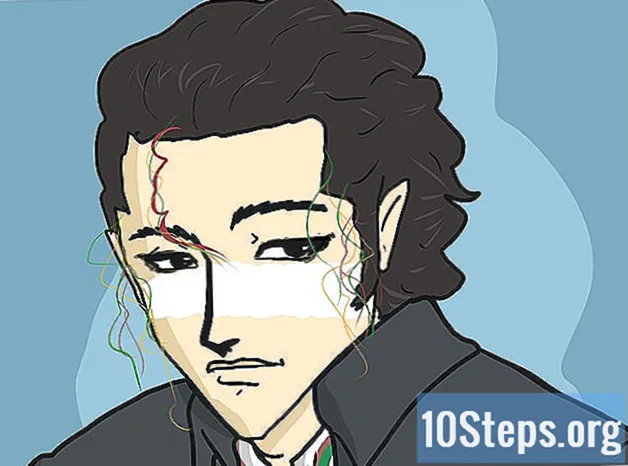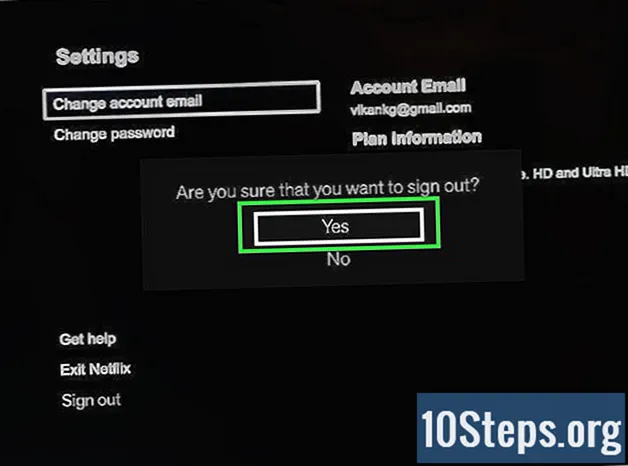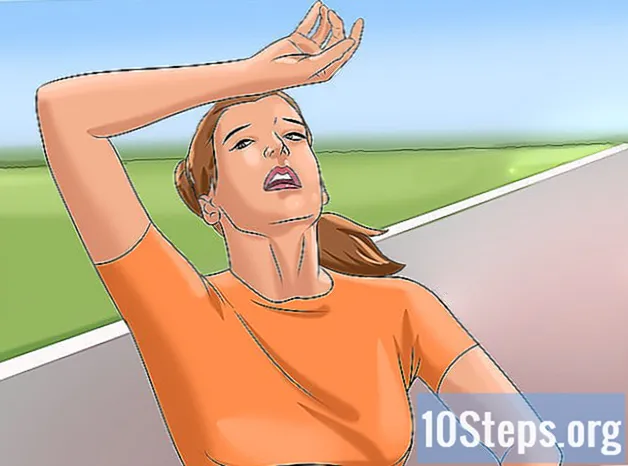![COME CREARE UN BANNER PROFESSIONALE! [Pt. 1]](https://i.ytimg.com/vi/8TQ37hFJdlQ/hqdefault.jpg)
Contenuto
Un banner web è qualcosa che conosciamo. Di solito è un'immagine nella parte superiore di un sito Web, che mostra il logo e il nome di un'azienda, oppure può essere una pubblicità, o un po 'di entrambe, quando appare su un sito Web commerciale. Un banner dovrebbe essere informativo, attraente e invitante, perché vuoi che il visitatore occasionale rimanga sul tuo sito. Ti mostriamo alcuni modi su come creare un banner.
passi
Metodo 1 di 6: Photoshop
Crea un nuovo documento. Imposta la dimensione del banner: ci sono standard di dimensione. Per il tuo scopo, ci concentreremo su un banner riempito con 468 pixel per 60 pixel.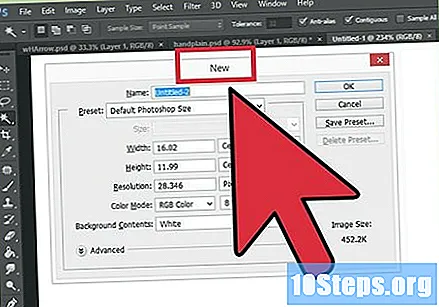
- Nota: questa è la dimensione standard, ma non è obbligatoria. Se la necessità e i requisiti richiedono una taglia diversa, lasciati guidare da loro.
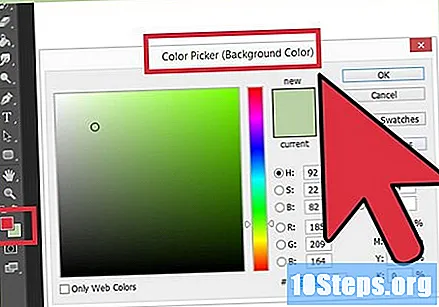
Imposta il colore di sfondo. Riempi il livello di sfondo con un colore che integri il design del tuo sito web.- Fare clic sul colore primario per aprire il Color Pick e scegliere il colore di riempimento.
- Con lo strumento Secchio di vernice, riempite il livello di sfondo del banner con il colore desiderato.
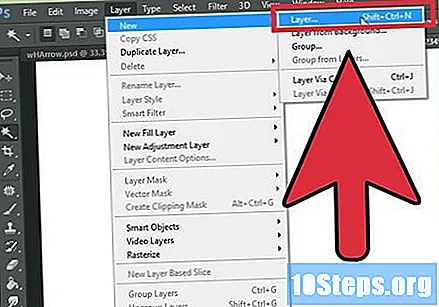
Crea un nuovo livello. Riempiremo questo livello con un colore più contrastante per dare visibilità al logo e al testo. Vogliamo che sia proporzionale alle dimensioni del banner e centralizzato.- In questo nuovo livello, crea una selezione leggermente più piccola del banner originale e riempila con il colore desiderato.
- Centra l'area riempita. Seleziona l'intero livello premendo CTRL + A (su un PC) o Comando + A (su un Mac).
- Dal menu Livelli, selezionare Allinea livello a Selezione> Centra verticalmente. Ripeti questo passaggio, ma seleziona Centra orizzontalmente. Questo centrerà il livello sia verticalmente che orizzontalmente.
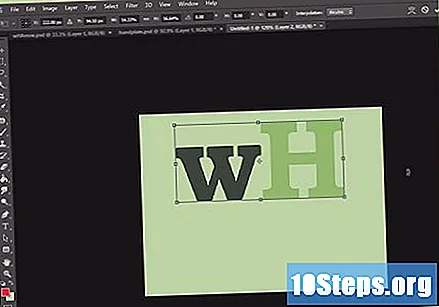
Aggiungi il tuo logo. Apri il tuo file con il tuo logo, copialo e incollalo nel file banner che stai creando e apparirà come un nuovo livello. Se necessario, ripristina le dimensioni dell'immagine. Premi CTRL + T (su un PC) o Comando + T (su un MAC) e utilizza i controlli per modificare le dimensioni secondo necessità. Premere il tasto Maiusc mentre si spostano i controlli per ridimensionare l'immagine proporzionalmente.
Aggiungi il nome della tua azienda o l'indirizzo del tuo sito web. Seleziona lo strumento di testo, scegli il tuo carattere preferito e scrivi. Se non è della misura giusta, apportare le modifiche necessarie, come descritto nel passaggio precedente.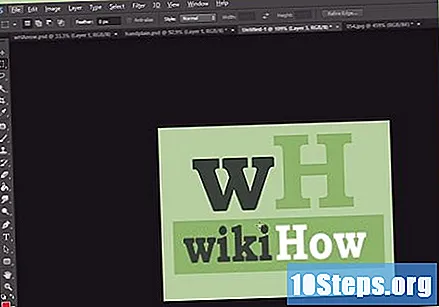
Aggiungi elementi extra. A volte un logo e un nome non bastano. Altre volte, l'aggiunta di poche righe e ornamenti si aggiungerà all'aspetto del banner. Crea un nuovo livello. Crea un nuovo livello per apportare le modifiche necessarie senza disturbare gli altri livelli.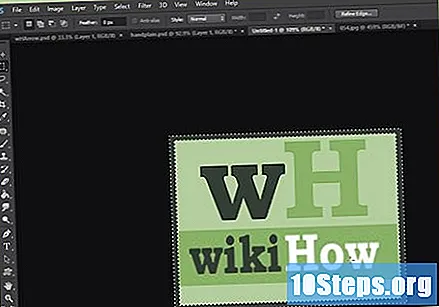
Mantieni pulito. Regola perfettamente il logo, il titolo e qualsiasi elemento aggiuntivo e salva il tuo banner.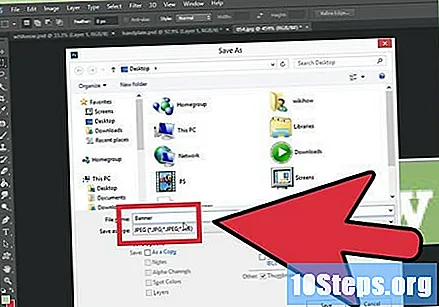
Metodo 2 di 6: Microsoft Paint
Crea un nuovo documento.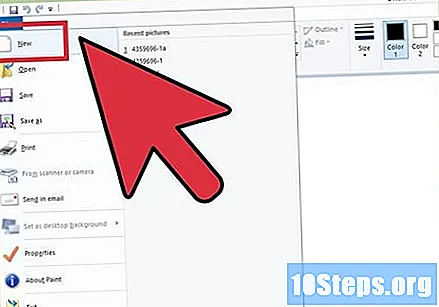
Rendi il documento delle dimensioni di un banner. Può essere della dimensione desiderata o accedere a questo collegamento per visualizzare le dimensioni standard del banner.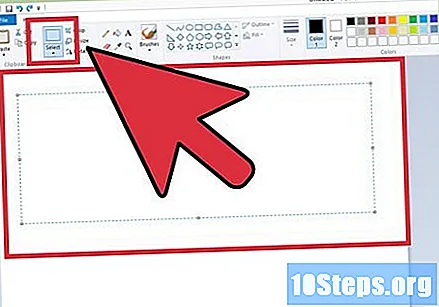
Se vuoi uno sfondo colorato, usa il secchio di vernice per riempire il banner con il colore che desideri. Fai qualcosa che corrisponda al resto del tuo sito.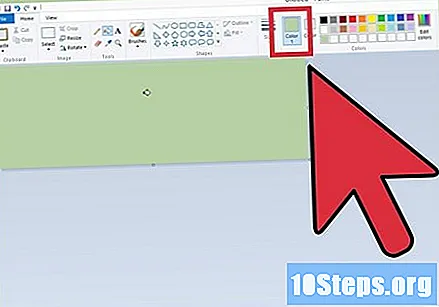
Aggiungi foto, immagini e testo. fare clic Collana e poi via Collana di '.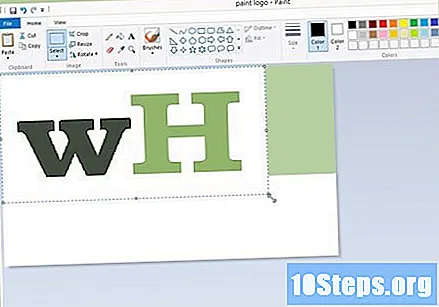
- Trova un'immagine che ti piace e quindi fai clic sul pulsante Aperto.
Ridimensiona l'immagine secondo necessità. fare clic Ridimensiona e poi scegli pixel. Imposta l'altezza in modo che sia quella corretta per il tuo banner.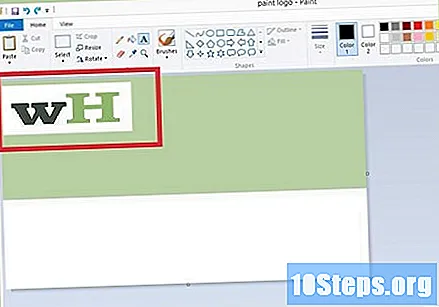
- Posiziona l'immagine dove vuoi.
- Aggiungi tutte le immagini che desideri (purché si adattino!).
Aggiungi il tuo testo. Utilizzando lo strumento Testo (il pulsante con la lettera IL), aggiungi il testo che desideri.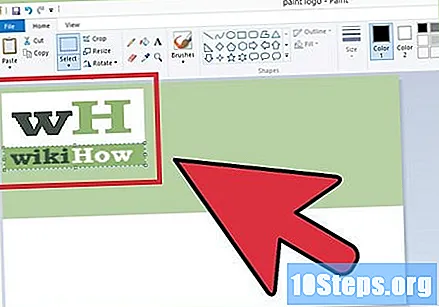
Taglia il tuo banner. Utilizza lo strumento di selezione e seleziona il banner. Assicurati che la selezione sia la dimensione che desideri per il banner e fai clic Tagliare.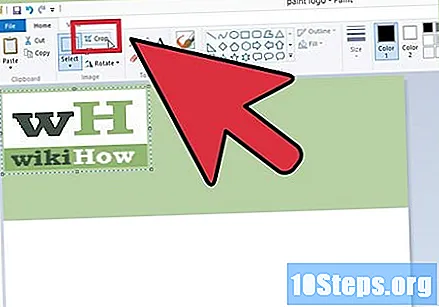
Quando sei pronto, salva!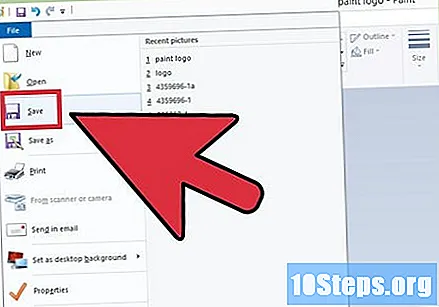
Metodo 3 di 6: Microsoft PowerPoint
Crea un nuovo documento PowerPoint vuoto.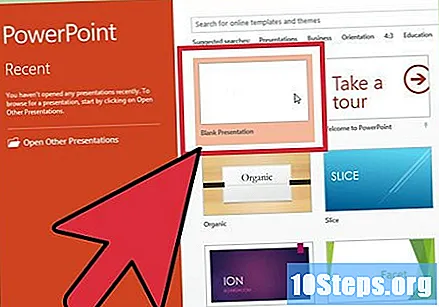
- Regola la visualizzazione al 100%.
Disegna lo sfondo. Utilizza una delle dimensioni del banner standard o scegli la dimensione che preferisci.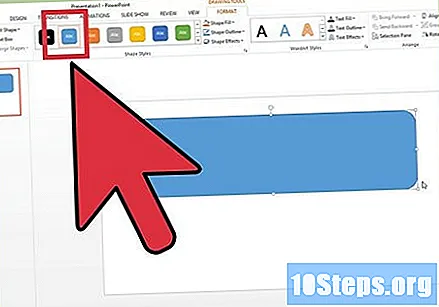
- Fare clic sul menu forme e scegli un rettangolo di base.
- Disegna la dimensione che desideri e compila come meglio credi. È possibile utilizzare un colore a tinta unita o scegliere effetti di riempimento o scegliere stili predefiniti.
Aggiungi una foto o un logo. Puoi aggiungere foto, loghi o qualsiasi altra immagine al tuo banner. Usiamo clip art come esempio. Nella scheda Inserisci, fai clic sul pulsante "Immagine e scegli il tipo di immagine che desideri includere. Aggiungi l'immagine, ridimensionala e posizionala sul tuo banner.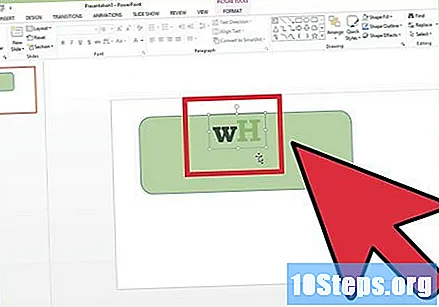
Aggiungi testo o altri elementi. Metti il nome della tua azienda, lo slogan o qualsiasi altra informazione che desideri aggiungere al tuo banner.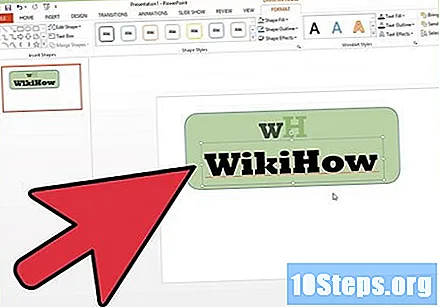
Seleziona il banner. Nella patta Pagina iniziale entrare Selezionare e scegli Seleziona tutto oppure premi CTRL + A (su un PC) o Comando + A (su un Mac). Importante: assicurati che il banner sia esattamente come lo desideri e che non ci sia altro che esso!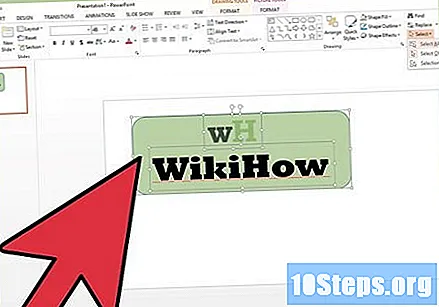
- Fai clic con il pulsante destro del mouse su qualsiasi elemento del tuo banner che non sia testo e nel menu che apparirà scegli l'opzione "Salva come immagine ...
Salva il tuo banner. Aprilo e vedi se è quello che volevi e usalo come vuoi!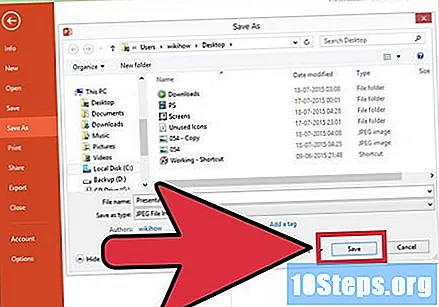
Metodo 4 di 6: utilizzo dei costruttori di banner online
Visita uno di questi siti: BannersABC.com, Addesigner.com, mybannermaker.com, ecc. (Google per altri di loro). Esistono diversi costruttori di banner online. Dedica qualche minuto a confrontare le caratteristiche di ognuna e scegli quella più adatta alle tue esigenze.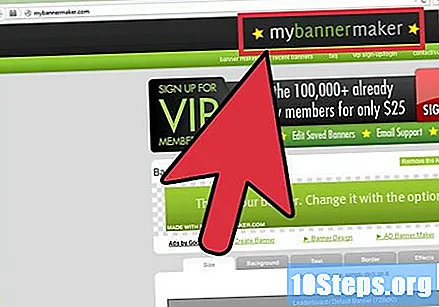
Aggiungi il tuo testo e le immagini. Segui le istruzioni sullo schermo per creare il tuo banner. Di solito questi siti hanno la propria grafica, che puoi utilizzare, oppure puoi importare le tue immagini e aggiungerle al tuo banner.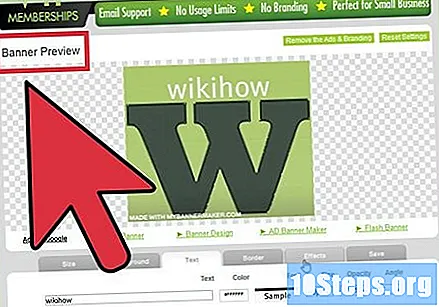
Genera il tuo banner. Quando hai finito, di solito avrai un'opzione di esportazione in cui puoi esportare l'immagine del banner in una cartella sul tuo computer, nel formato che desideri (jpeg va bene). Segui le istruzioni, salva, scarica e usa il tuo banner.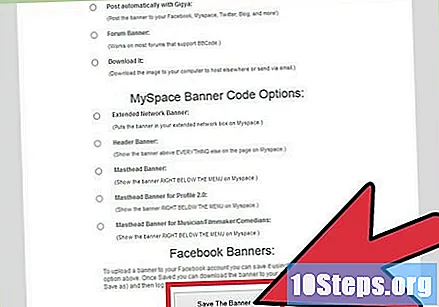
Metodo 5 di 6: creazione di un avatar per abbinare il tuo banner
Questo è facoltativo. Tuttavia, potresti volere un avatar per il tuo banner se lo utilizzerai su qualsiasi forum.
Usa l'opzione Ritaglia. È disponibile nella maggior parte delle applicazioni grafiche. Taglia una piccola parte del tuo banner.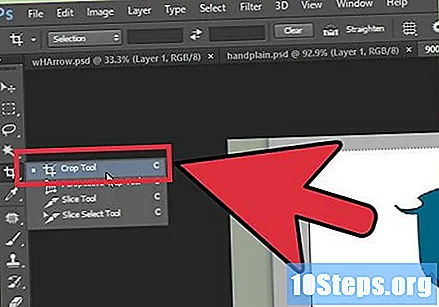
- Inoltre, puoi creare una versione più piccola che incorpori elementi della versione normale del tuo banner. Può essere solo il tuo logo, la tua immagine o solo il nome della tua azienda. L'importante è che sia leggibile.
Il tuo avatar deve essere piccolo. 48 pixel per 48 pixel è l'impostazione predefinita.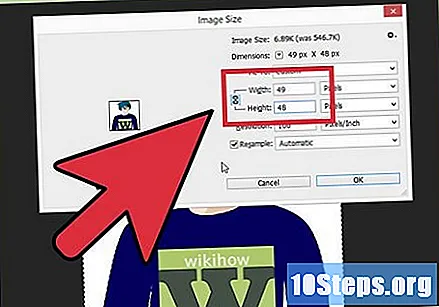
Salva il tuo avatar!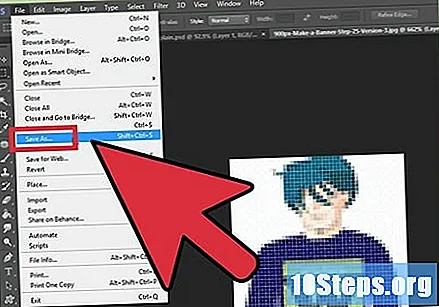
Metodo 6 di 6: aggiunta del banner alle iscrizioni ai forum, ai siti Web, ecc.
Crea un account. Usa un sito di condivisione di immagini come Photobucket, Flickr, Tumblr o simili.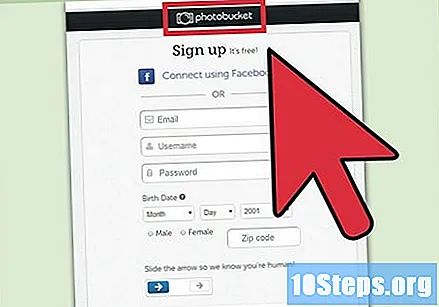
- Quando finisci il tuo account, sarai in grado di caricare il tuo banner, il tuo avatar e altre immagini sul sito web.
Copia il codice. Usa le funzionalità di condivisione per poter copiare il codice HTML e aggiungere il tuo banner alla tua iscrizione a un forum, sito web o qualsiasi altra cosa.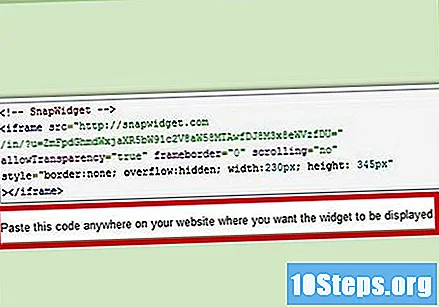
Suggerimenti
- Cerca nei forum e in altri siti per vedere dei banner di esempio!
- Avere una varietà di caratteri installati sul computer.
- La pratica è ciò che rende perfetto.
Avvertenze
- Creare un banner richiede tempo e pazienza!
- Quando carichi la tua foto su Photobucket, se hai usato PowerPoint per creare il tuo banner, potresti aver salvato l'immagine in formato EMF, che Photobucket non accetta. Per convertirlo, assicurati di salvare la tua immagine (passaggio 9) come JPEG o GIF. Quindi, puoi inviarlo a Photobucket.
- Per mantenere la qualità della tua immagine, salvalo come bitmap a 24 bit e fai una copia in Jpeg e Gif, perché questi ultimi formati tendono a sfocare una parte dell'immagine.