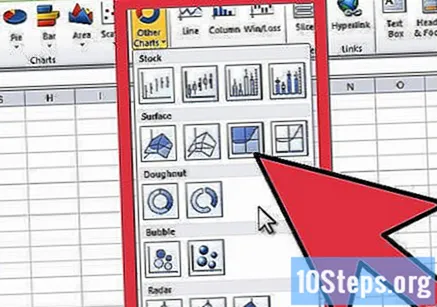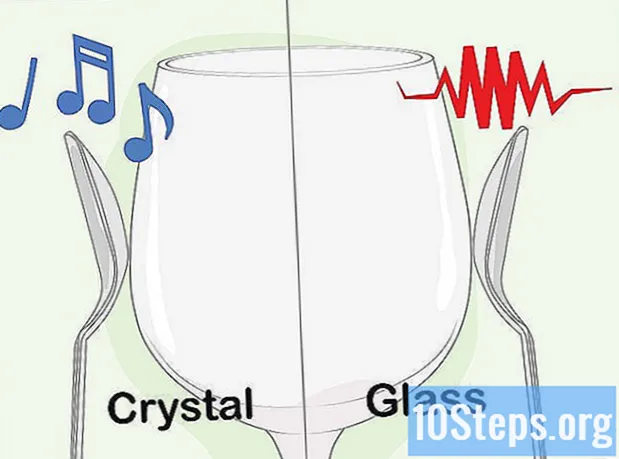Autore:
Vivian Patrick
Data Della Creazione:
10 Giugno 2021
Data Di Aggiornamento:
13 Maggio 2024
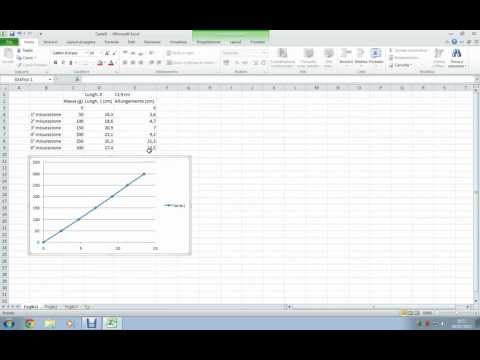
Contenuto
I fogli di calcolo di Microsoft Excel funzionano in modo intuitivo, producendo diagrammi e grafici da dati selezionati. È possibile rappresentare graficamente in Excel 2010 per aumentare l'efficacia dei report.
Passi
Parte 1 di 3: acquisizione dei dati
Apri Excel 2010.

Fare clic sul menu File per aprire una cartella di lavoro esistente o crearne una nuova.
Immettere i dati. L'immissione di una serie di dati richiede l'organizzazione. Nella maggior parte dei casi, inserirai elementi nella prima colonna, Colonna A, e le variabili per ogni elemento nelle colonne seguenti.
- Ad esempio, se si confrontano i risultati delle vendite per determinate persone, i venditori verranno elencati nella colonna A, mentre i risultati delle vendite settimanali, trimestrali e annuali potrebbero essere elencati nelle colonne seguenti.
- Tieni presente che nella maggior parte dei diagrammi o grafici, le informazioni nella colonna A saranno elencate sull'asse x o sull'asse orizzontale. Tuttavia, nel caso dei grafici a barre, i dati individuali corrispondono automaticamente all'asse y, o asse verticale.

Usa le formule. Considera l'idea di sommare i tuoi dati nelle ultime colonne e / o righe. Ciò è essenziale se si utilizza un grafico a torta (meglio noto come grafico a torta) che richiede percentuali.- Per inserire una formula in Excel, è necessario evidenziare i dati in una riga o colonna. Quindi fare clic sul pulsante Funzione (fx) e scegliere un tipo di formula, ad esempio SOMMA.

Immettere un titolo per il foglio di calcolo / grafico utilizzando le prime righe. Usa le intestazioni nella seconda riga e colonna per spiegare i dati.- I titoli verranno trasferiti al grafico quando lo crei.
- Puoi inserire dati e intestazioni in qualsiasi sezione del foglio di lavoro. Se stai creando un grafico per la prima volta, dovresti cercare di mantenere i dati in una piccola area, in quanto ciò semplifica il lavoro.
Salva la tua cartella di lavoro prima di continuare.
Parte 2 di 3: inserimento del grafico
Seleziona i dati che hai appena inserito. Trascina il cursore dall'angolo superiore sinistro all'angolo inferiore destro dei dati.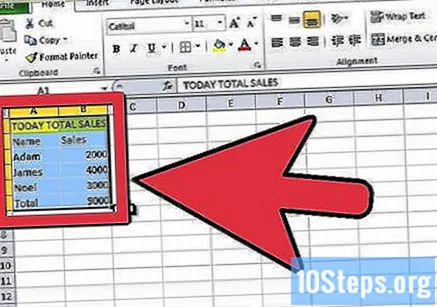
- Se vuoi un semplice grafico per spiegare solo una serie di dati, devi selezionare solo le informazioni nella prima e nella seconda colonna.
- Se vuoi creare un grafico con più variabili per mostrare le tendenze, seleziona più variabili.
- Assicurati di selezionare le intestazioni nel foglio di calcolo di Excel 2010.
Seleziona la scheda Inserisci nella parte superiore della pagina. In Excel 2010, la scheda Inserisci si trova tra le schede Home e Layout di pagina.
Fare clic su "Grafica". Sia i grafici che i diagrammi sono disponibili in questo gruppo e vengono utilizzati in modo intercambiabile come rappresentazioni visive dei dati del foglio di calcolo.
Scegli un tipo di diagramma o grafico. Ogni tipo ha una piccola icona accanto ad esso che spiega come apparirà.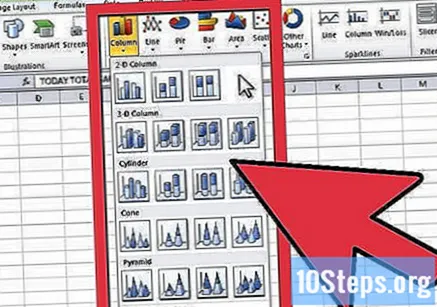
- È possibile tornare a questo menu grafico per scegliere un'opzione diversa fintanto che il grafico è selezionato.
Passa il mouse sul grafico. Fare clic con il tasto destro e scegliere "Formato area di stampa".
- Scorri le opzioni nella colonna di sinistra, come bordo, riempimento, 3D, luminosità e ombra.
- Riformatta l'aspetto del grafico selezionando i colori e le ombre in base alle tue preferenze.
Parte 3 di 3: scelta del tipo di grafico
Inserisci un grafico a barre se stai confrontando diversi elementi correlati ad alcune variabili. La barra per ogni articolo può essere impilata o raggruppata, a seconda di come si desidera confrontare le variabili.
- Ogni elemento del foglio di lavoro è elencato separatamente in un'unica barra. Non ci sono linee che li collegano.
- Se stai usando il nostro esempio precedente con vendite settimanali, trimestrali e annuali, puoi creare una barra diversa in un colore diverso per ogni individuo. Puoi scegliere se lasciare le barre affiancate o condensate in un'unica barra.
Scegli un grafico a linee. Se desideri tracciare i dati nel tempo, questo è il modo migliore per mostrare come una serie di dati si evolve nel tempo, ad esempio in giorni, settimane o anni.
- Ogni pezzo di dati nella tua serie sarà un punto sul grafico a linee. Le linee collegano questi punti per mostrare i cambiamenti.
Seleziona un grafico a dispersione. Questo tipo di grafico è simile a un grafico a linee perché rappresenta graficamente i dati su un asse x / y. Puoi scegliere di lasciare i punti dati scollegati su un grafico a dispersione o collegarli con linee morbide o rette.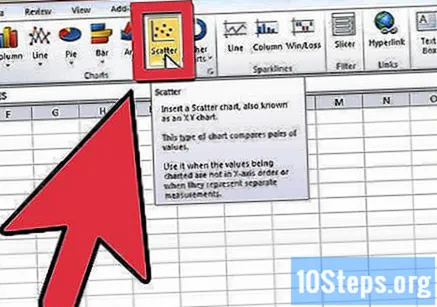
- Il grafico a dispersione è perfetto per tracciare molte variabili diverse sullo stesso grafico, consentendo l'incrocio di linee morbide o rette. Puoi facilmente mostrare le tendenze nei dati.
Scegli un diagramma. I diagrammi di superficie sono ottimi per confrontare due set di dati, i diagrammi ad area mostrano le variazioni di grandezza e i grafici a torta mostrano le percentuali di dati.