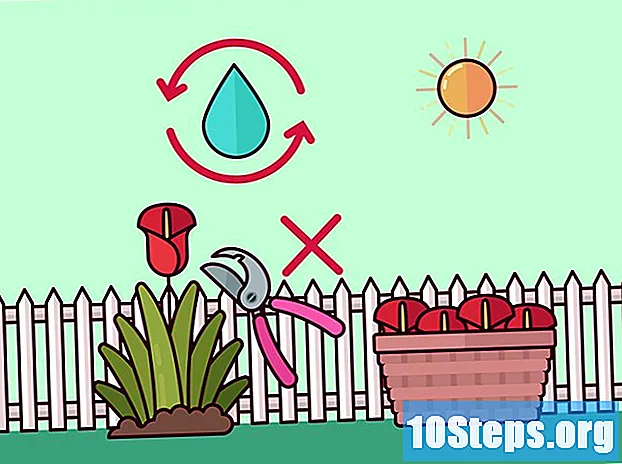Contenuto
Il gradiente, noto anche come gradiente, è un effetto in cui un colore cambia gradualmente in un altro su uno sfondo a tinta unita o un'immagine. Può essere utilizzato nei programmi di modifica delle immagini, ad esempio, per simulare il cambiamento di tonalità causato dall'ombra. In Photoshop, il gradiente può essere creato su un livello e unito a quello inferiore. Per fare ciò, il primo passo è usare lo strumento sfumatura e applicare un gradiente lineare, radiale, angolare, riflesso o romboidale a un livello. La tavolozza sfumatura di base è abbastanza semplice, ma puoi utilizzare l '"Editor sfumatura" per creare o incrementare una delle sfumature di base. Orologio, tuttavia, che non è possibile applicare una sfumatura a un'immagine bitmap o a un'immagine con colori indicizzati.
passi
Metodo 1 di 2: applicazione di una sfumatura di base a un livello

Crea la forma del gradiente utilizzando gli strumenti di selezione. Può essere uno qualsiasi degli strumenti di selezione, che si tratti di segni o legami. L'obiettivo è riuscire a separare un pezzo dal livello per applicare il gradiente. Altrimenti, il gradiente coprirà l'intero livello.- Puoi creare sfumature di qualsiasi forma: sappi solo come creare la forma che desideri.
- Se stai solo imparando, crea un quadrato con lo strumento Selezione rettangolare e vai avanti.
- Lo strumento sfumatura è della famiglia di strumenti barattolo di vernice, quindi il suo principio di azione è simile: riempi tutto finché non trovi un bordo.

Prendi lo strumento sfumatura. Si trova nella barra degli strumenti (a sinistra dello schermo). Per facilitare la ricerca, l'icona dello strumento è un rettangolo riempito con una sfumatura bianca e nera. Se non riesci a trovarlo, fai clic sullo strumento Barattolo di vernice e tienilo premuto: apparirà all'interno di un piccolo menu. Subito dopo averlo selezionato, la barra delle proprietà nella parte superiore dello schermo mostrerà le relative opzioni. Qui è dove, tra le altre opzioni, puoi modificare o creare nuovi gradienti.
Scegli i colori del gradiente nella parte inferiore della barra degli strumenti. Usa gli stessi quadrati che vengono usati per scegliere i colori del pennello e della matita. Fare clic una volta su ogni quadrato per scegliere i colori individualmente.- Il quadrato anteriore rappresenta il colore iniziale del gradiente. Scegli il rosso, ad esempio.
- Il colore in cui cambia il colore iniziale è rappresentato dal quadrato posteriore. Scegli il bianco, ad esempio.
- All'inizio della barra delle proprietà è possibile vedere un esempio di come apparirà il gradiente con i colori scelti.
Seleziona il tipo di sfumatura desiderato. Guarda la riga di icone a destra del campione di sfumatura nella barra delle proprietà. Ognuno di loro rappresenta una sorta di gradiente. Per imparare, provali nella pratica. Tuttavia, tieni presente che non tutte le versioni di Photoshop offrono tutte le opzioni.
- Lineare: è il tipo classico di gradiente, stile tramonto. Passa da un colore all'altro verticalmente o orizzontalmente.
- Radiale: un colore è al centro di un cerchio e si espande ai bordi diventando un altro colore. È più o meno come guardare il sole in mezzo al cielo. Il sole sarebbe il primo colore e il cielo sarebbe il secondo.
- Angolare: in questo tipo più specifico di sfumatura, la miscelazione dei colori avviene da una linea iniziale che corre in senso antiorario. Il risultato è solitamente due colori solidi paralleli con una sfumatura a metà.
- riflessa: crea un'immagine riflessa da un normale gradiente lineare. Ad esempio, se disegni il gradiente a destra, si ripeterà linearmente a sinistra, creando un gradiente riflesso. Nel caso dei colori rosso e bianco nell'esempio, il gradiente avrà tre barre: una bianca, una rossa e una di nuovo bianca.
- Diamante: è simile al radiale. La differenza è che la forma finale non è quella di un cerchio, ma di un diamante che sembra un quadrato.
Fare clic e tenere premuto per avviare il gradiente. Pensa a questa come la parte in cui il primo colore è più forte. Cioè, dove non ci sarà altro che rosso. Ricorda che il gradiente riempirà l'intera area selezionata.Non è necessario iniziare dal bordo perché si adatti.
- Non è necessario iniziare all'interno dell'area selezionata. Se preferisci che la sfumatura inizi fuori dall'area di selezione, fai clic prima del bordo. In questo modo, la transizione tra i colori sarà ancora più sottile.
- Non rilasciare il pulsante del mouse finché non si raggiunge il punto in cui si desidera che termini il gradiente.
Spostare il mouse nella direzione desiderata e quindi rilasciare il pulsante. Notare che ci sarà una linea che segue il cursore del mouse e che indica la direzione in cui avverrà la transizione del colore. Rilascia il pulsante per creare la sfumatura.
- Più lunga è la linea, più discreta sarà la transizione del colore.
- Più corta è la linea, più brusca sarà la transizione tra i colori.
Usa lo strumento sfumatura dove vuoi. È uno strumento Photoshop molto utile. Il gradiente non è solo un semplice effetto carino, può essere utilizzato per creare qualsiasi tipo di transizione e fusione. Ad esempio, può essere utilizzato in due livelli sovrapposti per creare un gradiente di trasparenza, per sovrapporre il testo, per aggiungere un filtro colore a un'immagine e persino per effettuare una transizione dal colore al monocromatico. Ricorda, seleziona un'area qualsiasi per applicare una sfumatura.
Metodo 2 di 2: personalizzazione di un gradiente
Scegli lo strumento sfumatura dalla casella degli strumenti. Photoshop ti consente di creare e salvare nuove sfumature di colore. Ma, se preferisci, puoi semplicemente modificare i gradienti già esistenti. Per aprire l '"Editor sfumatura", inizia scegliendo lo strumento sfumatura. Quindi fare clic sul campione di sfumatura visualizzato nella barra delle proprietà. Si aprirà una finestra contenente:
- Una varietà di gradienti;
- Un campione di gradiente con manopole di regolazione;
- Livelli e informazioni sull'opacità;
- Opzioni per creare, caricare o salvare una nuova sfumatura.
Fare clic sulla sfumatura che si desidera modificare. Oltre alla modifica, puoi organizzare i predefiniti sfumatura già esistenti. Usa tutte le opzioni disponibili per creare il gradiente il più vicino possibile a quello desiderato. Se è presente più di un livello nel documento, scegli quello con il gradiente.
Modificare i colori facendo clic sulle interruzioni di colore. Sembrano pulsanti freccia rivolti verso l'alto. Sopra di loro c'è la barra di campionamento del gradiente, tutto all'interno della finestra "Editor sfumatura". Fare clic sulla riga sotto la barra se si desidera aggiungere altri colori. Le frecce rivolte verso il basso si riferiscono all'opacità del colore scelto.
- Aggiungi tutti i colori che desideri al gradiente, fai clic sulla linea immediatamente sotto la barra.
- Per eliminare un colore, fare clic sul rispettivo interrupt e tirarlo verso il basso. Se preferisci, clicca e premi il tasto Canc.
Modifica l'opacità tramite interruzioni di opacità. Queste sono le piccole frecce che puntano verso il basso. Sono usati per determinare il livello di opacità di ogni colore. L'impostazione predefinita è 100%.
- Aggiungi tutte le interruzioni di opacità che desideri. Basta fare clic nella parte superiore della barra di esempio del gradiente.
Regola i diamanti per determinare i punti centrali. Sono sempre tra due colori e determinano la posizione esatta in cui si incontrano. L'impostazione predefinita è 50%.
Controlla la levigatezza del gradiente per ottenere l'effetto arcobaleno. Un gradiente grezzo è quello in cui Photoshop sceglie colori casuali per riempire lo spazio tra i due o più colori scelti. Il risultato sarà più simile a una libreria che a un gradiente uniforme e prevedibile.
- Se desideri effettuare ulteriori regolazioni, scegli "Rumore" nel menu "Tipo di sfumatura".
Salva i tuoi gradienti preferiti o scaricane altri su Internet. I predefiniti di sfumatura possono essere molto utili e non c'è motivo di fare lo stesso lavoro due volte! Quindi, se ti è piaciuto il risultato, salvalo. Cercane alcuni anche su Internet, digita semplicemente "Gradient Preset" o "Gradient Preset Packs" se desideri includere i risultati in inglese. Ci sono migliaia di opzioni e il primo passo è scaricarne alcune da Internet sul "Desktop". Quindi, utilizzare semplicemente il pulsante Carica nella finestra "Editor sfumatura".
Suggerimenti
- La pratica è il modo migliore per apprendere i dettagli di Photoshop. Quindi, apri una nuova pagina vuota e inizia a giocare con lo strumento Gradiente.