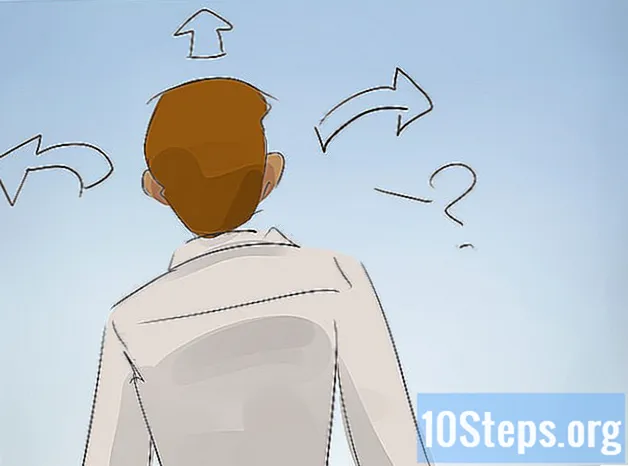Contenuto
Google Docs è un editor di testo online super versatile. Se stai organizzando una riunione o un evento, puoi utilizzare Google Documenti per creare un elenco di iscrizioni personalizzato oppure scegliere da uno dei modelli offerti dal servizio per rendere le cose ancora più semplici. In entrambi i casi, puoi lavorare direttamente sul sito Web di Google Documenti e salvare i documenti sul tuo account Google Drive.
Passi
Metodo 1 di 2: creazione di un elenco di firme da un documento vuoto
Apri Google Docs. Apri una nuova scheda o finestra nel browser e vai al sito Web di Google Documenti.

Accedete, per favore. Nella pagina di accesso, inserisci il tuo indirizzo Gmail e la password. Questa identificazione vale per tutti i servizi Google, incluso Google Docs. Fare clic su "Avanti" per continuare.- Dopo aver effettuato l'accesso, verrai reindirizzato alla pagina principale del sito. Se hai già un documento salvato in Google Drive, puoi visualizzarlo e aprirlo da quella pagina.

Crea un nuovo documento. Fare clic sul cerchio rosso con un segno più nell'angolo inferiore destro della pagina. Nel browser si aprirà una nuova finestra o scheda con un documento vuoto.
Inserisci una tabella. Gli elenchi delle firme sono generalmente tabulati per essere letti e compilati più facilmente. Per creare una tabella, devi sapere di quante colonne o segnalibri avrai bisogno.
- Fare clic sull'opzione "Tabella" nel menu principale e su "Inserisci tabella". Seleziona il numero di righe e colonne di cui avrai bisogno. La tabella verrà aggiunta al documento.

Dai un nome al tavolo. Appena sopra la tabella, scrivi un nome per la lista delle iscrizioni, specificando se si tratta di una lista di presenze, volontari, in entrata e in uscita, ecc. Puoi anche aggiungere una descrizione se preferisci.
Assegna un nome alle colonne. Nella prima riga, inserisci le intestazioni di colonna per la tabella. Poiché stai creando un elenco di firme, avrai bisogno di almeno una colonna per i nomi. Le intestazioni delle altre colonne dipendono dalle informazioni di cui avrai bisogno.
Numerare le linee. Mettere un numero all'inizio di ogni riga renderà molto più facile contare il numero di persone all'evento. Inizia con un "1" e vai avanti fino a raggiungere la fine del tavolo. Fai diverse righe se non sai quante persone si presenteranno.
Esci dal documento. Quando hai finito con la tabella, chiudi la finestra o la scheda e il documento verrà salvato automaticamente. Puoi accedervi dalla pagina di Google Docs o Google Drive.
Metodo 2 di 2: creazione di un elenco di firme da un modello
Apri Google Docs. Apri una nuova scheda o finestra nel browser e vai al sito Web di Google Documenti.
Accedete, per favore. Nella pagina di accesso, inserisci il tuo indirizzo Gmail e la password. Questa identificazione vale per tutti i servizi Google, incluso Google Docs. Fare clic su "Avanti" per continuare.
- Dopo aver effettuato l'accesso, verrai reindirizzato alla pagina principale del sito. Se hai già un documento salvato in Google Drive, puoi visualizzarlo e aprirlo da quella pagina.
Crea un nuovo documento. Fare clic sul cerchio rosso con un segno più nell'angolo inferiore destro della pagina. Nel browser si aprirà una nuova finestra o scheda con un documento vuoto.
Apri la finestra Componenti aggiuntivi. Google Docs non viene fornito con alcun modello incluso, ma puoi installare alcune estensioni che contengono il tipo di file di cui hai bisogno. In questo caso, avrai bisogno di un modello per l'elenco delle presenze o le firme. Fare clic sull'opzione "Componenti aggiuntivi" nel menu principale e quindi su "Ottieni componenti aggiuntivi". Si aprirà una finestra con diverse opzioni di estensione.
Cerca i componenti aggiuntivi del modello di documento. Digita "modello" nella barra di ricerca in alto a destra nella finestra e dai un'occhiata ai risultati della ricerca.
Installa il componente aggiuntivo. Fare clic sul pulsante "Gratis" accanto all'estensione scelta. Ciò significa che l'add-on è gratuito, come la maggior parte di essi. L'estensione verrà installata sui tuoi documenti Google.
Dai un'occhiata ai modelli. Fare di nuovo clic sull'opzione "Componenti aggiuntivi" nel menu principale. Verrà elencata l'estensione appena installata. Fare clic su di esso e quindi selezionare "Sfoglia modelli".
Scegli un modello dall'elenco delle presenze. Nella galleria dei modelli, fare clic sull'opzione "Presenze". I nomi di tutti gli elenchi di abbonamenti appariranno sullo schermo, così come un'anteprima di ciascuno. Clicca sull'opzione che preferisci.
Copia il modello su Google Drive. Sullo schermo appariranno i dettagli della lista scelta e potrai leggere la descrizione del modello per vedere se soddisfa le tue esigenze. Lo schermo mostrerà anche un'anteprima leggermente più grande del file in modo che tu possa vederlo meglio. Quando si sceglie un modello, fare clic sul pulsante "Copia su Google Drive". Il modello apparirà come un nuovo documento nell'elenco dei file.
Apri l'elenco degli abbonamenti. Accedi al tuo account Google Drive. Il file scelto apparirà elencato tra i tuoi documenti. Fare doppio clic per aprirlo in una nuova scheda o finestra e l'elenco delle firme apparirà pronto per te.
Modifica l'elenco delle iscrizioni. Ora, tutto ciò che devi fare è modificare il modello in base alle tue preferenze. Al termine, chiudere la finestra o la scheda. Le modifiche verranno salvate automaticamente.