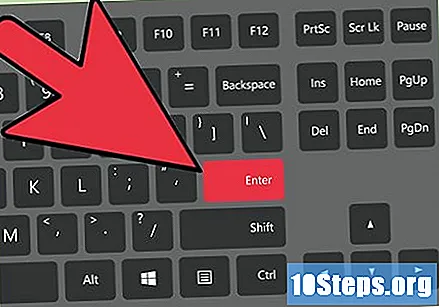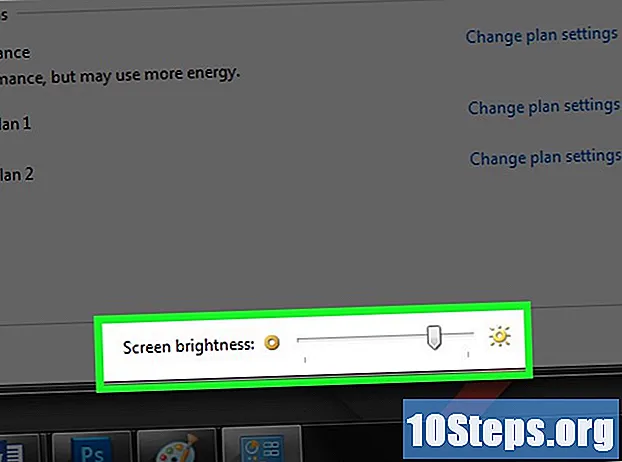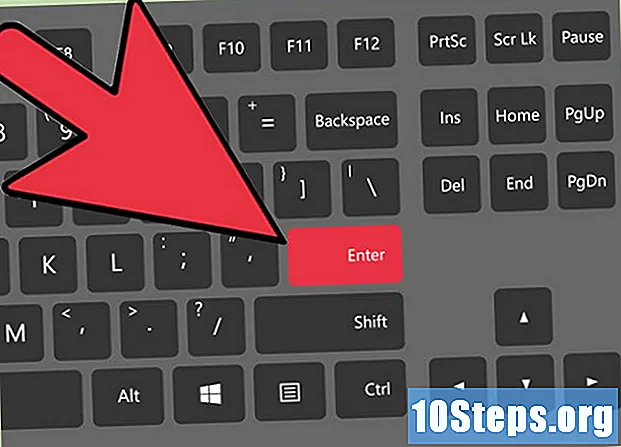
Contenuto
Arriva un momento in cui ogni artista grafico, designer, editore o fotografo ha bisogno di sapere come ruotare (capovolgere o capovolgere) un'immagine orizzontalmente o verticalmente. Photoshop è lo strumento che ti semplificherà la vita in quel momento, permettendoti di ruotare un'immagine in tutto o in parte.
passi
Metodo 1 di 2: rotazione completa della tela del dipinto
Apri l'immagine che desideri ruotare. Ricorda che questo metodo ruoterà l'immagine nel suo insieme, ovvero: tutto ciò che si trova entro i margini della tela di Photoshop verrà ruotato allo stesso tempo.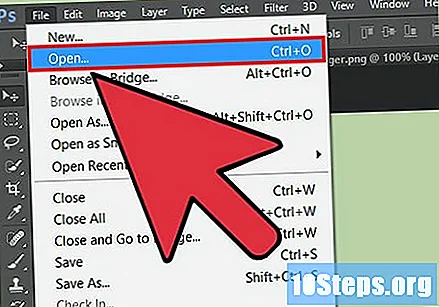
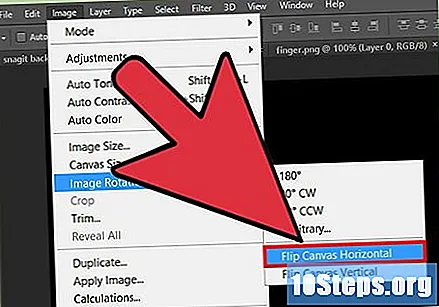
Ruota orizzontalmente usando il menu Immagine. Immagina una linea che taglia la tela a metà, dall'alto verso il basso. È intorno a questa linea che Photoshop ruoterà l'immagine. Per fare ciò, vai a: menu Immagine → "Rotazione immagine" → "Capovolgi tela orizzontalmente".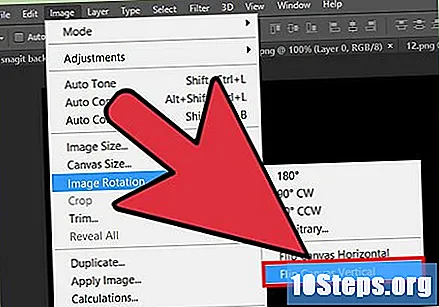
Ruota verticalmente nel menu Immagine. Photoshop ora ruoterà l'immagine attorno a una linea immaginaria che taglia lo schermo da sinistra a destra, a metà destra. Vai al menu "Immagine" → "Rotazione immagine" → "Capovolgi tela verticalmente".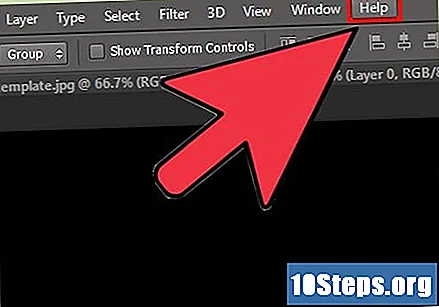
Nota le differenze di lingua. Il termine "ruota" può anche essere conosciuto come "capovolgi", "capovolgi" e "capovolgi".- Da non confondere con la rotazione dell'immagine in senso orario e antiorario. Ogni volta che hai bisogno di aiuto in Photoshop, premi il tasto F1 sulla tastiera.
Metodo 2 di 2: rotazione degli elementi individualmente
Seleziona il livello che desideri ruotare. Allo stesso modo in cui è possibile capovolgere la tela pittorica nel suo insieme, è anche possibile isolare elementi da ruotare singolarmente. Per fare ciò è sufficiente selezionare, nella finestra dei livelli, quello da ruotare.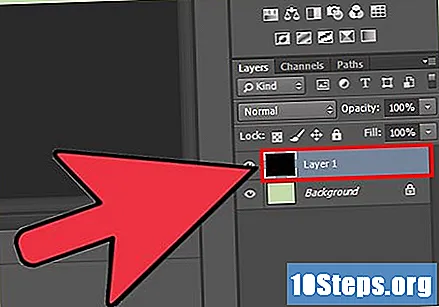
Entra in modalità "Trasformazione libera". Con ciò, apparirà una casella di modifica attorno all'immagine sullo schermo, che ti permetterà di ruotare, ridimensionare, inclinare, distorcere, deformare e inserire la prospettiva. Ci sono due semplici modi per entrare in questa modalità: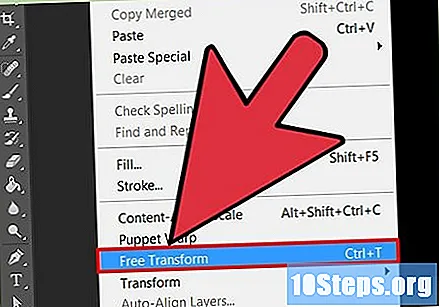
- Apri il menu "Modifica" sulla barra nella parte superiore dello schermo e scegli l'opzione "Trasformazione libera";
- Se preferisci, dopo aver selezionato il layer, premi contemporaneamente sulla tastiera: Ctrl+T (per utenti Windows) o ⌘ Cmd+T (per coloro che utilizzano Mac OS).
Clicca sull'immagine con il tasto destro. Notare che apparirà un menu con diverse opzioni. Scegli uno degli ultimi due: "Ruota orizzontalmente" o "Ruota verticalmente". Comprendi a cosa serve ciascuno: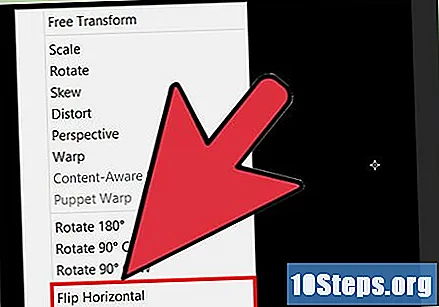
- La rotazione orizzontale capovolge i lati sinistro e destro dell'immagine.
- La rotazione verticale inverte i lati superiore e inferiore dell'immagine.
Premere il tasto "Invio" per confermare la trasformazione. Una volta che sei soddisfatto della trasformazione, premi "Invio" per confermarla ed esci dalla modalità "Trasformazione libera". Fare doppio clic all'interno della casella di modifica avrà lo stesso effetto.