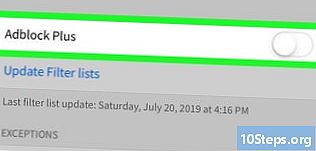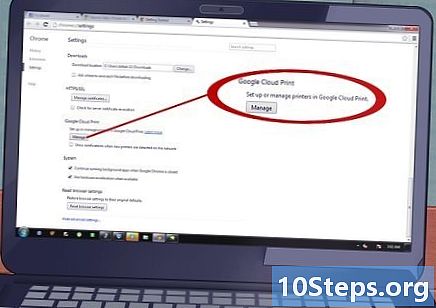Contenuto
Registrare e condividere i giochi è un passatempo che attrae molti giocatori. La crescita in popolarità dei siti di streaming video, come YouTube e Twitch, ha creato un nuovo pubblico che si è trovato interessato a guardare altre persone giocare. Sulle console più recenti, è possibile registrare senza utilizzare alcun software o hardware aggiuntivo e, se giochi su un computer, ci sono alcuni programmi che possono essere utilizzati per registrare il gioco. Tuttavia, se si dispone di una vecchia console e non si dispone di una scheda di acquisizione, sarà necessario utilizzare una videocamera o uno smartphone per effettuare le registrazioni.
Passi
Metodo 1 di 4: registrazione su PlayStation 4
Inizia il gioco. PlayStation 4 registra sempre, permettendoti di accedere agli ultimi 15 minuti di gioco quando vuoi. La console non registrerà mentre sei nei menu o guardi video.

Premi il pulsante "Condividi" quando vuoi salvare ciò che è appena accaduto. È successo qualcosa di incredibile nel gioco? Hai appena sconfitto un boss o superato una fase difficile? Basta premere il pulsante "Condividi" per aprire il menu di condivisione per salvare la registrazione di ciò che è appena accaduto nel gioco.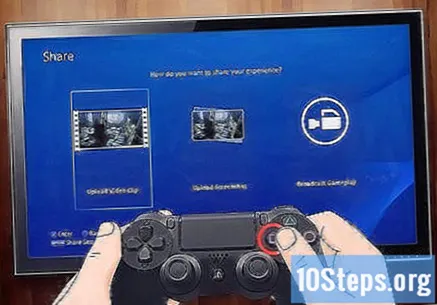
Premere "Square" per salvare la clip. La registrazione degli ultimi 15 minuti di gioco verrà salvata su PS4 HD.
Premere due volte il pulsante "Condividi" per avviare una nuova registrazione. Se vuoi avviare una nuova registrazione durante il gioco, premi semplicemente il pulsante "Condividi" due volte di seguito. Tieni presente che ciò cancellerà qualsiasi registrazione non salvata che è stata eseguita finora. Premere nuovamente "Condividi" per terminare la registrazione, che può durare fino a 15 minuti prima di essere terminata automaticamente dalla console.

Apri la galleria di acquisizione per trovare i video salvati. Tutti i video e gli screenshot possono essere trovati nell'applicazione "Capture Gallery". Puoi trovarlo nel menu PS4 o nella Libreria della console, se non hai utilizzato questa funzione di recente.
Trova il video che desideri. La Capture Gallery organizzerà i video in base al titolo. Seleziona il gioco desiderato, quindi seleziona "Video" per trovare tutte le registrazioni salvate.
Riproduci o modifica il video. Puoi guardare il video nella Galleria di cattura o aprirlo utilizzando l'applicazione "ShareFactory" per apportare modifiche. Seleziona il video e riproducilo.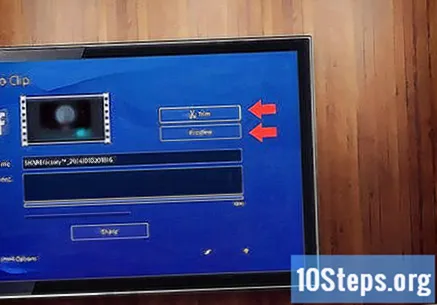
Carica il video (facoltativo). Puoi caricare il video su Facebook o YouTube tramite il menu "Condividi". L'applicazione richiederà le credenziali di accesso del sito web prescelto. Prima del caricamento, puoi modificare le clip utilizzando un editor di base. Ricordati di dare un titolo sorprendente e di aggiungere una buona descrizione al video.
Inserisci una chiavetta USB per copiare i video. Se desideri trasferire i video sul computer, dovrai utilizzare un'unità flash. Inserisci il dispositivo nella porta USB anteriore della PS4.
Premere il pulsante "Opzioni" nella Galleria di cattura per copiare i video. Dopo aver premuto il pulsante "Opzioni", seleziona "Copia su dispositivo di archiviazione USB". Selezionare i video desiderati e premere "Copia" per avviare il processo di trasferimento di essi sulla pen drive.
- Il processo di trasferimento potrebbe richiedere diversi minuti. I video saranno in formato MP4 in una cartella chiamata "PS4" all'interno dell'unità flash.
Metodo 2 di 4: registrazione su Xbox One
Avvia il gioco che desideri registrare. Xbox One registrerà sempre gli ultimi cinque minuti di gioco. Puoi salvare rapidamente clip di 30 secondi o salvare l'intero video di cinque minuti.
Fare doppio clic sul pulsante "Xbox" e premere "X" per salvare gli ultimi 30 secondi. Questo è ottimo per salvare qualcosa che è accaduto rapidamente e che desideri condividere con i tuoi amici o guardare di nuovo in seguito.
- Se usi Kinect, puoi anche dire "Xbox, salva questo gioco" per fare la stessa cosa.
Apri il "Game DVR" per registrare clip più lunghe. La Xbox registra costantemente gli ultimi cinque minuti del gioco, a cui è possibile accedere tramite l'applicazione "Game DVR". Premi due volte il pulsante "Xbox", scegli "Seleziona un'app" e quindi seleziona "Game DVR".
- Se utilizzi Kinect, dì semplicemente "Xbox, vai a Game DVR" per accedere rapidamente all'app.
Seleziona "Termina clip adesso" per salvare le immagini catturate. Puoi scegliere la durata della registrazione, che può variare dagli ultimi 30 secondi agli ultimi cinque minuti.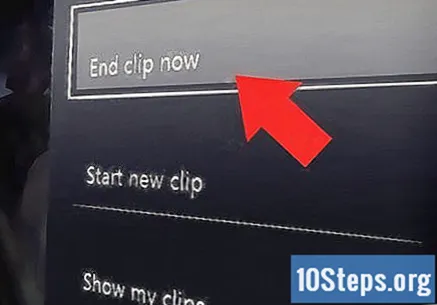
Seleziona "Avvia clip adesso" per avviare una nuova registrazione. La registrazione precedente terminerà e inizierà quella nuova. Puoi interrompere la registrazione in qualsiasi momento o attendere che la console interrompa automaticamente la registrazione dopo cinque minuti.
Salva le clip in modo permanente. Quando finisci di registrare una clip, questa non verrà salvata per sempre, perché quando fai nuove registrazioni, le più vecchie verranno eliminate a meno che non le salvi manualmente.
- Apri il DVR del gioco e seleziona "Mostra i miei clip".
- Seleziona il video clip che desideri salvare in modo permanente.
- Premere il pulsante "Menu" e selezionare "Salva". Questo salverà il video su Xbox HD.
Carica i tuoi video. Xbox One ti consente di inviare video registrati a Xbox Live o di condividerli con gli amici. Puoi anche caricarli nella tua memoria di OneDrive, permettendoti di condividere le immagini con chiunque o di salvarle sul tuo computer. Puoi utilizzare l'applicazione "Upload Studio" per gestire i caricamenti video.
Metodo 3 di 4: registrazione sul PC
Installa un programma di cattura dello schermo. Sono disponibili diverse opzioni, ognuna delle quali soddisfa determinate esigenze. Cerca le opzioni e vedi quale ti si addice meglio. Tra le opzioni più popolari ci sono:
- FRAPS: uno dei più vecchi programmi di acquisizione video, progettato specificamente per i giochi. Ha un impatto minimo sulle prestazioni del sistema e offre diverse opzioni per personalizzare la registrazione.
- Nvidia ShadowPlay: questa è una funzione di registrazione esclusiva delle schede grafiche Nvidia. Se disponi di una scheda compatibile, utilizza il programma Nvidia Experience per accedervi. Poiché ShadowPlay è integrato nell'hardware della scheda video, le perdite di prestazioni durante la registrazione sono quasi impercettibili.
- Open Broadcast Software (OBS): è un programma gratuito progettato per trasmettere le partite in diretta ma che può essere utilizzato anche per le registrazioni. Questa guida presume che utilizzerai OBS, poiché è un'opzione gratuita.
Configura le opzioni di registrazione. La maggior parte dei programmi di cattura dello schermo ti consentirà di impostare la qualità della registrazione prima di avviarla. Maggiore è la qualità, maggiore sarà il file video finale. In OBS, fare clic sul pulsante "Impostazioni".
- Fare clic sulla scheda "Impostazioni di codifica". Immettere 1000 nel campo "Video Bit Rate".
- Seleziona la casella accanto a "Usa CBR" e imposta "Bilancio di qualità" su 10.
- Seleziona la casella accanto a "Dimensione buffer personalizzata" e imposta il campo "Dimensione buffer" su 0.
- Fare clic sulla scheda "Impostazioni di trasmissione" e selezionare l'opzione "Solo file". In questo modo il programma registrerà solo il video sul tuo computer.
Configura la chiave di registrazione. Avere una chiave di registrazione renderà più facile avviare e interrompere la registrazione. In OBS, fare clic con il pulsante destro del mouse sulla casella "Fonti" e selezionare "Aggiungi" → "Acquisizione gioco". Selezionare l'opzione "Usa tasti di scelta rapida" e scegliere la chiave desiderata. Ricorda di non scegliere una chiave che verrà utilizzata durante il gioco.
Inizia il gioco. Quando il programma di registrazione è impostato e in esecuzione, è possibile avviare la riproduzione. Scorri fino alla sezione del gioco che desideri registrare.
Premere il tasto di scelta rapida per salvare le immagini. Le immagini del gioco inizieranno a essere salvate sul computer. A seconda delle impostazioni di qualità, potresti riscontrare un calo delle prestazioni del gioco durante la registrazione. Inoltre, anche le registrazioni di alta qualità occuperanno molto spazio sul disco.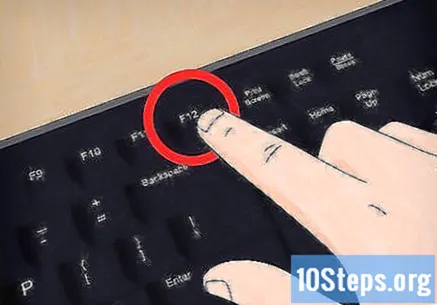
Al termine, premere nuovamente il tasto di scelta rapida. Quando si preme nuovamente il tasto di scelta rapida, la registrazione si interromperà e il file video verrà salvato sul computer. Per impostazione predefinita, i video verranno visualizzati nella cartella "OBS" all'interno della cartella "Video" sul sistema.
Metodo 4 di 4: utilizzo di una videocamera o di uno smartphone
Comprendi quando utilizzare questo metodo. Se stai cercando di registrare giochi da vecchie console e non hai una scheda di acquisizione, la migliore soluzione è utilizzare una videocamera o una fotocamera per smartphone. Non otterrai risultati di qualità perfetta, ma almeno sarai in grado di salvare il gioco.
- Quando si utilizza uno smartphone, può essere difficile catturare l'audio dal televisore.
- Se puoi, prova ad acquistare un dispositivo di acquisizione video invece di effettuare questo tipo di registrazione. Sono dispositivi esterni che puoi collegare facilmente al tuo computer, senza il fastidio di installare una scheda di acquisizione. Dovresti ottenere immagini e suoni migliori quando utilizzi un dispositivo come questo.
- Se stai riproducendo su un sistema molto più vecchio, come NES o Sega Genesis, potrebbe essere necessario utilizzare una videocassetta per registrare. Questo genererà una registrazione di qualità migliore e, con l'attrezzatura giusta, potrai trasferirla su un computer.
Inquadrare completamente il televisore utilizzando la fotocamera. La cosa più importante durante la registrazione è assicurarsi che lo schermo della fotocamera sia completamente pieno dell'immagine televisiva. Per fare ciò, prova a posizionare la fotocamera davanti al televisore in modo che riprenda la TV senza ostacoli e prova a catturare solo l'immagine mostrata sullo schermo. Se necessario, avvicinare leggermente la fotocamera in modo che i bordi del televisore non lascino l'immagine. Ciò garantirà che la registrazione sia completamente piena di immagini di gioco.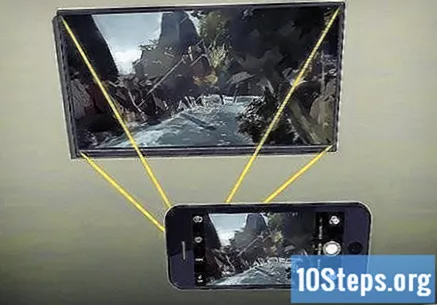
- Prova a registrare con un angolo di 90º con il televisore in modo che l'immagine non subisca riflessi.
Evita di usare lo zoom. Se la fotocamera o lo smartphone dispone di uno zoom digitale, evitare di utilizzarlo durante la ripresa. Questo tipo di zoom renderà l'immagine finale sfocata e avrai bisogno della massima nitidezza possibile quando scatti in questo modo.
Collega l'audio alla videocamera (se possibile). Se stai usando una videocamera portatile, potresti essere in grado di collegare l'uscita audio del televisore all'ingresso audio della videocamera. Questo non è possibile per la maggior parte degli smartphone.
- Un'altra possibilità per le videocamere è posizionare un microfono vicino agli altoparlanti del televisore per catturare l'audio in modo più chiaro.
Abbassa le luci. Cerca di evitare che qualsiasi fonte di luce colpisca direttamente lo schermo del televisore. Inoltre, non è necessario rendere il luogo completamente buio, poiché ciò potrebbe rendere lo schermo troppo luminoso. Se le luci non puntano direttamente sullo schermo o sulla fotocamera, dovrebbe andare tutto bene.
Usa un treppiede o un altro stabilizzatore d'immagine. La cosa peggiore che puoi fare durante la registrazione è cercare di tenere la videocamera durante il gioco, poiché deve essere assolutamente ferma in modo che sia facile da guardare per gli altri. Se possibile, usa un treppiede. Se non ne hai uno, prova ad improvvisare usando una qualsiasi superficie piana supportata da libri o altri oggetti pesanti.
Stai più in disparte quando giochi. Quando lo schermo si oscura, potresti apparire nel riflesso del televisore se ti trovi direttamente di fronte ad esso. Sedersi un po 'di più di lato durante la registrazione in modo che non accada.
Trasferisci il video finale sul tuo computer, apporta le modifiche e carica. Quando hai finito di registrare, trasferisci il video sul tuo computer in modo da poterlo modificare e rimuovere le parti che non desideri. Questo è molto utile per rimuovere il processo di preparazione per la registrazione o qualsiasi parte fastidiosa del video. Poiché è probabile che la registrazione audio non sia molto buona, potrebbe essere una buona idea sostituire l'audio video con una colonna sonora di tua scelta. Dopo aver terminato il processo di modifica, puoi caricare il video su YouTube o semplicemente salvarlo sul tuo computer.