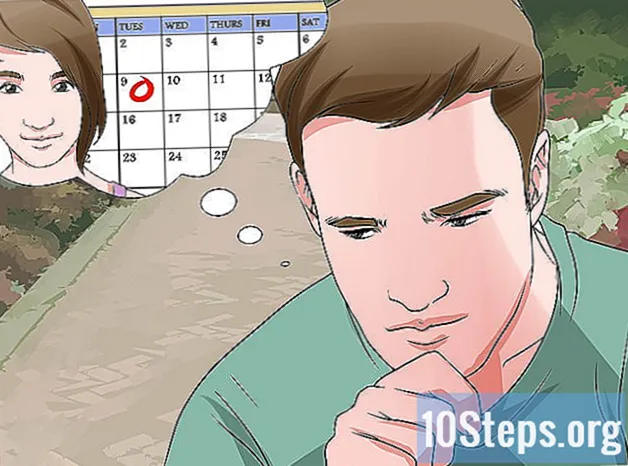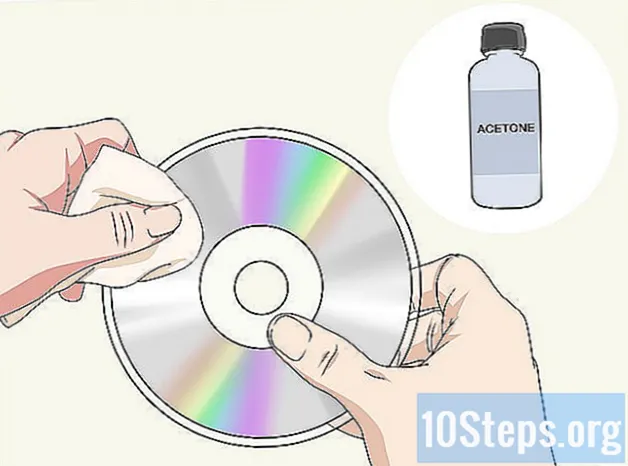Autore:
Robert Simon
Data Della Creazione:
18 Giugno 2021
Data Di Aggiornamento:
12 Maggio 2024
![Strumentazione per Home Recording: software, computer e scheda audio [vchr001]](https://i.ytimg.com/vi/pYr-qhlTKpc/hqdefault.jpg)
Contenuto
Hai equipaggiato il tuo computer con la migliore scheda audio, collegato i migliori altoparlanti e ora il suono è fantastico. Ma come catturi i suoni che trovi su Internet o che hai creato tu stesso? Ecco i modi per farlo.
passi
Metodo 1 di 5: registrazione dal computer dalla scheda audio
Questo può essere il metodo più difficile, a causa dei tentativi del fornitore di prevenire la violazione del copyright. La maggior parte dei sistemi operativi e delle utilità audio per utenti ordinari lo impedisce.
- Puoi riuscire scaricando alcuni vecchi driver, ma ciò può anche causare problemi quando esegui versioni più recenti dei programmi o del sistema operativo.

Per questo tutorial, useremo un registratore di suoni open source chiamato Audacity. Altri registratori offrono generalmente gli stessi principi e funzionalità.
Metodo 2 di 5: metodo software su Windows
Scegli la tua sorgente di ingresso. Puoi trovarlo nella barra degli strumenti del dispositivo o nelle preferenze del dispositivo. Se non viene visualizzato nulla, potrebbe essere necessario abilitare questa opzione utilizzando il pannello di controllo della scheda audio, come mostrato di seguito.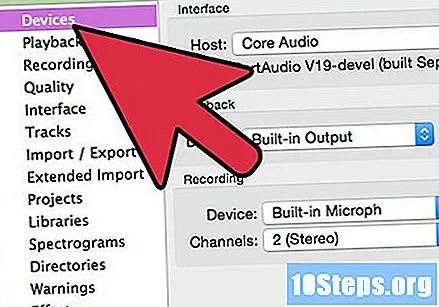

Mostra dispositivi nascosti. Fare clic con il tasto destro sulla scheda Registrazione e scegliere Mostra dispositivi nascosti. Fare di nuovo clic con il tasto destro e controllare Mostra dispositivi disconnessi.
Collegare tutti i cavi necessari. Se la tua scheda audio ha un ingresso fisico come un microfono o un ingresso di linea, collega il cavo richiesto secondo il manuale.
Abilita il dispositivo. Fare clic con il tasto destro sul dispositivo che si desidera abilitare per la registrazione e scegliere Abilitare.
- Fai nuovamente clic con il pulsante destro del mouse sul dispositivo e scegli Imposta come predefinito.
- Fai di nuovo clic sul tuo dispositivo, scegli proprietà dopodiché livelli e assicurati che il volume sia al massimo.
Disattiva tutti i miglioramenti VoIP. Disattiva anche qualsiasi altro effetto sonoro, a meno che non sia essenziale per il funzionamento della tua scheda audio.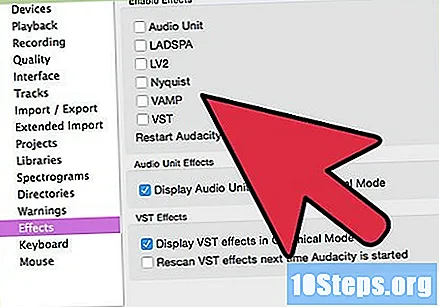
- Pulsante destro del mouse Microfono e scegli proprietà quindi cerca la scheda miglioramenti, dove puoi Disattiva tutti i miglioramenti.
- In Windows 7, fare clic sulla scheda comunicazioni, nel Quando Windows rileva l'attività di comunicazione:scegliere Fare niente.
- Se effettui spesso chiamate Internet, fai clic con il pulsante destro del mouse sul microfono e scegli Imposta come dispositivo di comunicazione standard.
Regola le frequenze di campionamento. Fare clic con il tasto destro sul dispositivo di input, scegliere proprietà, quindi fare clic sulla scheda Avanzate e controlla che il file Formato standard corrisponde alla velocità del progetto (in basso a sinistra di Audacity) e al numero di canali di registrazione nella scheda dispositivi nelle preferenze del programma. fare clic ok.
Regola il tuo dispositivo predefinito. Nel pannello di controllo Audio, fai clic sulla scheda riproduzione, fai clic con il pulsante destro del mouse sugli altoparlanti o sulle cuffie della tua scheda audio e impostali come Dispositivo standard o Dispositivo di comunicazione standard.
Combina i formati. Fare clic con il tasto destro e fare clic proprietà e poi nella scheda Avanzate e regolare il Formato standard per abbinare le impostazioni nel passaggio 7, sopra.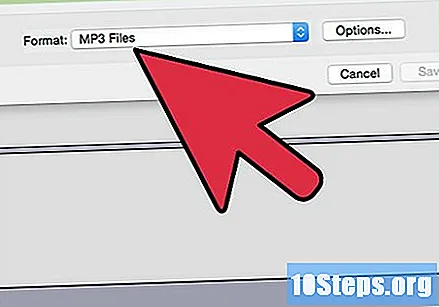
Metodo 3 di 5: metodo hardware su Windows
Collega un cavo. Collega un cavo con un mini-plug dalla linea di uscita della tua scheda audio (l'ingresso verde) alla linea di ingresso (l'ingresso blu).
Scegli Line In come dispositivo di registrazione.
- Tieni presente che verranno registrati tutti i suoni sul tuo computer, inclusi i suoni di sistema, come segnali acustici, allarmi e avvisi. Potresti voler disabilitare queste opzioni prima di iniziare la registrazione.
- Utilizzare un adattatore P2 stereo sulla porta di uscita, posizionare un cavo P2 stereo su un lato dell'adattatore alla porta di ingresso e una cuffia sull'altro lato dell'adattatore, in questo modo è possibile monitorare ciò che si sta registrando.
Metodo 4 di 5: metodo Macintosh
Installa Soundflower. è un'estensione gratuita e open source per il sistema Mac OS X (10.2 e versioni successive) che consente alle applicazioni di passare l'audio ad altre applicazioni.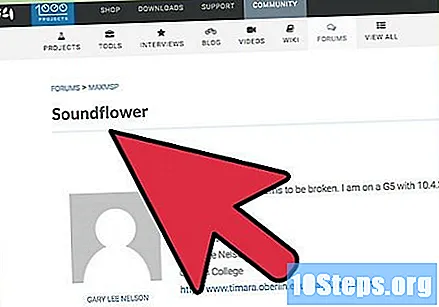
Fare clic sul pulsante Download gratuito. Verrai reindirizzato alla pagina dei download. Scegli la versione appropriata per il tuo hardware e le impostazioni del sistema operativo.
- Quando il download è completo, installalo in applicazioni.
Apri Soundflower. Si trova nella cartella Soundflower e una volta aperto apparirà nella parte destra della barra dei menu come un'icona di un fiore.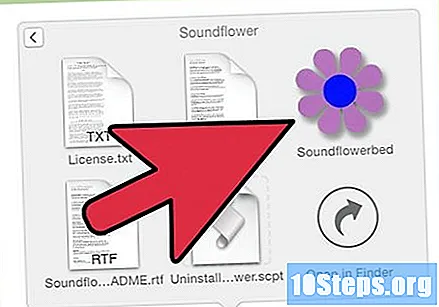
Apri il pannello di controllo Suono (Suono). Di Menu Applescegliere Preferenze audio... (Preferenze audio ...).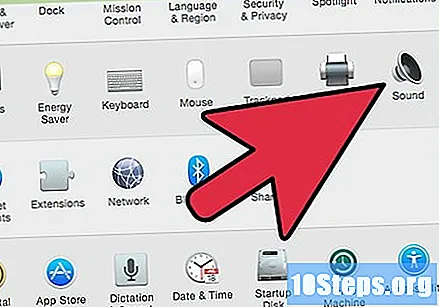
Scegli l'uscita. Fare clic sulla scheda Produzione (Output), quindi scegli l'opzione Soundflower (2 canali) dalla lista delle uscite disponibili.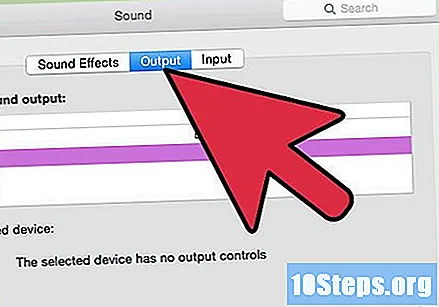
Reindirizza i suoni del tuo sistema. Fare clic sulla scheda Effetti sonori (Effetti sonori) e il menu a discesa Riproduci avvisi ed effetti sonori (Riproduci avvisi ed effetti sonori tramite :) scegli Uscita audio (Line Out) o Altoparlanti interni (Altoparlanti interni), a seconda della configurazione, quindi chiudere la finestra.
Configura le preferenze di SoundFlower e Audio. Fare clic sull'icona SoundFlower nella barra dei menu e scegliere Uscita di linea incorporata nella sezione Soundflower (2ch). Assicurati che Soundflower (16ch) sia impostato su Nessuno (disattivato).
Apri la configurazione audio MIDI. Dal menu Soundflowerscegliere Configurazione audio... e la barra Configurazione MIDI Audio risultante, scegli Finestra> Mostra finestra audio.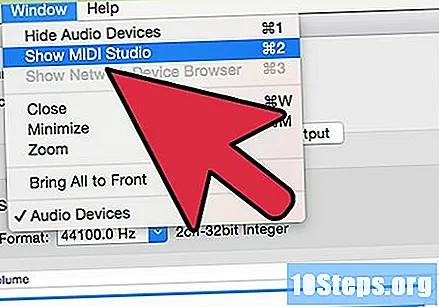
Scegli la voce. Dall'elenco delle uscite a sinistra, scegli l'opzione Soundflower (2 canali). Fare clic sul pulsante Aperitivo (Ingresso).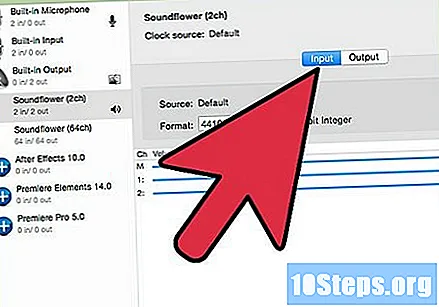
- Configura il file Formato (Formato) per la frequenza di campionamento desiderata. L'impostazione predefinita sarà 44100 Hz (qualità CD).
- Impostare il volume principale e i canali 1 e 2 su un valore di 1.
Configura l'output. Fare clic sul pulsante Produzione (Uscita) e regolare le seguenti impostazioni.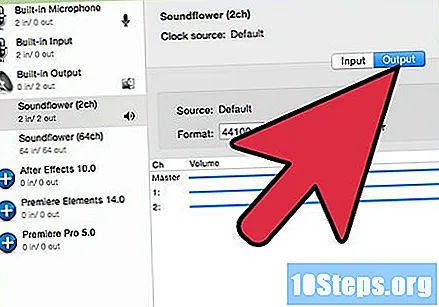
- Configura il file Formato (Formato) in modo che corrisponda al valore di input. L'impostazione predefinita sarà 44100 Hz.
- Impostare il volume principale e i canali 1 e 2 su un valore di 1.
Apri Audacity e dalla barra degli strumenti Dispositivo, scegli Soundflower (2ch) come dispositivo di input.
Premi il pulsante rosso quando sei pronto per iniziare a registrare i suoni!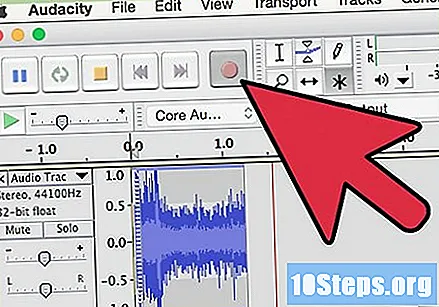
Metodo 5 di 5: registrazione su un altro dispositivo
Usa l'output del computer. Se la registrazione sulla scheda interna del computer non è possibile per qualsiasi motivo, esiste comunque un modo per catturare il suono del computer utilizzando un dispositivo esterno collegato all'uscita audio del computer.
Mettilo dentro. Collegare un cavo audio P2 stereo all'uscita audio della scheda audio del computer (l'ingresso verde) e all'ingresso del dispositivo esterno. Questi dispositivi possono essere:
- Un registratore MP3.
- Smartphone come iPhone o Android.
- Un sistema di registrazione professionale.
- Puoi anche usare un secondo computer.
Attiva la registrazione sul tuo dispositivo esterno e cattura il suono.
- Come per il metodo hardware spiegato sopra, tutti i suoni del computer verranno registrati, inclusi i suoni di sistema come segnali acustici, allarmi e avvisi. Potresti voler disabilitare queste opzioni prima di iniziare la registrazione.
Suggerimenti
- La qualità del suono sarà generalmente migliore se importi l'audio da CD / DVD.
- Grazie alla RIAA (Associazione dell'industria discografica americana, in portoghese "Associazione dell'industria discografica americana"), il registratore di suoni Microsoft registrerà solo fino a 60 secondi di suono.
- Per monitorare il suono che stai registrando con i metodi hardware sopra, utilizza un adattatore stereo P2 sulla porta di uscita, quindi collega un altro adattatore stereo P2 su un lato dell'adattatore alla porta di ingresso e un auricolare sul secondo lato adattatore, in modo da poter monitorare ciò che stai registrando.
- Se il software lo consente, disattivare qualsiasi funzione di riproduzione. In caso contrario, creerai un'eco fuori controllo che danneggerà il tuo altoparlante, le tue orecchie e il tuo rapporto con i vicini.
- Il registratore standard di Windows registra solo 60 secondi di audio.
- Se stai usando Audacity, controlla e assicurati che il file Volume di ingresso (situato accanto all'icona del microfono) è impostato su un valore maggiore di 0.
- Se provi tutti i metodi qui e tuttavia tutto ciò che sei riuscito a fare è catturare il silenzio, assicurati di avere i canali Mono Mix o Stereo Mix fuori dal silenziatore. Puoi vederlo facendo clic con il pulsante destro del mouse sull'altoparlante nel vassoio, facendo clic su Apri controllo volume, Proprietà, scegliendo il dispositivo di input e scegliendo ciascuna casella di controllo. Quindi riattiva i canali Mono e Stereo e dovrebbe funzionare.
Avvertenze
- Non utilizzare questo metodo per violare le leggi sul copyright rubando musica da Internet o copiando musica da un DVD per creare una colonna sonora da distribuire alle persone.
- Il copyright o le restrizioni su alcuni siti potrebbero impedire la registrazione o la distribuzione di materiale. Controlla prima.