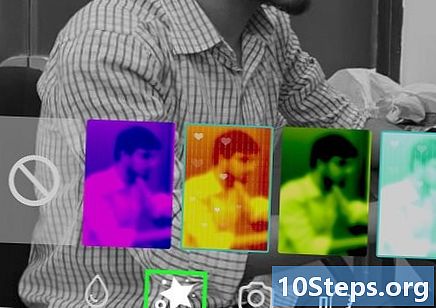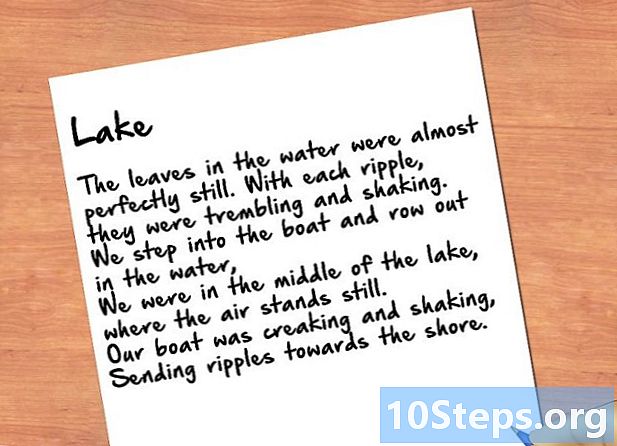Contenuto
Vuoi imparare come installare Chromium OS? Chromium OS è una versione rilasciata di Chrome OS di Google, che è limitata e disponibile solo sui Chromebook. Puoi scaricare Chromium OS su qualsiasi computer, ma potrebbe non essere compatibile con tutti i computer esistenti e potrebbe causare problemi software. Questa guida è progettata per persone che hanno già familiarità con l'installazione di sistemi operativi e hanno competenze oltre le basi.
passi
Metodo 1 di 2: installazione di Chromium OS su un computer utilizzando CloudReady
Scarica e installa CloudReady visitando https://www.neverware.com/freedownload/ (il sito è in inglese). CloudReady è il metodo più semplice per installare Chromium OS sul tuo computer e i link per il download si trovano al passaggio 2. Dovrai scaricare la versione corretta per il sistema operativo che stai attualmente utilizzando.
- Ad esempio, se il tuo computer esegue Windows 10, dovrai fare clic sul pulsante Scarica USB Maker.
- Se utilizzi un Mac, fai clic sul pulsante di download a 32 o 64 bit, a seconda della configurazione, quindi vai su https://guide.neverware.com/build-installer/working-mac-os/#download -cloudready (il sito è in inglese) e segui le istruzioni per installare CloudReady.
- Se hai problemi a scaricare CloudReady, potresti dover aggiornare il BIOS, cancellare il disco rigido o disabilitare l'avvio rapido e l'avvio sicuro su Linux.

Scarica Etcher dal sito web https://www.balena.io/etcher/ (il sito è in inglese). Dovrai fare clic sul pulsante verde di download per modificare la versione del download, se necessario.- Etcher aiuta a visualizzare le immagini del sistema operativo per schede SD e unità flash.
- Installa Etcher non appena viene scaricato eseguendo la procedura guidata di installazione e seguendo le istruzioni sullo schermo (Windows) o trascinando e rilasciando l'icona del programma nella cartella Applicazioni (Mac).

Copia CloudReady su un'unità flash. Puoi trovare Etcher nel menu Start o nella cartella Applicazioni.- Selezionare Seleziona immagine e scegli il file CloudReady scaricato.
- fare clic Seleziona Drive e scegli la chiavetta USB formattata.
- Selezionare copia e il processo inizierà. Potrebbero essere necessari circa 10 minuti per spostare CloudReady sulla chiavetta USB, ma prima di chiudere il programma controlla se Etcher ha indicato che è completo al 100%.

Riavvia il computer e inizia a utilizzare la chiavetta USB. Questo di solito può essere fatto usando un comando da tastiera, come F12 (Windows) o Optare (Mac) durante il riavvio del computer.- Se utilizzi Windows e non riesci ad eseguire l'avvio dalla chiavetta USB, consulta questo articolo per scoprire come controllare (e modificare) l'ordine di avvio.
Accedi come ospite. Anche se ti viene chiesto di accedere con il tuo account Google, troverai il login ospite nell'angolo in basso a sinistra dello schermo.
stampa Ctrl+alt+F2 (Windows) o Ctrl+⌘ Cmd+F2 (Mac). Si aprirà un prompt della riga di comando / terminale.
Scrivilo sudo / usr / sbin / chromeos-install -dst / dev / sda. Questo comando installerà Chrome OS sul disco di archiviazione del tuo computer.
- Questo comando cancellerà tutto sul tuo disco rigido e installerà Chromium OS.
- Se ti viene chiesto di fornire un nome utente e una password, utilizza "chronos" come nome e "chrome" come password.
Abilita i servizi proprietari per Netflix. Per definizione, CloudReady non include il supporto per schemi di protezione Flash o DRM, come Wildvine. Per installare queste cose, apri Impostazioni e vai a Plugin. stampa Installare insieme a "Wildvine Content Decryption Module, Adobe Flash e componenti multimediali proprietari".
- In caso di problemi, vai alla pagina di risoluzione dei problemi di CloudReady per vedere le risposte.
Metodo 2 di 2: esecuzione del sistema operativo Chromium da una chiavetta USB in modalità live
Scarica il sistema operativo Chromium visitando https://chromium.br.uptodown.com/windows. Preferisco scaricare l'ultima versione. Assicurati che questa sia l'ultima versione prima di continuare a fare una ricerca rapida sul tuo motore di ricerca preferito.
Estrai l'immagine zippata. Il file è stato scaricato come “.img.7z”, quindi dovrai scaricare un file unpacker, come 7-Zip (Windows) o Keka (Mac). Entrambi sono gratuiti.
Formato l'unità flash per FAT32. Se vedi "MS-DOS FAT", è lo stesso di FAT32.
- In Windows, puoi formattare il tuo disco andando alla posizione della chiavetta USB in Esplora file, facendo clic su Gestire e selezionando Formato. Nella finestra che si aprirà, seleziona fat32 attraverso l'elenco a discesa sotto "File System" e fare clic su Inizio e ok. Tutti i file presenti sull'unità flash verranno eliminati e verranno formattati.
- Su Mac, dovrai accedere a "Utility Disco" dalla cartella Utility nel Finder, selezionare la tua chiavetta USB e fare clic sulla scheda Elimina. Verificare se la finestra accanto a "Formato" indica "MS-DOS (FAT)" prima di fare clic Elimina.
Scarica Etcher dal sito web https://www.balena.io/etcher/ (in inglese). Fare clic sul pulsante verde di download per modificare la versione, se necessario.
- Etcher ti aiuta a trasferire le immagini dai sistemi operativi alle schede SD e alle unità flash.
- Installa Etcher non appena viene scaricato eseguendo l'installazione guidata e seguendo le istruzioni che appariranno sullo schermo (Windows) o trascinando e rilasciando l'icona del programma nella cartella Applicazioni (Mac).
Passa le immagini installate dal computer alla chiavetta USB. Troverai Etcher nel menu Start o nella cartella Applicazioni.
- fare clic Seleziona immagine e seleziona il file immagine del sistema operativo Chromium.
- fare clic Seleziona Drive e scegli la chiavetta USB che hai formattato.
- fare clic copia per avviare il processo di copia dell'immagine sulla chiavetta USB. Una volta terminato, Etcher inizierà a convalidare il prodotto finale.
- Non chiudere il programma finché non vedi che è completo al 100%.
Riavvia il computer e avvia dalla chiavetta USB. Questo di solito può essere fatto usando un comando da tastiera, come il F12 (Windows) o Opzione (Mac) durante il riavvio del computer.
- Se utilizzi Windows e non riesci ad eseguire l'avvio dalla chiavetta USB, consulta questo articolo per scoprire come visualizzare (e modificare) l'ordine di avvio.
- Avvia il computer dalla chiavetta USB in modo che si avvii con il sistema operativo Chromium.
- Assicurati di connetterti a una rete Wi-Fi una volta avviato il sistema operativo Chromium, in modo da poter accedere come ospite o tramite il tuo account Google e accedere a tutte le funzionalità disponibili per questo sistema operativo basato sul web.
Suggerimenti
- Se vuoi eseguire Chromium OS dalla stessa chiavetta USB, questo è possibile e si chiama "modalità live". In modalità live, le modifiche apportate non verranno salvate.
Avvertenze
- Tutto ciò che hai sul disco rigido del tuo computer verrà cancellato (documenti, immagini, file, video, ecc.) Se decidi di installare Chromium OS sul tuo computer. Se si desidera conservare i file, si consiglia di utilizzare un computer di riserva disponibile per il test.
Materiali necessari
- Chiavetta USB da 4 GB o più.
- Computer steppa (opzionale).
- Computer.
- Connessione Internet (CloudReady non funziona senza Internet).