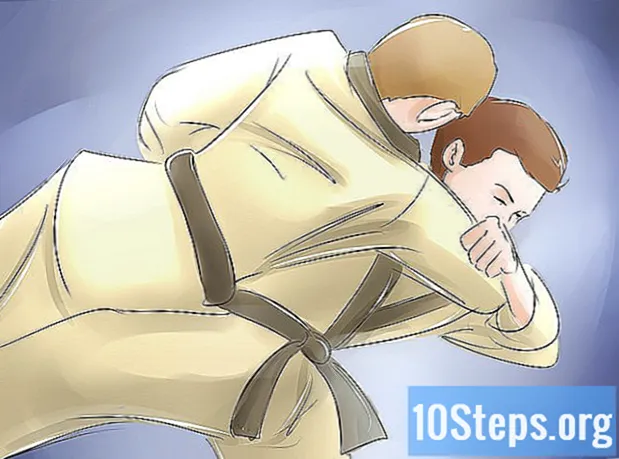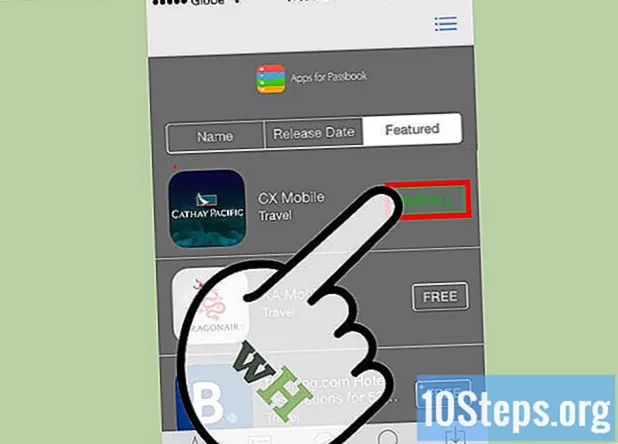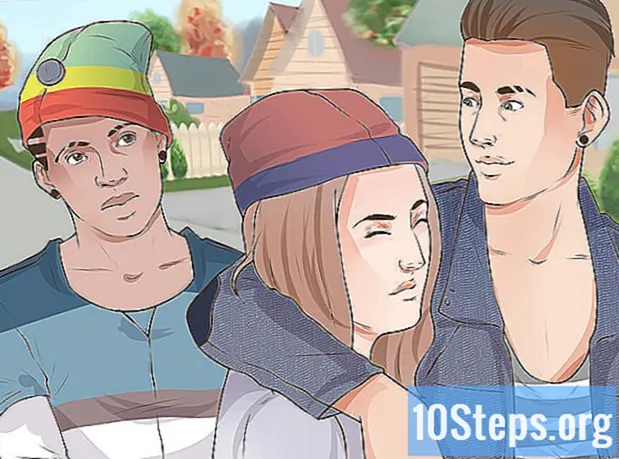![Formattare Computer e Installare Windows 8.1 [32-64 Bit] [Guida Completa Italiano] [HD]](https://i.ytimg.com/vi/7U9sBcnExjk/hqdefault.jpg)
Contenuto
Molte persone adorano Windows 7, ma lo stesso non si può dire per chi ha Windows 8. Se hai aggiornato il sistema, ma vuoi tornare alla versione precedente, ci sono alcune opzioni. Puoi installare 7 accanto a 8, dandoti la possibilità di scegliere quale usare all'accensione del computer, o anche di installare W7 su una "macchina virtuale", cioè un computer simulato che gira sul sistema. Quindi, puoi utilizzare entrambi i sistemi operativi contemporaneamente, sullo stesso computer. Infine, se vuoi davvero tornare alla versione precedente, reinstalla Windows 7 ed elimina 8 in un'unica procedura.
passi
Metodo 1 di 3: installazione di Windows 7 con Windows 8
Inizia con Windows 7. Windows 8 ha un boot manager, che è il software che il computer utilizza per determinare quale sistema operativo caricare. Quindi, se vuoi avviare con l'opzione per avviare uno dei due sistemi operativi, devi prima installare 7 e poi 8; in caso contrario, quest'ultimo non potrà essere inizializzato.

Eseguire il backup dei dati importanti. Prima di installare entrambi i sistemi, assicurarsi che tutti i dati importanti siano stati copiati in una posizione di archiviazione sicura. L'installazione dei sistemi operativi cancellerà tutto il disco. Fare clic qui per istruzioni dettagliate su come eseguire il backup dei dati.
Avvia l'installazione di Windows 7. Inserisci il DVD W7 nel tuo computer e avvia per iniziare il processo di installazione. Seleziona "Personalizzata (Avanzata)" come tipo di installazione e segui le istruzioni fino a raggiungere la schermata "Dove vuoi installare Windows?".- Fare clic qui per maggiori dettagli sul processo di installazione del sistema.

Crea due diverse partizioni. In questa schermata è possibile creare e formattare le partizioni sul disco rigido. Le partizioni sono segmenti formattati separatamente del disco rigido, con una propria lettera per le loro unità. Ogni partizione funziona come un disco rigido separato; se hai due dischi fisici separati, non preoccuparti del processo di partizionamento, poiché puoi installare ciascun sistema operativo su un disco rigido.- Fare clic su "Opzioni disco (avanzate)".
- Elimina tutte le partizioni esistenti. Tutto lo spazio su disco rigido verrà combinato in una parte ("Spazio non allocato").
- Seleziona "Spazio non allocato" e fai clic su "Nuovo". Imposta la dimensione che vuoi che sia l'unità W7; ripeti il processo per creare la partizione per Windows 8 (la userai in seguito, ma crearla ora renderà il processo più semplice in futuro). Assicurati che ogni partizione sia di almeno 25 GB o più grande se desideri installare più programmi.
Installa Windows 7 sulla prima partizione creata. Seguire la guida precedentemente indicata per terminare normalmente l'installazione.
Inserisci il disco di Windows 8 dopo aver installato W7 nella prima partizione. Installa W8 sulla seconda partizione.
- Fare clic qui per maggiori dettagli sull'installazione di Windows 8.
- Seleziona "Personalizzato: installa solo Windows (avanzato)" come tipo di installazione.
- Verificare se è stata selezionata la partizione corretta nella schermata "Dove si desidera installare Windows?". Quello con il W7 installato sarà contrassegnato da "Sistema", nella colonna "Tipo".
Avvia Windows 8. Dopo averlo installato, verrà impostato come sistema operativo principale, avviandosi automaticamente se non si sceglie un sistema operativo nel boot manager.
Modifica le opzioni di avvio. Per avviare automaticamente a W7 o regolare il tempo disponibile per scegliere l'opzione mentre il sistema si avvia, apportare modifiche alle opzioni di avvio da W8.
- stampa ⊞ Vinci+R, Scrivilo msconfig e premete ↵ Invio.
- Fare clic sulla scheda Avvio del sistema.
- Seleziona il sistema operativo da avviare automaticamente e fai clic su Imposta come predefinito.
- In "Timeout", inserire un valore (in secondi) per determinare il tempo concesso per scegliere il sistema operativo all'avvio del PC.
- Fare clic su Applica al termine delle modifiche.
Metodo 2 di 3: utilizzo di una macchina virtuale
Scarica e installa Oracle VM VirtualBox. Con questo programma, puoi creare un disco rigido virtuale sul tuo computer e installare Windows 7 su di esso. Sarai quindi in grado di avviare Windows 7 in una finestra durante l'esecuzione di W8.
- La maggior parte degli utenti non avrà bisogno di modificare le opzioni di installazione. Scarica il programma qui.
- Oracle VM VirtualBox è gratuito, ma sono disponibili anche altre opzioni.
- Questo metodo è ottimo per avere un rapido accesso al W7 senza dover riavviare, ma i programmi che richiedono molta della scheda video (come i giochi) non funzioneranno bene sulla macchina virtuale.
Verifica se c'è abbastanza spazio per installare Windows 7. Quando si utilizza VirtualBox, creerai un'unità virtuale con lo spazio libero sul tuo disco rigido e dovrai dedicare spazio sufficiente affinché il sistema operativo venga installato ed eseguito correttamente (circa 20 GB, o anche di più, se stai installando programmi).
- Verifica se stai lasciando spazio sufficiente per i programmi e i file di Windows 8.
Fare clic sul pulsante "Nuovo" nella parte superiore della finestra di VirtualBox. Inizierà il processo di installazione per un nuovo sistema operativo virtuale.
Immettere le informazioni di base per la macchina virtuale. L'utente dovrà dare un nome e scegliere un sistema operativo.
- Puoi dargli qualsiasi nome, ma "Windows 7" è il più pratico.
- Scegli "Microsoft Windows" come tipo (sotto "Tipo").
- Seleziona "Windows 7 (32 bit)" o "Windows 7 (64 bit)" a seconda della versione installata. Il disco di installazione di Windows ti dice la versione; questo è importante, poiché non è possibile eseguire una macchina virtuale a 64 bit su un PC a 32 bit. Accedi a questa pagina per determinare facilmente la versione del tuo computer.
Definisci la quantità di memoria (RAM) da dedicare alla macchina. È possibile allocare un solo valore in base alla quantità fisica installata sul computer. Windows 7 richiede 1 GB (1024 MB) di RAM, ma si consiglia di allocare più o meno la metà della quantità disponibile per prestazioni migliori.
- Non allocare tutta la memoria o il sistema avrà problemi quando la macchina virtuale è in esecuzione.
Seleziona "Crea un disco rigido virtuale adesso". Questo avvierà il processo di creazione di un nuovo disco rigido per l'installazione di Windows 7.
In "Tipo di file", scegli "VDI". Se sai che avrai bisogno del file immagine del disco rigido per altri programmi, scegli il tipo corrispondente; tuttavia, la maggior parte degli utenti sarà in grado di lasciarlo in "VDI".
Scegli tra un disco rigido "allocato dinamicamente" o "dimensioni fisse". L'utente che deciderà; la prima opzione occupa meno spazio, ma la seconda offrirà prestazioni migliori.
- Quando si seleziona "Dinamico", sarà comunque necessario inserire un valore massimo.
Scegli la posizione per il disco virtuale. Fare clic sull'icona di una cartella accanto al nome del disco per scegliere dove salvarlo. Ciò è molto utile quando si desidera archiviare macchine virtuali su un disco di archiviazione.
Imposta la dimensione o il limite del disco. Sotto il nome del disco virtuale, c'è un cursore scorrevole che ti permetterà di scegliere la dimensione o il limite; usa sempre spazio sufficiente per installare il W7 in modo lasco (20 GB).
Attendi la creazione del disco, operazione che può richiedere del tempo, soprattutto se la dimensione è grande e fissa.
Scarica il file ISO di Windows 7 o inserisci il disco di installazione nell'unità DVD. È possibile installare il sistema da un file ISO come se fosse un disco di installazione; entrambi necessitano di un codice Product Key.
- Se hai acquistato Windows 7 dal sito Web di Microsoft, utilizzerai un file immagine (ISO).
Scegli la nuova macchina virtuale nella finestra principale di VirtualBox. Verranno visualizzati i dettagli del sistema.
Fare clic su "Archiviazione" per aprire un nuovo menu. Qui puoi definire il disco o l'immagine per l'installazione.
Scegli l'unità CD / DVD virtuale, che probabilmente avrà la parola "Vuoto" accanto ad essa. A destra, c'è la sezione "Attributi e informazioni".
Fare clic sul piccolo pulsante su un disco nella sezione "Attributi" e scegliere come si desidera caricare il disco di installazione.
- Se è presente un disco di installazione sul computer, scegliere il corrispondente "Host Drive", su cui è installato il supporto, sul PC.
- Quando si installa da una ISO, fare clic su "Scegli un file disco CD / DVD virtuale". Si aprirà una finestra di Windows Explorer per trovare e aprire l'immagine.
Avvia la macchina virtuale. Dopo aver selezionato il supporto di installazione, è possibile aprire la macchina virtuale e avviare l'installazione di Windows 7. Selezionare la macchina virtuale W7 e fare clic su "Avvia"; si aprirà una finestra, imitando il display di un altro computer.
Premere un tasto per avviare l'installazione. Apparirà un messaggio (“Press any key”), indicante quando è necessario premere un tasto qualsiasi.
Segui le istruzioni per installare Windows 7. Da quel momento in poi, il processo è lo stesso dell'installazione su computer fisici. Clicca qui per sapere come completare la procedura.
Avvia la macchina virtuale dopo aver installato W7. Basta aprire VirtualBox, selezionare la macchina virtuale Windows 7 e fare clic su "Start". Un'altra opzione è fare clic con il pulsante destro del mouse sulla macchina virtuale all'interno del programma per creare un collegamento sul desktop, consentendo di avviarlo con un solo clic.
Metodo 3 di 3: sostituzione di Windows 8 con Windows 7
Effettua un backup dei file importanti. La sostituzione di Windows 8 con 7 cancellerà tutti i dati sul disco rigido, quindi è importante che tutto ciò di cui hai bisogno venga salvato in un luogo sicuro. Leggi questo articolo per imparare come farlo con i dati più importanti.
Inserisci il disco di installazione di Windows 7. Se hai un solo file ISO, dovrai masterizzarlo su DVD o creare un dispositivo USB avviabile.
Avvia il computer dal disco di installazione. È possibile modificare l'ordine di avvio nel menu BIOS, accessibile premendo un determinato tasto mentre il computer è acceso. Generalmente saranno una delle seguenti chiavi: F2, F10, F11 o del.
- Passare al menu BOOT per modificare l'ordine dei dischi di avvio. Assicurati che l'HD desiderato sia la prima opzione.
Salva le modifiche e riavvia il computer. Ti verrà chiesto di premere un tasto per avviare il processo di configurazione.
Seguire le istruzioni sullo schermo per avviare l'installazione. L'utente deve scegliere le preferenze di input, la lingua e accettare i termini e la licenza.
Scegli la partizione di Windows 8 quando ti viene chiesto dove deve essere installato 7. La partizione W7 sarà contrassegnata come "Sistema" nella colonna "Tipo".
- L'installazione sulla partizione 8 cancellerà tutti i dati presenti.
Completa il processo di installazione. Segui le istruzioni per terminare; fare clic qui per ulteriori indicazioni su come completare l'installazione di Windows 7.