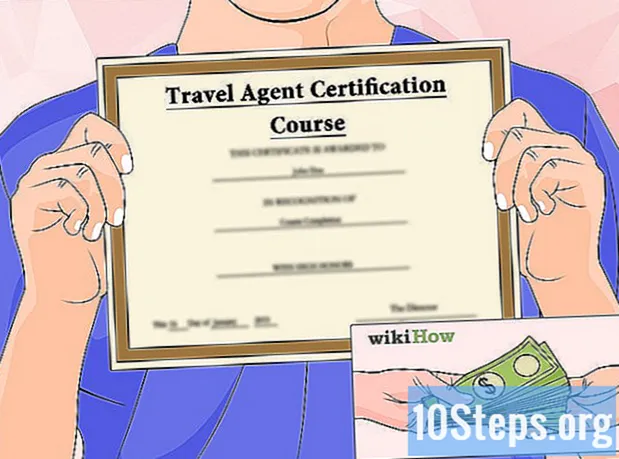Contenuto
Hai bisogno di installare Windows 7? Se è così, sappi che non devi essere professionale o utilizzare un manuale di istruzioni complicato per questo. Windows 7 può essere installato utilizzando un disco o una chiavetta USB. Puoi anche eseguire l'aggiornamento da una versione precedente. L'esecuzione di un'installazione pulita cancella tutti i dati sul disco rigido e installa il sistema operativo come se il computer fosse nuovo. L'aggiornamento conserva i dati personali e sostituisce la vecchia versione con Windows 7. Dopo l'installazione, sarà necessario il codice Product Key o acquistare una licenza entro 30 giorni.
Passi
Metodo 1 di 4: utilizzo di un disco di installazione di Windows 7
. Ha l'icona del logo di Windows e si trova nell'angolo in basso a sinistra dello schermo.
- È inoltre possibile avviare il computer da un disco, come descritto nel Metodo 1, e selezionare Aggiornare nella schermata di installazione.

fare clic Il mio computer. In questo modo verranno visualizzate tutte le unità disponibili.- Se stai utilizzando una versione più recente di Windows, fai clic su "Esplora risorse". Ha un'icona di cartella con una graffetta blu. Quindi fare clic su Questo PC o il nome del computer.

Fare doppio clic sull'unità con il disco di installazione. In questo modo si aprirà il contenuto. Consentire l'avvio dell'installazione.
fare clic Setup.exe. In questo modo si aprirà il programma di installazione di Windows 7.

fare clic Installa ora. Questo pulsante blu si trova al centro dello schermo.
Decidi se installare o meno gli aggiornamenti per la tua installazione di Windows. Hanno lo scopo di correggere problemi noti, rendendo l'installazione più fluida e stabile. Per ricevere gli aggiornamenti, fare clic su Connettiti per ricevere gli ultimi aggiornamenti per l'installazione (consigliato) ". Se desideri saltare questo passaggio, fai clic su Non ottenere le ultime installazioni per l'installazione ".
Accetta i termini della licenza. Leggere i termini della licenza software Microsoft e quindi fare clic sulla casella di controllo "Accetto i termini della licenza". Quindi fare clic su Progredire.
Selezionare Upgrade. Questa è la prima opzione disponibile nel menu. In questo modo controllerai la compatibilità e installerai Windows 7.
Metodo 3 di 4: installazione di Windows utilizzando una chiavetta USB o un'unità esterna
Collegare la chiavetta USB al computer in una porta USB disponibile. L'unità flash deve avere un minimo di 4 GB di spazio di archiviazione.
Sposta i tuoi file personali su un'altra unità. Assicurati che l'unità flash non abbia altri file prima di copiare il file ISO di Windows.
Scarica il file ISO di Windows 7. Un file ISO contiene gli stessi file di un CD, DVD o Blu-ray. È anche noto come "immagine disco". Nota: il download potrebbe richiedere del tempo, a seconda della velocità di Internet.
- È possibile trovare un elenco di collegamenti per il download disponibile a questo collegamento.
- Se il collegamento non funziona, fare clic qui per scaricare un elenco di collegamenti.
Scarica e installa lo strumento Strumento di download USB / DVD di Windows 7 utilizzando questo link. Questo strumento verrà utilizzato per copiare il file ISO di Windows 7 sulla chiavetta USB.
Installa "Windows 7 USB / DVD Download Tool". Fare doppio clic sul file "en-US.exe" dopo il download. Quindi fare clic su Installare per installare il programma. Segui le istruzioni sullo schermo nella procedura guidata di installazione
Apri il Strumento di download USB / DVD di Windows 7. Al termine del download e dell'installazione, apri lo strumento utilizzando il menu "Start" di Windows.
Seleziona il file ISO di Windows 7. Sullo schermo Scegli il file ISO dello strumento Strumento di download USB / DVD di Windows 7, fare clic Cercare, vai alla posizione in cui è stato salvato il file ISO di Windows 7 e fai clic su di esso. Quindi fare clic su Progredire continuare.
fare clic Dispositivo USB. Questo pulsante blu si trova nell'angolo inferiore destro della schermata "Scegli tipo di supporto".
Seleziona l'unità USB e fai clic su Inizia la copia. Utilizzare il menu a discesa nella schermata "Passaggio 3 di 4" per selezionare l'unità flash in cui si desidera copiare il file ISO, quindi fare clic sul pulsante verde "Avvia copia".
- Se ricevi il messaggio di errore Non c'è abbastanza spazio libero, Fare clic sul pulsante Cancella il dispositivo USB per cancellare l'intero contenuto dell'unità. Sappi che tutti i file sulla chiavetta USB verranno eliminati.
Riavvia il computer. Premere il pulsante "On / Off" sul computer e quindi fare clic Ricomincia nel menu delle opzioni di alimentazione.
Premere immediatamente il pulsante Del, Esc, F2, F10 o F9 al riavvio del computer. A seconda della marca e del modello del PC, premere uno di questi tasti subito dopo il riavvio per accedere al sistema BIOS.
- Alcuni dispositivi possono indicare quale tasto premere per accedere al BIOS durante l'avvio.
Trova il menu "Boot Options" del BIOS. La posizione e il nome possono variare, ma cerca e lo troverai.
- Se non riesci a trovare il menu "Opzioni di avvio", controlla il nome del tuo BIOS (probabilmente si trova nel menu "BIOS") su Internet e cerca ulteriori informazioni.
Seleziona "Unità USB" o "Unità rimovibili" come prima opzione di avvio del computer. Sebbene questo metodo possa variare in base al computer, il menu "Opzioni di avvio" è solitamente un menu del dispositivo modificabile in cui il dispositivo USB deve essere impostato come prima opzione. Può anche essere un elenco di dispositivi di cui è possibile modificare l'ordine di avvio. Cerca aiuto su Internet o nel manuale se hai difficoltà.
Avvia il computer dall'unità USB. Con la chiavetta USB collegata a una porta USB, avviare il computer. Durante l'inizializzazione, premere un tasto se richiesto per caricare la chiavetta USB. Quindi inizierà l'installazione di Windows.
Scegli le opzioni di installazione di Windows. Quando l'installazione è caricata, apparirà una nuova finestra. Utilizza il menu a discesa per selezionare la lingua preferita, il tipo di tastiera, il formato dell'ora e la valuta, quindi fai clic su Progredire nell'angolo in basso a destra.
Fare clic sul pulsante Installa ora. Questo pulsante blu si trova al centro dello schermo.
Accetta i termini della licenza. Leggere i termini della licenza software Microsoft e quindi fare clic sulla casella di controllo "Accetto i termini della licenza". Quindi fare clic su Progredire nell'angolo in basso a destra dello schermo.
Seleziona installazione Personalizzato. Questa opzione consente di eseguire un'installazione pulita di Windows 7. In questo modo verranno cancellati tutti i file nell'unità utilizzata.
- Se non vuoi perdere i tuoi dati, seleziona Upgrade. Questa opzione richiede un'installazione di Windows esistente.
Seleziona il disco rigido e la partizione in cui desideri installare Windows. Un disco rigido è la parte fisica del computer che memorizza i dati; la partizione "divide" il disco rigido in diverse parti.
- Se il disco rigido contiene dati, eliminalo o formattalo. Sappi, tuttavia, che i file verranno eliminati definitivamente dal disco.
- Seleziona il disco rigido dall'elenco.
- fare clic Opzioni di guida (avanzate).
- fare clic Formato.
- Se il tuo computer non dispone già di partizioni, creane una per installarvi Windows.
- Seleziona il disco rigido dall'elenco.
- fare clic Opzioni di guida (avanzate).
- Selezionare 'Nuovo in "Opzioni di guida".
- Seleziona la dimensione e fai clic ok.
- Se il disco rigido contiene dati, eliminalo o formattalo. Sappi, tuttavia, che i file verranno eliminati definitivamente dal disco.
Installa Windows sul disco rigido e la partizione che desideri utilizzare. Dopo aver deciso dove verrà installato il sistema operativo, fare clic su Progredire. Quindi inizierà l'installazione di Windows. Il computer potrebbe riavviarsi alcune volte durante il processo di installazione.
Rimuove la pendrive. Dopo aver installato Windows, rimuovere la chiavetta USB.
Riavvia il computer. Dopo aver installato Windows 7 e rimosso la chiavetta USB, riavvia il computer e lascia che si avvii normalmente.
Metodo 4 di 4: configurazione di Windows dopo l'installazione
Immettere il nome utente e un nome per il computer e fare clic su Progredire. Dopo aver avviato il computer per la prima volta dopo l'installazione di Windows 7, sarà necessario eseguire un processo di installazione.
Immettere la password e fare clic Il prossimo. Se non desideri utilizzare una password, lascia le caselle di testo vuote e fai clic Progredire. Questa sarà la password utilizzata per accedere a Windows utilizzando il tuo account.
Immettere il codice Product Key e fare clic Progredire. Il codice Product Key può essere trovato sul disco di Windows 7 se lo hai acquistato. Per saltare questo passaggio, fai clic su Progredire, ma Windows verrà eseguito per un periodo di prova di 30 giorni, quindi sarà necessario fornire un codice Product Key.
Seleziona le impostazioni di Windows Update. Puoi selezionare "Usa impostazioni consigliate", "Installa solo aggiornamenti importanti" o "Chiedi in seguito".
- Usa le impostazioni consigliate imposta automaticamente l'aggiornamento e le impostazioni di sicurezza consigliate da Microsoft.
- Installa solo aggiornamenti importanti configura il computer per installare solo gli aggiornamenti necessari.
- Chiedi più tardi disabilita la tua sicurezza finché non cambi idea.
Imposta l'ora e il fuso orario. Utilizzare il menu a discesa per selezionare il fuso orario, quindi utilizzare il calendario e l'orologio per selezionare la data e l'ora correnti.
Imposta il tipo di rete. Quando il computer è connesso alla rete, Windows eseguirà il processo di installazione del desktop.
- Se il computer è connesso alla tua rete personale, scegli Rete di casa.
- Se sei sul desktop, seleziona Rete aziendale.
- Se ti trovi in un luogo pubblico, come un ristorante o una biblioteca, seleziona "Rete pubblica".
Materiali necessari
Requisiti di Windows
- Processore da 1 gigahertz (GHz) a 32 bit (x86) o 64 bit (x64).
- 1 gigabyte (GB) di RAM (32 bit) o 2 GB RAM (64 bit).
- 16 GB di spazio disponibile su disco rigido (32 bit) o 20 GB (64 bit).
- Dispositivo grafico DirectX 9 con driver WDDM 1.0 o superiore.
Materiali necessari
Disco di installazione
- Disco di Windows 7.
- Unità CD / DVD.
- Computer compatibile.
Installazione tramite USB
Installazione pulita
- Pendrive (minimo 4 GB).
- Connessione Internet (per scaricare il file ISO e il software di estrazione su USB).
- Un computer per estrarre i file su una chiavetta USB.
- Porte USB.
- Computer compatibile.
Installazione dell'aggiornamento
- Un'installazione di Windows esistente (consigliato Windows XP o Vista).
- Pendrive (minimo 4 GB).
- Connessione Internet (per scaricare il file ISO e il software di estrazione su USB).
- Un computer per estrarre i file su una chiavetta USB.
- Porte USB.
- Computer compatibile.