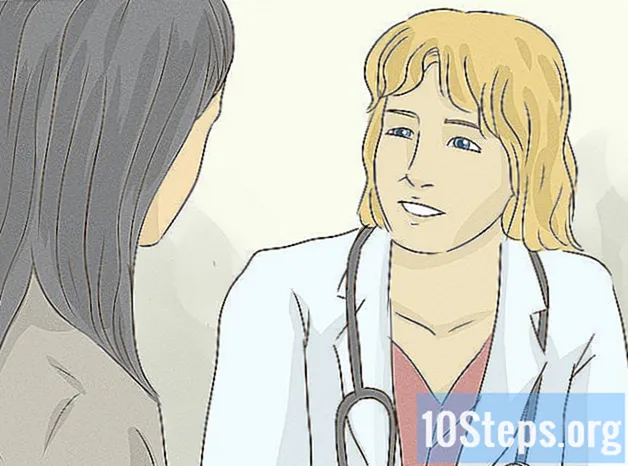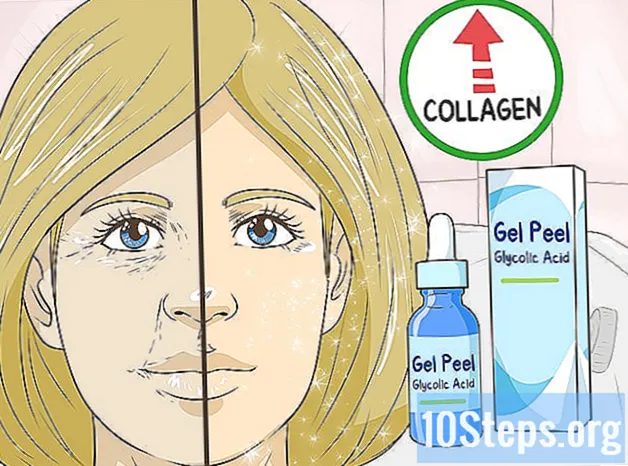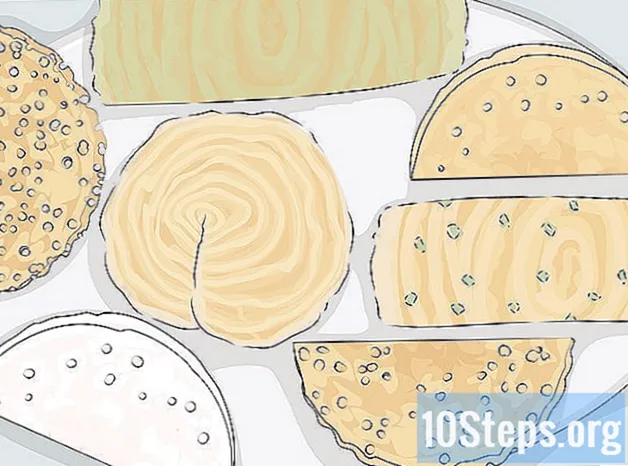Autore:
Joan Hall
Data Della Creazione:
28 Lang L: none (month-010) 2021
Data Di Aggiornamento:
10 Maggio 2024

Contenuto
Altre sezioniQuesto articolo mostra come animare gli elementi in PowerPoint. Animando diversi elementi o testo in una sequenza, puoi creare una presentazione simile a un film.
Passi
(Windows) o Riflettore

(Mac) e quindi fare clic o doppio clic Presa della corrente.- Se desideri aprire un file PowerPoint esistente, fai doppio clic sul file in questione e salta il passaggio successivo.

Clic Presentazione vuota. Si trova nell'angolo in alto a sinistra della finestra di PowerPoint. Si aprirà una nuova presentazione vuota.
Aggiungi immagini e testo. Se desideri aggiungere un elemento alla diapositiva di PowerPoint, procedi come segue:- immagini - Fare clic su Inserire, fare clic Immagini, seleziona una foto e fai clic su Inserire.
- Testo - Fare clic su Inserire, fare clic Casella di testo, fare clic e trascinare il mouse sull'area in cui si desidera creare la casella di testo e immettere il testo.
Seleziona un elemento da animare. Fare clic sull'immagine o sul testo a cui si desidera aggiungere un'animazione.
Clicca il Animazioni tab. Troverai questa scheda nella parte superiore della finestra di PowerPoint. In questo modo si apre il file Animazioni barra degli strumenti.
Seleziona un'animazione. Nella finestra "Animazione" che si trova al centro della barra degli strumenti, scorri verso l'alto o verso il basso le animazioni disponibili, quindi fai clic su quella che desideri utilizzare.
Modifica le opzioni specifiche dell'animazione. Con l'animazione selezionata, fare clic su Opzioni effetto a destra dell'elenco degli effetti e selezionare una modifica specifica nel menu risultante. Queste opzioni variano a seconda dell'animazione selezionata.
- Se l'animazione selezionata non ha opzioni disponibili, Opzioni effetto sarà disattivato.
- Ad esempio, molte animazioni (come l'animazione "In volo") possono essere modificate per entrare nella presentazione da un lato diverso del fotogramma.
Aggiungi una traccia di animazione. Se desideri spostare una foto o un testo lungo un percorso impostato, procedi come segue:
- Seleziona l'elemento che desideri animare.
- Clic Aggiungi animazione
- Scorri verso il basso e fai clic su una delle opzioni "Percorsi di movimento".
- Clic ok
- Fare clic e trascinare la linea che appare per riposizionarla oppure fare clic e trascinare uno dei punti sulla linea per modificarne la forma.
Aggiungi animazioni al resto degli elementi. Dopo aver aggiunto le animazioni che desideri utilizzare per ciascuno degli elementi sulla diapositiva, puoi procedere.
Controlla l'ordine delle animazioni. Dovresti vedere almeno un numero a sinistra di ogni elemento animato. Per esempio, 1 si riferisce al primo elemento da animare, mentre i numeri successivi indicano l'ordine in cui gli elementi si animeranno.
- Facendo clic su un numero verrà mostrata l'animazione a cui appartiene.
- È possibile modificare un'animazione facendo clic sul numero accanto a un elemento animato e quindi selezionando una nuova animazione.
Regola i tempi di un'animazione. Fare clic su un elemento animato per selezionarlo, quindi modificare i numeri nelle caselle di testo "Durata" e / o "Ritardo" nell'angolo in alto a destra della finestra.
- La casella di testo "Durata" determina la durata dell'animazione, mentre la casella di testo "Ritardo" determina quanto tempo passerà tra l'attivazione dell'animazione e l'inizio dell'animazione.
- Puoi anche modificare ciò che attiva l'animazione facendo clic sul menu a discesa "Start" nell'angolo in alto a destra e quindi selezionando Al clic, Con precedente, o Dopo precedente.
Riordina le tue animazioni se necessario. Fare clic sull'animazione che si desidera spostare in alto o in basso nell'ordine delle animazioni, quindi fare clic Sposta prima o Sposta più tardi nell'estrema destra della barra degli strumenti.
Copia un'animazione su un altro elemento. Seleziona l'animazione che desideri copiare, quindi fai clic su Pittore di animazione nella parte in alto a destra della pagina e fare clic sull'elemento a cui si desidera applicare l'animazione.
- Se la Pittore di animazione è disattivato o non è disponibile, assicurati innanzitutto di aver selezionato completamente un elemento animato da copiare.
Aggiungi un'animazione di uscita. Per rimuovere un elemento dalla diapositiva di PowerPoint senza passare a una diapositiva diversa, seleziona l'elemento, quindi scorri verso il basso fino alla riga rossa "Esci" delle animazioni nella sezione "Animazioni" e seleziona l'animazione di uscita preferita.
Salva la tua animazione come video. Puoi creare una versione MP4 delle diapositive di PowerPoint procedendo come segue:
- finestre - Fare clic su File, clicca il Esportare scheda, fare clic su Crea video al centro della pagina, inserisci un nome file, seleziona una posizione di salvataggio e fai clic su Salva.
- Mac - Fare clic su File, fare clic Salva come filmato ..., inserisci un nome file, seleziona una posizione di salvataggio e fai clic su Salva.
Domande e risposte della comunità
E se volessi aggiungere i tuoi disegni o personaggi?
Prova a disegnarli in anticipo con un programma come Paint. Quindi importali in PowerPoint. Se hai bisogno di posizioni diverse, importa anche quelle.
Come si aggiunge l'audio a una diapositiva di PowerPoint?
Fare clic sulla scheda "Inserisci", quindi su "Suono", quindi su "Suono da file". Quindi, inserisci il file audio dal tuo computer.
Come faccio a trasformare questa presentazione in uno schermo tv led per fare pubblicità? Risposta
Come si animano parti diverse di personaggi in MS PowerPoint? Risposta
Dove apro MS PowerPoint? Risposta
Suggerimenti
- Per aggiungere l'audio alla presentazione di PowerPoint, fare clic su Inserire scheda, fare clic su Audio, seleziona una posizione sul computer e fai clic su un file audio da aggiungere. Puoi anche selezionare il file Disco opzione dopo aver fatto clic Audio per registrare una narrazione con il microfono del computer.
- È possibile salvare la presentazione di PowerPoint premendo uno dei due Ctrl+S (Windows) o ⌘ Comando+S (Mac) e, se hai iniziato con una presentazione vuota, immettendo i dettagli del file quando richiesto.
- Considera l'idea di provare la tua presentazione in modalità presentazione prima di salvarla. Puoi farlo facendo clic su Ta forma di "Presentazione" nella parte inferiore destra della finestra e premendo il tasto freccia destra per richiedere ciascuna delle animazioni.
Avvertenze
- ClipArt non è disponibile in Microsoft PowerPoint 2016.