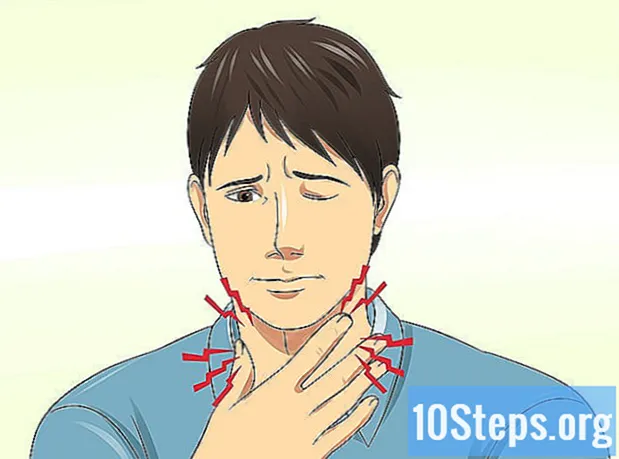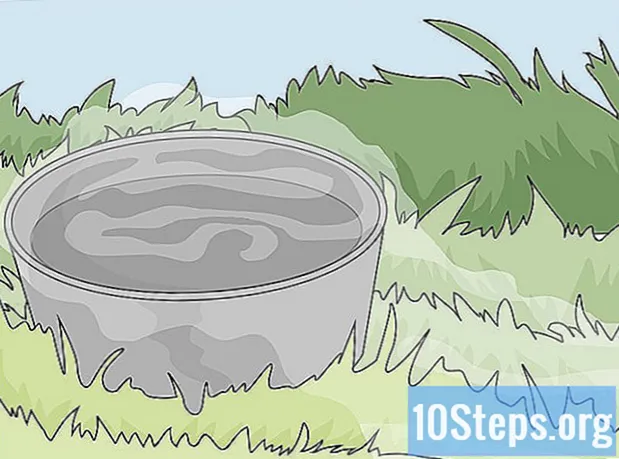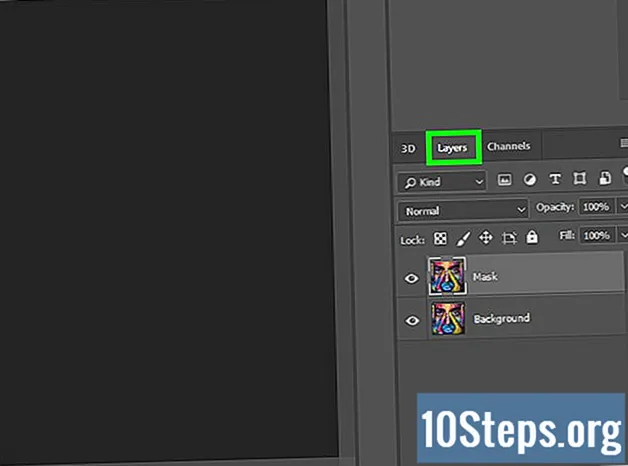
Contenuto
Altre sezioniLe maschere di luminosità sono davvero utili quando si desidera apportare micro-regolazioni al tono generale della fotografia. Utilizzato più spesso nella fotografia di paesaggio, puoi anche usarlo per i ritratti. Ciò rende possibile regolare, individualmente, le luci, i mezzitoni e le ombre dell'immagine.
Passi
Vai al Canali scheda dopo aver aperto l'immagine in Photoshop. Se non lo vedi, vai su Windows >> Canali. Questo lo farà apparire in modo che tu possa vederlo.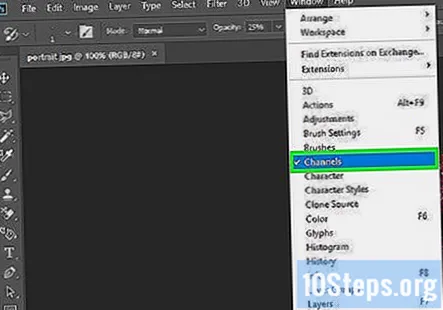
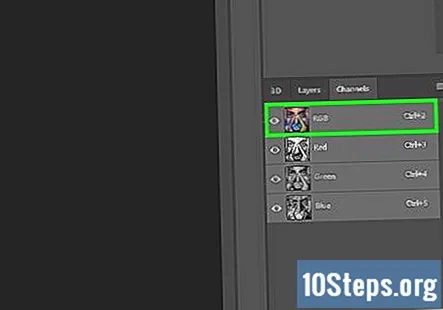
Tenere premuto Ctrl e fare clic sul canale RGB. Seleziona le parti più luminose dell'immagine.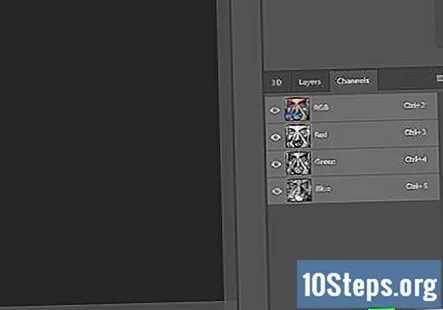
Clicca sul maschera per creare una maschera e rinominarla Highlights.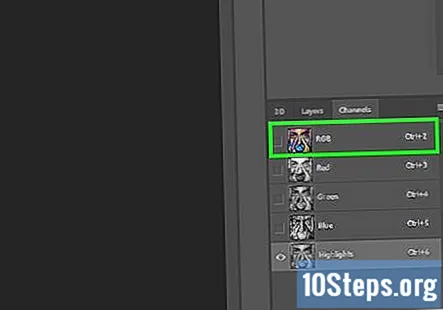
Tenere premuto Ctrl e fare clic sul canale RGB. Quindi premere ⇧ ShiftCtrlio per invertirlo.
Fare clic sull'icona della maschera e rinominarla Ombre.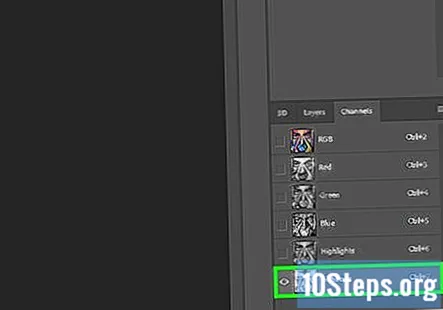
stampa Ctrl e fare clic sul file Punti salienti canale che hai creato. stampa ⇧ ShiftCtrlAlt e fare clic sul file Punti salienti canale di nuovo. Questo seleziona il file Highlights più luminosi.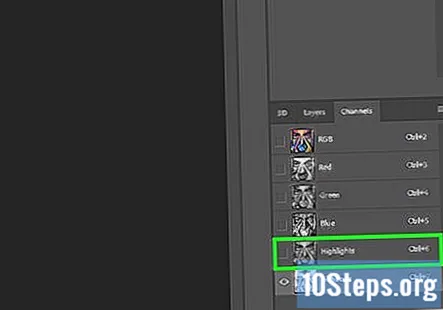
Fare clic sull'icona della maschera per creare una maschera e rinominarla Highlights più luminosi.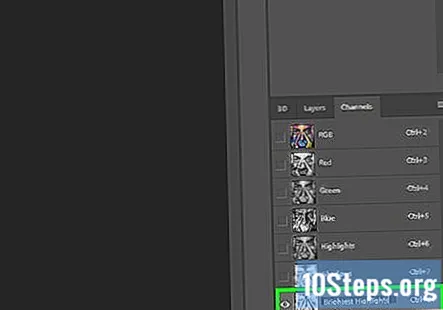
stampa Ctrl e fare clic sul file Ombre canale che hai creato. stampa ⇧ ShiftCtrlAlt e fare clic sul file Ombre canale di nuovo. Questo seleziona il file Darkest Shadows.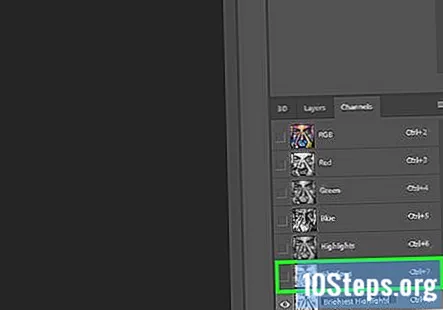
Fare clic sull'icona della maschera per creare una maschera e rinominarla Darkest Shadows.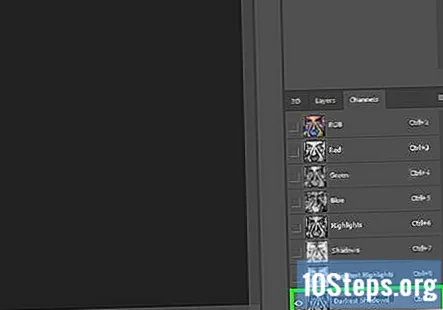
stampa CtrlD per deselezionare tutto.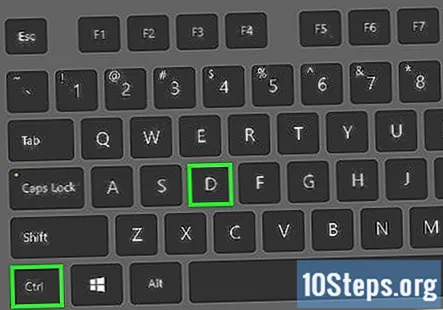
Assicurati che gli occhi che vedi accanto ai canali siano solo accanto ai canali RGB. Clicca sul RGB canale.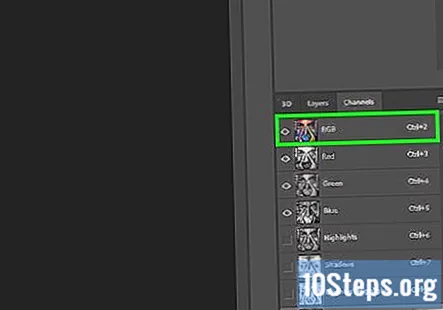
stampa CtrlUN per selezionare l'intera immagine. Dovresti essere ancora in Canali scheda in Photoshop.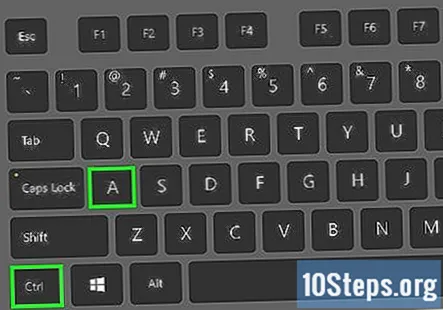
stampa CtrlAlt e fare clic sul file Highlights più luminosi.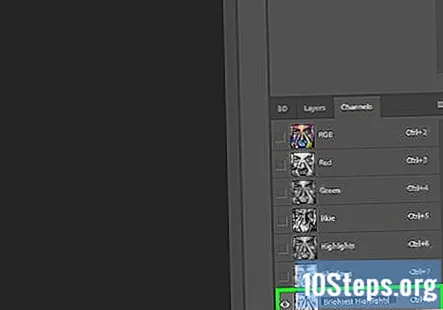
stampa CtrlAlt e fare clic sul file Darkest Shadows. Questo selezionerà solo i mezzitoni.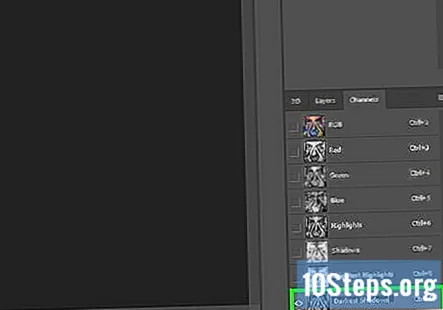
Crea una maschera e rinominala Mezzitoni. Questo ti lascerà con 5 maschere per aiutarti a regolare i colori della tua fotografia.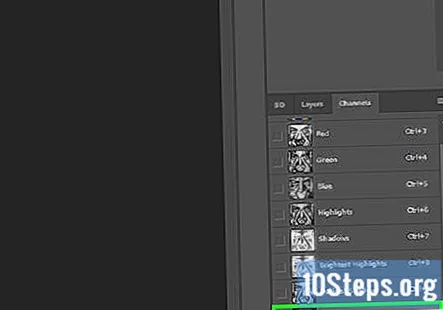
stampa Ctrl e fare clic sul canale che ha la maschera che si desidera utilizzare.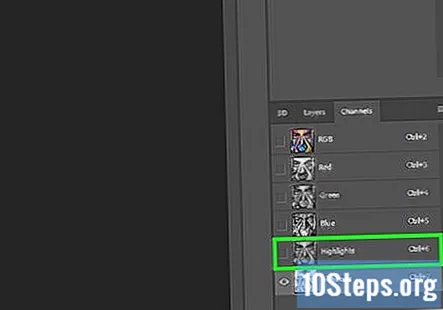
Torna al file Strati tab. Scegli il tipo di livello di regolazione che desideri utilizzare. La maschera che appare con il livello di regolazione è la maschera che utilizzerai per mettere a punto le tue regolazioni.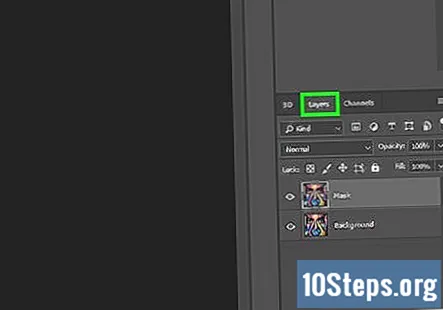
Domande e risposte della comunità
Suggerimenti
- Crea un'azione per questo per semplificare il flusso di lavoro di modifica.
- Se hai una maschera creata per parti della tua fotografia che non desideri modificare, dipingi semplicemente il colore appropriato (nero) nei punti che desideri mantenere invariati.