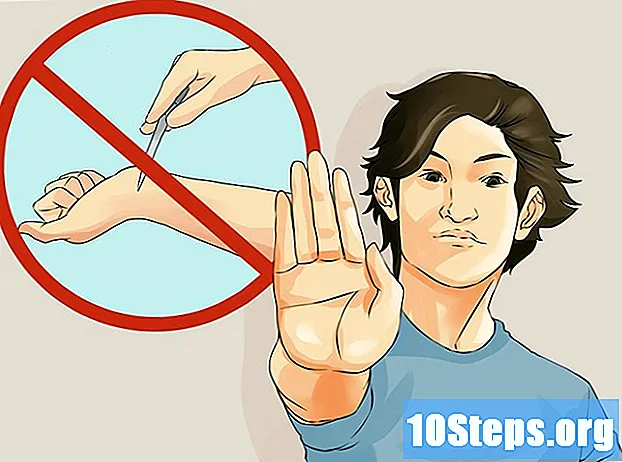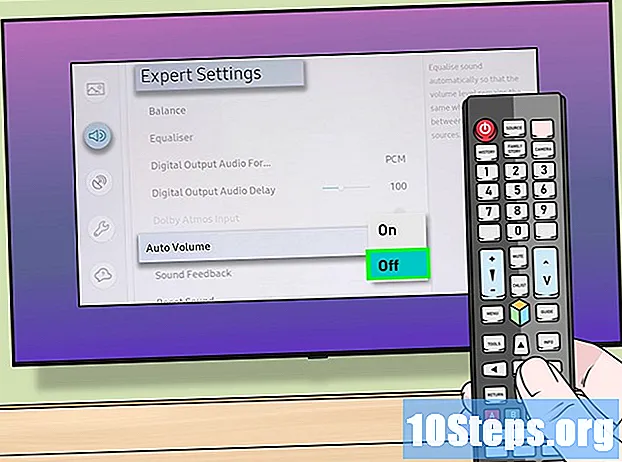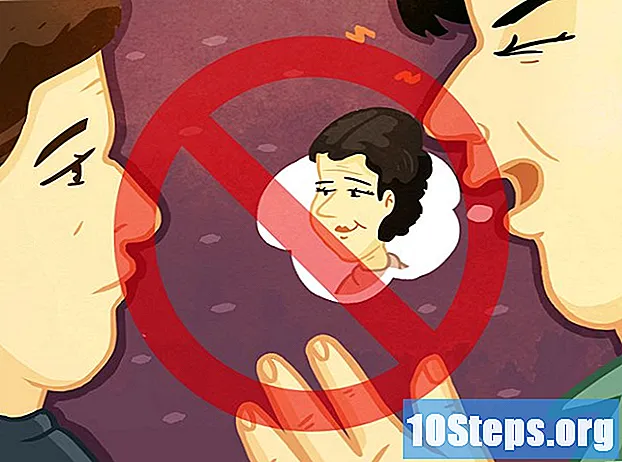Contenuto
Leggi questo articolo per imparare a organizzare i tuoi messaggi Gmail in etichette, che fungono da cartelle, separando le email per categorie. Puoi creare e aggiungere ai preferiti email sia nell'app Gmail per cellulari che nella versione desktop.
Passi
Metodo 1 di 2: creazione di etichette nel desktop di Gmail
Accedi al file Gmail in un browser Internet. Se hai già effettuato l'accesso, verrà visualizzata la posta in arrivo.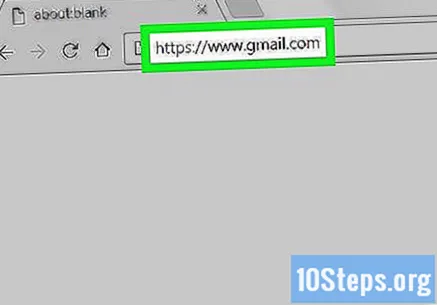
- Altrimenti, fai clic su "Accedi" nell'angolo in alto a destra dello schermo e inserisci la tua e-mail e la password per continuare.
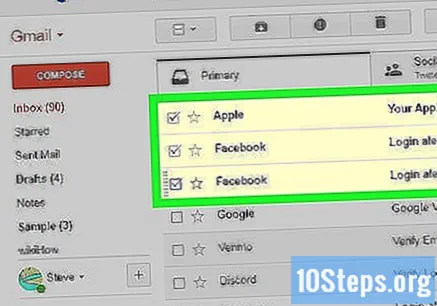
Seleziona le email che desideri spostare. Fare clic sulla casella a sinistra di ogni messaggio.
Fare clic sull'icona "Segnalibri", che è un'etichetta e si trova nella parte superiore della casella di immissione, sotto il campo di ricerca. Apparirà un menu a tendina.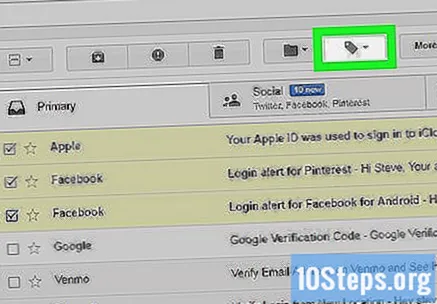
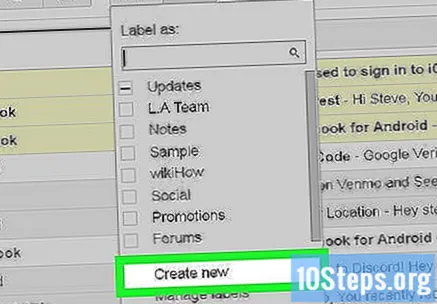
fare clic Creare nuovoalla fine del menu a tendina. Apparirà un'altra finestra.- Se hai già creato segnalibri, verranno visualizzati nel menu a discesa. Per spostare le e-mail selezionate nelle rispettive cartelle, è sufficiente fare clic sul nome desiderato.
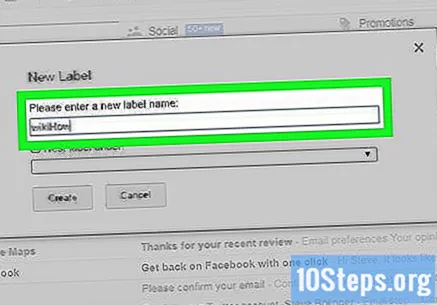
Immettere il nome del segnalibro da creare. Immettere un nome nella casella di testo nella parte superiore del popup.- Puoi anche scegliere "Indicatore annidamento attivo" e scegliere un indicatore esistente. Ciò che creerai diventerà una "sottocartella" del marker principale.
fare clic Crearenell'angolo inferiore destro della finestra. Apparirà l'etichetta e le email che hai scelto in precedenza verranno aggiunte ad essa.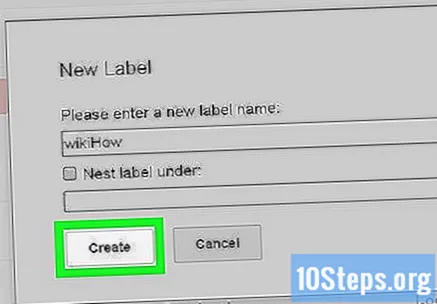
Nascondi le email selezionate dalla tua casella di posta. Se vuoi "nascondere" i messaggi che hai già contrassegnato, clicca sul pulsante "File" (un riquadro con una freccia che punta verso il basso nella parte superiore dello schermo). Le email selezionate scompariranno dalla posta in arrivo, ma potranno essere visualizzate facendo clic sull'etichetta corrispondente, che sarà tra le opzioni a sinistra.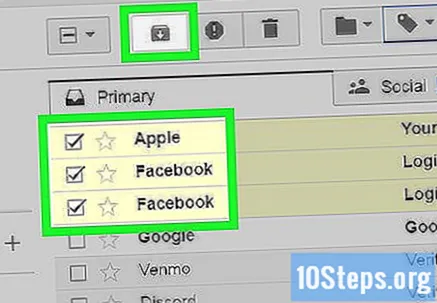
- Potrebbe essere necessario fare clic su "Altro ▼"Oppure scorri verso il basso per trovarlo.
Aggiungi altre email all'etichetta. Affinché altri messaggi vengano inseriti nella stessa etichetta, selezionarli facendo clic sulla casella accanto. Quindi, fai clic sull'icona di un'etichetta e sul nome dell'etichetta nel menu a discesa.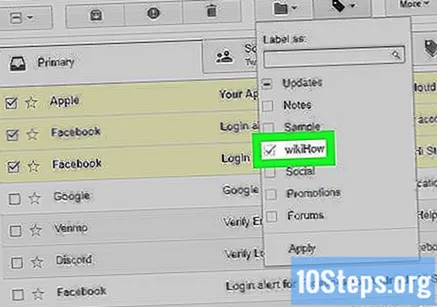
- Funzionerà anche fare clic e trascinare le e-mail selezionate sul nome dell'etichetta a sinistra.
Metodo 2 di 2: creazione di etichette nell'app Gmail per cellulari
Apri Gmail toccando la sua icona (una "M" su sfondo bianco). Verrai reindirizzato alla tua casella di posta se hai già effettuato l'accesso.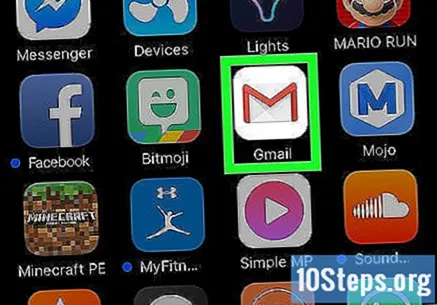
- Altrimenti, inserisci e-mail e password e tocca "Accedi".
Nell'angolo in alto a sinistra dello schermo, scegli l'icona ☰. Apparirà un menu.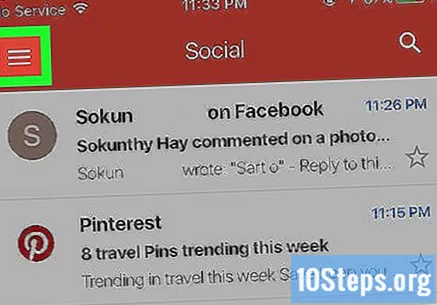
Scorri verso il basso e tocca + Crea nuovo, quasi alla fine del menu. Apparirà una finestra pop-up.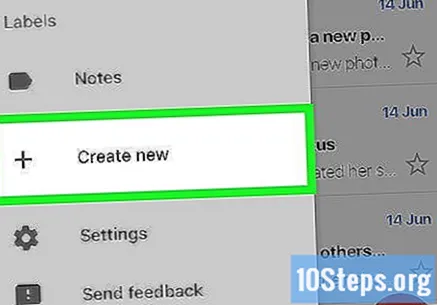
Crea il segnalibro. Inserisci il suo nome e seleziona "Fine" nell'angolo in alto a destra dello schermo.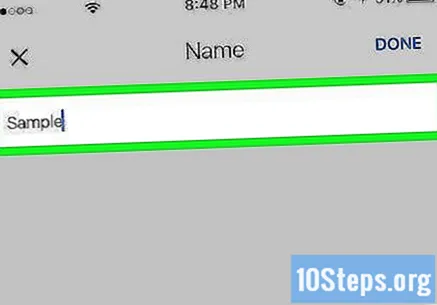
Toccare ☰ affinché il menu ricompaia.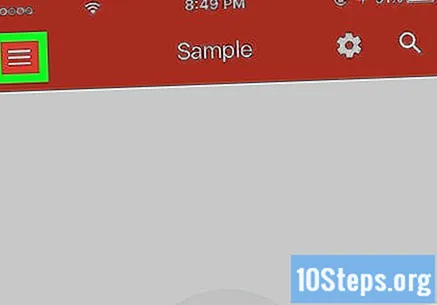
Scorri verso l'alto e scegli Primarionella parte superiore del menu. Verrai riportato alla schermata principale della posta in arrivo.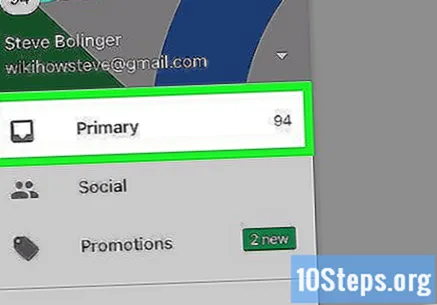
- Un'altra opzione è toccare gli indicatori "Social", "Promozioni" o "Aggiornamenti", se lo desideri.
Seleziona i messaggi che devono essere spostati nella cartella. Tocca e tieni premuta un'e-mail finché non viene visualizzato un segno di spunta alla tua sinistra; quindi, scegli le altre email che desideri spostare.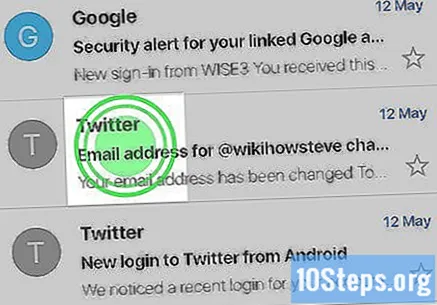
Toccare ⋯, nell'angolo in alto a destra dello schermo; apparirà un menu a comparsa.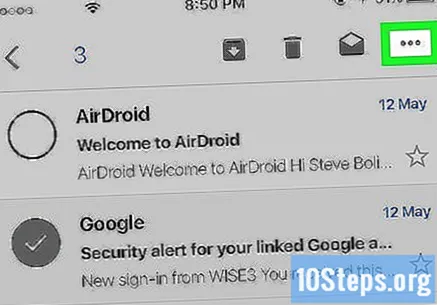
- Su Android, l'icona è sostituita da "⋮".
Scelta Cambia etichettenella parte superiore del menu.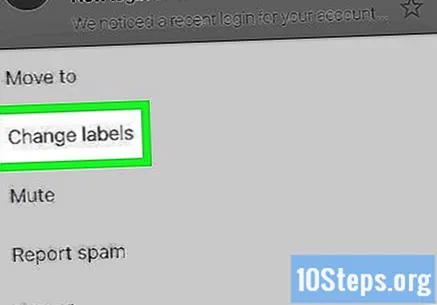
Tocca il marcatore per spuntare la sua casella di controllo (a destra).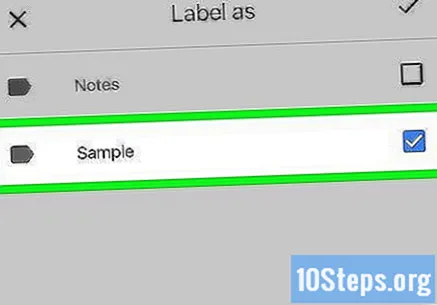
- Se hai più di un'etichetta, puoi toccare tutte le persone che desideri collegare ai messaggi che hai selezionato.
Tocca l'icona ✓nell'angolo in alto a destra dello schermo. L'etichetta verrà applicata alle email che sono state selezionate, aggiungendole alla cartella corrispondente.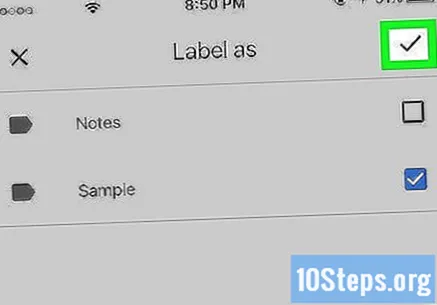
- Per nascondere i messaggi di posta elettronica dalla posta in arrivo, selezionali e tocca il pulsante "File" (una freccia verso il basso all'interno di una casella nera) nella parte superiore dello schermo.
- Visualizza il marcatore toccando "☰", scorri verso il basso e scegli il tuo nome. Verranno visualizzati tutti i messaggi che sono stati "contrassegnati" per quell'etichetta.
Suggerimenti
- Nonostante il nome diverso, i segnalibri funzionano esattamente allo stesso modo delle cartelle.
Avvertenze
- Quando utilizzi Gmail su un computer desktop, l'elenco di opzioni sul lato sinistro della posta in arrivo di Gmail sarà diverso, a seconda delle etichette e di altre impostazioni.