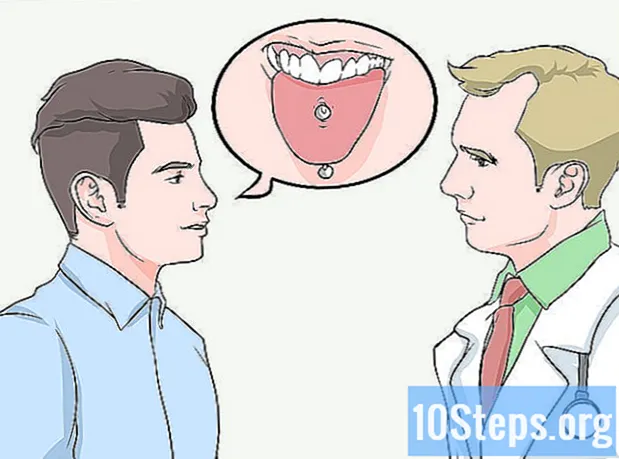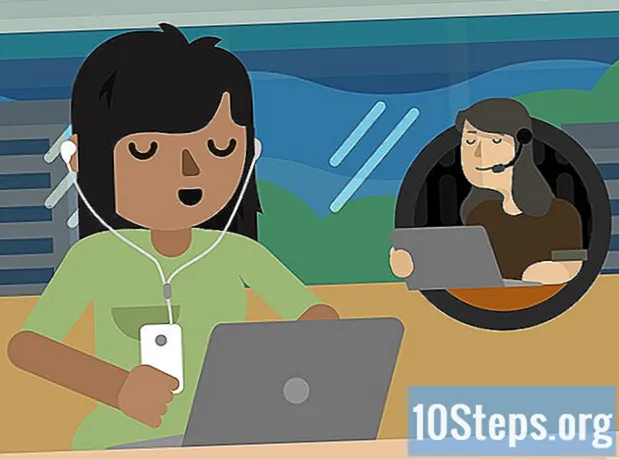Contenuto
Trovi stancante dover riformattare il tuo codice di programmazione? Quando premi il comando Control + Maiusc + F, Eclipse formatterà l'intero documento per te. Segui i passaggi seguenti per cambiare il modo in cui Eclipse formatterà il tuo documento, seguendo le tue preferenze.
passi
Apri il programma Eclipse. Fare clic sull'opzione "Finestra" nella barra degli strumenti in alto, quindi fare clic su "Preferenze".

Sul lato sinistro della finestra, espandere l'opzione "Java", quindi l'opzione "Stile codice", quindi fare clic su "Formatter".
Il profilo attivo deve essere configurato in “Eclipse”; non è possibile modificare questa impostazione. Pertanto, ne creeremo uno nuovo facendo clic sul pulsante "Nuovo ..." in basso.

In "nome profilo", scegli un nome che ricorderai. L'opzione "Inizializza configurazione con il seguente profilo" deve avere l'opzione "Eclipse" selezionata. Dovrebbe essere selezionata anche l'opzione "Apri la finestra di modifica ora". Ora, fai clic su "OK" per creare le nuove impostazioni di formattazione.
Ora vedrai la finestra del nome del profilo che hai selezionato. Saranno presenti 8 schede, con i seguenti nomi:- dentellatura
- bretelle
- Spazio bianco
- Righe vuote
- Nuove linee
- Dichiarazioni di controllo
- Linea di avvolgimento
- Commenti
Ci sarà un pulsante con l'etichetta "Applica" e un altro con l'etichetta "OK" in basso. Assicurati di selezionare il pulsante "Applica" ogni volta che apporti modifiche, in modo che vengano salvate e applicate alle impostazioni di formattazione.
Guarda l'immagine sopra per vedere la scheda "Rientro". Questa scheda è molto importante, poiché rende un programma più leggibile, se eseguito correttamente. Nell'area Informazioni generali è possibile modificare la dimensione della scheda, che è possibile configurare a seconda che si desideri risparmiare spazio o differenziare le sezioni più facilmente. Secondo le regole di codifica, è necessario controllare tutte le opzioni nella sezione "Rientro" (le righe vuote non contano). Non dimenticare di fare clic su "Applica".
Fare clic sulla scheda "Parentesi graffe" e vedere l'immagine sopra, se necessario. Le impostazioni delle parentesi graffe sono molto semplici e si basano sulle preferenze personali. La maggior parte delle persone utilizza la posizione "Stessa riga" o "Riga successiva". È necessario utilizzare la stessa posizione per ciascuna opzione. Non dimenticare di fare clic su Applica.
Fare clic sulla scheda "Spazio bianco". Usa l'immagine sopra come riferimento. Anche in questo caso, questa scheda è configurata in base alle tue preferenze e alla facilità di lettura. Ci sono molte opzioni che possono essere espanse: leggile e selezionale o deselezionale, in base alle tue preferenze e al punto in cui desideri aggiungere e rimuovere uno spazio (un tocco sulla barra spaziatrice). Non dimenticare di guardare nella finestra che mostra l'anteprima per vedere le modifiche, cliccando sempre su "Applica", poiché ci sono diverse opzioni in questa scheda.
Fare clic sulla scheda "Linee vuote" e utilizzare l'immagine come riferimento. Questa scheda consente di specificare il numero di righe vuote prima o dopo diverse dichiarazioni. L'impostazione predefinita è solitamente 0 o 1, a seconda dell'opzione. Se usi più di una riga vuota, sprecherai solo spazio. Scegli l'opzione in base alle tue preferenze. Non dimenticare di fare clic su "Applica".
Guarda l'immagine sopra e poi clicca sulla scheda "Nuove linee". Questa scheda viene utilizzata solo in base alle preferenze dell'utente, quindi scegli le opzioni desiderate. Non dimenticare il pulsante "Applica".
Anche in questo caso, la scheda "Dichiarazioni di controllo" deve essere configurata in base alle proprie preferenze. Vedere l'immagine sopra per riferimento durante la selezione delle opzioni. Il documento sarà di facile lettura con o senza spazi aggiunti dopo un file dichiarazione di controllo. Per limitare la lunghezza del documento, non selezionare le opzioni. Fare clic sul pulsante "Applica".
Fare clic sulla scheda "A capo automatico" e vedere l'immagine sopra. Nella sezione "Larghezza riga e livelli di rientro", seleziona la larghezza del documento, in relazione ai caratteri, e la larghezza che desideri che il rientro "avvolga" le righe. Di seguito, fai clic su ciascuna opzione e seleziona "Politica di ritorno a capo" e "Politica di rientro" in base alle tue preferenze. Idealmente, il documento dovrebbe avere il minor rientro possibile che lo "avvolge", in modo che sia facile da leggere. Non dimenticare di fare clic su "Applica" ogni volta, poiché sono disponibili diverse opzioni.
La scheda "Commenti" è l'ultima a essere configurata - vedere la foto sopra per riferimento. Le opzioni che iniziano con "Abilita ..." devono essere selezionate. Le altre opzioni possono essere selezionate in base alle proprie preferenze. Consiglio anche di selezionare tutte le opzioni che "rimuoveranno le righe vuote". Fare clic su "Applica".
Ad esempio, per mostrarti come funzionerà il formato, c'è un programma di esempio (clicca sulla foto sopra) che mostra la formattazione distorta (ad esempio, rientri, spazi extra, ecc.).).
Per formattare il documento attualmente selezionato, fare clic su "Carattere" nella barra degli strumenti in alto e fare clic su "Formato", oppure utilizzare la scorciatoia "Control + Maiusc + F".
Di nuovo, fai clic sull'immagine sopra. In esso, puoi vedere che la rientranza è stata ripristinata, con lo spazio in eccesso rimosso e le chiavi posizionate secondo la mia preferenza. Il tuo documento non avrà necessariamente lo stesso aspetto del mio, poiché sarà basato sulle tue preferenze di codifica.
Suggerimenti
- Quando selezioni o deselezioni una configurazione, la schermata di anteprima a destra ti mostrerà le modifiche che subirà la configurazione di formattazione.
- Non dovresti usare una dimensione del lembo inferiore a due.
- Non aver paura di apportare modifiche, poiché puoi sempre ripristinare le impostazioni predefinite.
Avvertenze
- Se non selezioni l'opzione "Applica" prima di chiudere la casella del profilo, tutte le modifiche andranno perse.
Materiali necessari
- Computer
- Codice sorgente scritto da te
- Eclipse (versione utilizzata in questo articolo: Eclipse SDK 3.4.1)