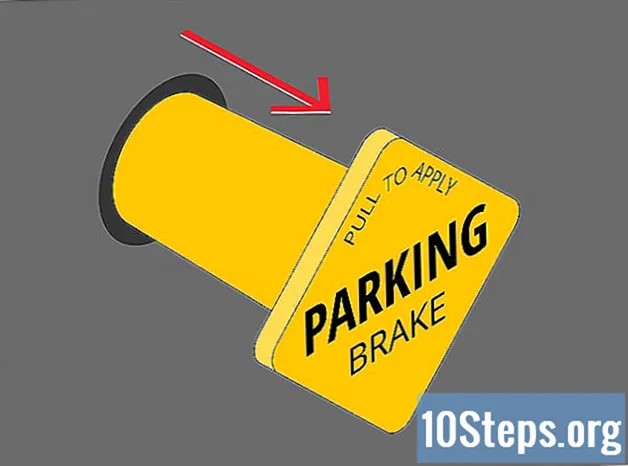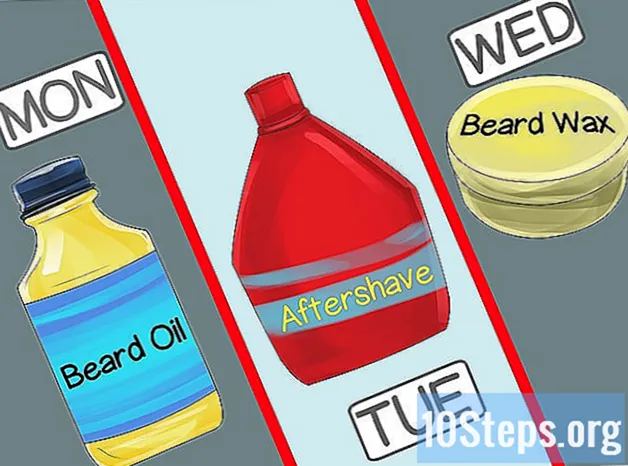Contenuto
Office è uno dei pacchetti di applicazioni per la produttività più popolari al mondo, il che significa che è probabile che alla fine ti imbatterai in un documento di Office. Se devi aprire, modificare o creare un documento di questo tipo, ma non vuoi pagare l'intero pacchetto, sono disponibili alcune opzioni. Puoi utilizzare una versione di prova gratuita per accedere a tutte le funzioni di Office per un intero mese. È inoltre possibile utilizzare le applicazioni Web di Office per creare e modificare gratuitamente documenti online. Sono disponibili diverse opzioni gratuite per i dispositivi mobili e puoi anche utilizzare alternative che supportano i formati di Office.
Passi
Metodo 1 di 4: ottenere una versione di prova
Usa la versione di prova per provare Office 365 per un mese. Puoi utilizzare Office gratuitamente per un mese scaricando la versione di prova. Ciò include le versioni 2016 di Word, Excel, PowerPoint, Outlook e altri programmi. Office 365 è l'unica versione che offre un periodo di prova gratuito.
- La registrazione per utilizzarla richiede una carta di credito valida, ma non ti verrà addebitato fino all'inizio del secondo mese. Annullare l'abbonamento prima della fine del primo mese evita eventuali addebiti e consente di utilizzare la versione di prova per tutto il primo mese.

Visita il sito Web di Office. È possibile scaricare la versione di prova dal sito Web di Office al seguente collegamento.
Fare clic sul pulsante "Provalo gratuitamente per 1 mese". Questo avvierà il processo di accesso.

Accedi al tuo account Microsoft o crea un nuovo account. Avrai bisogno di un account Microsoft per continuare. Puoi utilizzare qualsiasi indirizzo di posta elettronica da Hotmail, Live.com o Outlook.com per continuare l'accesso oppure puoi creare un nuovo account gratuitamente. Questo passaggio è un prerequisito per scaricare la versione di prova di Office.
Immettere un numero di carta di credito valido. Per iniziare il periodo di prova di Office, avrai bisogno di una carta di credito o di debito. L'importo non verrà addebitato immediatamente, solo se non annulli l'abbonamento prima della fine del primo mese.
Scarica il programma di installazione di Office 365. Dopo aver creato l'account e inserito i dettagli della carta di credito, riceverai il link per l'installazione del programma. Lo stesso programma di installazione è piccolo e dovrebbe essere scaricato in pochissimo tempo.
Esegui il programma di installazione dopo il download. Al termine del download, apri il file scaricato per avviare il download effettivo di Office. Prima che inizi il download, potrebbe essere necessario immettere nuovamente le credenziali Microsoft.
- Durante l'installazione è possibile scegliere quali prodotti Office si desidera installare. È possibile risparmiare tempo e spazio su disco rimuovendo i programmi che non si intende utilizzare. Se hai bisogno di un programma in futuro, esegui di nuovo il programma di installazione.
- Il processo di installazione può richiedere del tempo, soprattutto se la connessione Internet è lenta.
Apri i programmi di Office. Puoi trovare i programmi appena installati nel menu "Start". Tutte le funzioni di Office sono disponibili nella versione di prova.
Metodo 2 di 4: utilizzo di applicazioni Web
Vai al sito Web di Office. Microsoft offre Word, Excel, PowerPoint e altri sulla sua piattaforma online gratuitamente. La versione online non è completa come la versione desktop, ma possono fare praticamente tutto ciò di cui hai bisogno e non richiedono installazione o pagamento. Accedi per vedere le applicazioni web disponibili.
Fare clic sul programma che si desidera utilizzare. Puoi vedere i programmi disponibili scorrendo la pagina verso il basso. Fare clic su quello che si desidera utilizzare.
Accedi al tuo account Microsoft. Dovrai accedere con il tuo account Microsoft personale (o scolastico / lavorativo). Dopo aver effettuato l'accesso, puoi utilizzare i programmi selezionati. Se non hai un account Microsoft, creane uno gratuitamente. Gli account gratuiti offrono 5 GB di spazio di archiviazione di OneDrive, in cui vengono salvati i documenti ed è possibile accedervi da qualsiasi computer o dispositivo mobile.
Usa il programma. Il layout delle applicazioni web è quasi identico a quello della versione desktop. Utilizza le schede superiori per passare tra le diverse opzioni di modifica. Potrebbero esserci alcune funzioni mancanti o limitate. Per accedere a tutti, avrai bisogno della versione desktop. Vedi questa pagina di supporto Microsoft e vedi le differenze tra le versioni.
Salva il documento. Le applicazioni Web non salvano automaticamente il documento, quindi ricordati di salvarle frequentemente. Salvare il documento facendo clic sulla scheda "File" e selezionando "Salva con nome".
- Quando salvi un file, viene inviato a OneDrive.
- Puoi anche scegliere di scaricare il file sul tuo computer dal menu "Salva con nome". Sono disponibili diverse opzioni di formato, inclusi PDF e formati aperti.
Invia documenti a OneDrive per aprirli nelle applicazioni Web di Office. Se hai ricevuto un documento di Office da qualcuno, puoi visualizzarlo tramite l'applicazione Web inviandolo a OneDrive.
- Accesso in un browser Internet. Puoi anche usare l'app OneDrive su un dispositivo mobile.
- Trascina il file nella finestra del browser per inviarlo a OneDrive. I documenti di piccole dimensioni dovrebbero essere inviati rapidamente, ma quelli più grandi, come una presentazione di PowerPoint, potrebbero richiedere più tempo.
- Fare clic sul file inviato su OneDrive per aprire l'applicazione Web di Office. Ciò consente di visualizzare e modificare il documento (se non è protetto).
Metodo 3 di 4: utilizzo di Office Mobile Apps
Scarica le app per dispositivi mobili di Office su un dispositivo iOS e Android. Microsoft offre queste applicazioni gratuitamente per tali sistemi operativi mobili. Puoi scaricarli da Google Play Store o Apple App Store. Le versioni gratuite di queste applicazioni contengono le funzioni di base di modifica e creazione di file. Un abbonamento a Office 365 garantisce l'accesso alle funzionalità più avanzate.
Autorizza le applicazioni di Office ad accedere al tuo dispositivo di archiviazione. Quando vengono aperti per la prima volta, potrebbe essere necessario consentire l'accesso ai file sul dispositivo. Consenti l'accesso in modo che possano essere salvati e caricati più facilmente.
Accedi al tuo account Microsoft per connetterti a OneDrive. Quando apri l'applicazione per la prima volta, dovrai inserire le tue credenziali Microsoft. Sebbene ciò non sia necessario, l'accesso a un account esistente o la creazione di uno nuovo ti consente di avere 5 GB di spazio di archiviazione su OneDrive, assicurandoti che i file di Office siano sincronizzati su tutti i tuoi dispositivi.
Tocca "Apri" per aprire file da posizioni diverse. Puoi aprire file scaricati sul dispositivo o documenti salvati su Google Drive, Dropbox, OneDrive, ecc. Le applicazioni di Office supportano tutti i formati comunemente supportati (ad esempio, Word può aprire file DOC, DOCX e TXT).
Tocca "Nuovo" per creare un nuovo documento. Nella parte superiore della finestra "Nuovo", vedrai un menu per selezionare dove verrà creato il file. Se stai accedendo al tuo account Microsoft, la cartella "Personale" di OneDrive sarà la selezione predefinita. È inoltre possibile salvare i file sul dispositivo locale utilizzato.
Usa i pulsanti in alto per accedere agli strumenti di formattazione. Il pulsante "A" con un disegno a matita apre il menu di formattazione È possibile selezionare la formattazione di base e gli strumenti di modifica simili alla versione desktop di Office. Toccare il pulsante "Home" per visualizzare le diverse schede disponibili. Navigare tra il menu formato per visualizzare le opzioni disponibili.
- Quando la tastiera è aperta, passare tra i menu in alto per visualizzare gli strumenti di formattazione di accesso rapido.
Toccare il pulsante "Salva" per salvare il documento. Verrà salvato automaticamente a intervalli regolari, ma puoi salvarlo quando vuoi toccando il pulsante "Salva". Puoi anche toccare il pulsante "Menu" nell'angolo in alto a sinistra e selezionare l'opzione "Salva" in qualsiasi momento.
Metodo 4 di 4: utilizzo di alternative di Office
Controlla le alternative di Office disponibili per i computer. Sono disponibili diversi programmi in grado di fornire la maggior parte delle funzionalità di Office e anche alcune nuove. Questi programmi sono in grado di aprire tutti i documenti di Office, inclusa una varietà di formati aperti. Le opzioni più popolari sono: FreeOffice, OpenOffice e LibreOffice.
- FreeOffice è considerata l'opzione più facilmente accessibile, mentre OpenOffice e LibreOffice sono più potenti. Se hai familiarità con Office, considera l'utilizzo di FreeOffice o LibreOffice.
Scarica il software scelto. Dopo aver scelto l'opzione migliore per te, scarica il programma di installazione del programma. Visita uno dei seguenti siti per scaricare il programma di installazione:
- LibreOffice -
- FreeOffice -
- Ufficio aperto -
Apri il programma di installazione. Proprio come l'installazione di Office, sarai in grado di scegliere quali programmi installare. Selezionando solo quelli che si desidera utilizzare, si risparmia tempo di installazione e spazio su disco.
Familiarizza con il nuovo programma. Tutte e tre le alternative sopra elencate hanno un aspetto e una funzionalità differenti e sono programmi con tutte le funzioni incluse. In questo modo, hanno una linea di apprendimento, soprattutto se sei abituato a Office. Le funzioni di base dovrebbero essere semplici e facili, e puoi anche consultare video di YouTube o tutorial wikiHow sulle funzioni più avanzate.
- Accedi all'articolo Come usare OpenOffice Writer (solo in inglese) e guarda i dettagli su come usare l'editor di testo OpenOffice, l'alternativa a Word.
- Visita l'articolo Come usare LibreOffice (solo in inglese) e guarda i suggerimenti su come acquisire familiarità con l'editor di testo di LibreOffice.
Considera un'alternativa di Office basata su cloud. Man mano che gli strumenti online diventano più potenti, c'è sempre meno bisogno di installare programmi di produttività su un computer. Oltre alle applicazioni Web di Office elencate sopra, sono disponibili diverse opzioni per questi programmi nel cloud. Tutti questi servizi ti consentono di caricare e modificare i file di Office.
- Google Docs è l'opzione più famosa. Consente la creazione e la modifica di documenti di testo, fogli di calcolo e presentazioni utilizzando gli strumenti online di Google. Puoi fare tutto questo sulla pagina di Google Drive, dove sono archiviati i documenti. Se hai un account Gmail, puoi accedere a Google Docs. Consulta l'articolo Come utilizzare Google Drive e vedi i dettagli su come creare e modificare i documenti.
- Zoho è un'altra opzione nel cloud che può sostituire Office. La sua interfaccia è più simile a quella di Office che a quella di Google Docs. Zoho ti consente anche di creare documenti di testo, fogli di calcolo e presentazioni. Vedi l'articolo Come usare Zoho] (solo in inglese) e vedi maggiori dettagli su come usarlo.
- OnlyOffice è un'altra alternativa a Office che consente la creazione di documenti di testo, fogli di calcolo e presentazioni.