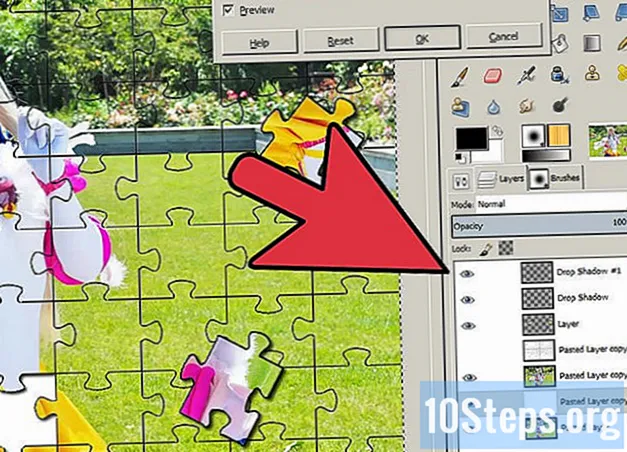Contenuto
I robot Lego Mindstorm NXT sono un fantastico giocattolo e un modo ancora migliore per imparare a programmare. Il programma fornito con il robot è semplice e intuitivo da usare e, con esso, puoi far fare qualsiasi cosa al tuo robot. Dopo aver costruito il robot utilizzando i pezzi Lego, è il momento di programmarlo per eseguire un'attività o una combinazione di attività. Continua a leggere per imparare.
passi
Parte 1 di 5: Guida introduttiva
Installa e apri il programma. Il robot deve essere fornito con un programma incluso sia per Mac che per Windows, oppure puoi scaricarlo dal sito web di Lego Mindstorm. Quando inserisci il disco o apri il download, verrà visualizzata una finestra di installazione. Segui le istruzioni per installare il programma e poi aprilo.

Impara a navigare nel programma. Utilizza la barra degli strumenti in alto per salvare il programma, aprire un programma esistente o crearne uno nuovo. Utilizzare lo strumento "puntatore", che ha la forma di una freccia nera, per inserire, spostare ed eliminare le operazioni. Lo strumento "pan", che sembra una piccola mano bianca, consente di trascinare la finestra del programma all'interno della finestra in modo da poterla navigare. Lo strumento "commento", a forma di fumetto, ti consente di inserire del testo in parti del programma, in modo da poter aggiungere commenti per descrivere e aiutare gli altri a capire il tuo programma.- Sul lato destro della finestra, Robo Center contiene tutorial e istruzioni di diversi robot che puoi creare e programmare. L'altra scheda, nella parte superiore del Robo Center, apre il suo Portale, che ti dà accesso alle risorse online per aiutarti con la tua programmazione.
- Posizionare il mouse su un'operazione per aprire una descrizione di questa operazione nell'angolo inferiore destro e visualizzare o modificare le impostazioni per tale operazione nella parte inferiore della finestra.

Scopri come accedere alle diverse operazioni. La barra delle applicazioni a sinistra contiene tutte le operazioni che il tuo robot può eseguire. Le tre schede nella parte inferiore della barra consentono di accedere a diversi set di queste operazioni. Esploralo per scoprire e sperimentare i diversi compiti che il tuo robot potrebbe svolgere.- La scheda più a sinistra, con il cerchio verde, contiene le operazioni più comuni come Move (Motion), Sound (Sound), Loop (Repeat) e Switch. Questo layout ti dà accesso rapido alle operazioni che utilizzerai di più, ma non ti dà accesso al resto.
- La scheda centrale, con tre quadrati colorati, contiene tutte le operazioni incluse, suddivise in categorie. Posiziona il mouse sul cerchio verde in alto per accedere a operazioni e azioni comuni come riprodurre un suono o attivare una luce colorata. Esplora gli altri pulsanti per trovare tutte le operazioni.
- L'ultima scheda, con il segno di uguale, ha operazioni personalizzate, quelle che hai creato o scaricato da Internet.

Inizia con un tutorial. Il programma include diversi tutorial che ti guideranno attraverso i tuoi primi programmi. Vai al Robo Center sulla destra e fai clic sulla categoria del programma che desideri creare. Per il tuo primo programma, considera di iniziare con Shooterbot in Vehicles. Questo tutorial è semplice, ma ti introdurrà ai controlli di base disponibili, nonché alle pratiche generali di codifica e test.
Seguendo le istruzioni del tutorial, trascina le operazioni nel programma. Modificare le impostazioni in base alle esigenze per garantire che ogni operazione esegua esattamente ciò che si desidera. Unisci le varie operazioni mettendole in sequenza, collegate dalla corrente che attraversa il tuo programma. Metti le operazioni all'interno di un ciclo o passa per includere queste operazioni in quell'istruzione di controllo.
Quando hai finito il tuo programma, scaricalo sul mattone intelligente del tuo robot. Collega il mattone al computer utilizzando il cavo USB. Il quadrato dei pulsanti nell'angolo inferiore destro della finestra del programma consente di comunicare con un dispositivo NXT connesso. La parte inferiore sinistra di questi pulsanti scaricherà il programma sul tuo dispositivo. Una volta terminato il download, scollega il mattoncino intelligente, inseriscilo nel tuo robot e avvia il programma per vedere se funziona.
Parte 2 di 5: controllo del robot
Muovi il tuo robot con l'operazione Sposta. Questa operazione ha due marce. Aggiungi al tuo programma e regola le tue impostazioni. Usa le porte collegate alle gomme per muovere il tuo robot. Se hai collegato le ruote alle porte B e C, assicurati che l'operazione di spostamento sia configurata per le porte B e C.
- Spostati avanti, indietro o fermati completamente definendo la direzione. Girare usando i comandi dello sterzo.
- Avanza di un certo numero di giri, di un certo periodo di tempo o di un certo numero di gradi. Oppure, imposta la durata su "Illimitato" in modo che il tuo robot si muova in avanti finché non ricevi un comando, più avanti nel programma, per fermarti.
Eseguire altre operazioni, come sparare utilizzando il comando Motore. Nel tutorial Shooterbot, il tuo cecchino si connette alla porta A. Per controllarlo, usa un funzionamento del motore (indicato come una marcia singola) che attiva la porta A. Regola le impostazioni per controllare il funzionamento preciso di questo motore definendo la direzione (avanti ( avanti), indietro o fermo (parad)), azione, livello di forza e durata del movimento.
- Deselezionare "Attendi completamento" consente al robot di iniziare a eseguire i comandi successivi nel suo programma prima di completare il movimento controllato dal funzionamento del motore. Ciò può consentire al tuo robot, ad esempio, di camminare e sparare allo stesso tempo.
- Il comando Motore eseguirà qualsiasi operazione eseguita dal motore che controlla. Costruisci il tuo robot in modo che il motore sollevi un vassoio, lanci una palla, giri il robot o faccia qualsiasi altra cosa tu voglia. Questo comando consente creatività e flessibilità nelle prestazioni del tuo robot; approfittane.
Usa i sensori per consentire al tuo robot di interagire con l'ambiente. Posiziona un sensore a ultrasuoni, tattile e di colore sulle porte dello smart chip e usali per sentire la luce, il colore, il suono e il tocco. Il tuo robot può anche seguire il passare del tempo e conoscerne la rotazione. Questi sensori consentono al programma di agire solo quando vengono attivati. Ad esempio, puoi avere un programma che dice "Rosso" quando incontra il colore rosso, ma non quando incontra il colore blu.
Usa le azioni operative per far fare le cose al tuo robot. Queste cose includono l'accensione o lo spegnimento di una luce colorata, la riproduzione di un suono da un file, la visualizzazione di un'immagine o di un testo sullo schermo del mattone intelligente o l'invio di un messaggio tramite Bluetooth.
Parte 3 di 5: utilizzo di loop e interruttori
Comprendi come funzionano i loop. Consentono di eseguire una serie di comandi ripetutamente, indefinitamente o per un numero di volte specificato, purché una determinata condizione sia vera o finché non si verifica una determinata azione.
- Ad esempio, per fare in modo che il tuo robot esamini diverse palline finché non ne trova una gialla, crea un loop controllato dal sensore di colore. Le azioni all'interno del ciclo saranno responsabili dell'esame della torta successiva; il controllo del loop sarà che il sensore di colore non rilevi il colore giallo. Pertanto, quando il sensore di colore, dopo aver esaminato la palla, rileva il colore giallo, interromperà l'esame delle nuove palle e procederà alla parte successiva del programma.
Comprendi come funzionano gli interruttori. Un interruttore dice al tuo robot di eseguire una serie di comandi se una certa condizione è vera e un diverso insieme di azioni, se non è vero. Queste due serie di azioni si escludono a vicenda sull'interruttore: il robot ne farà una, ma non l'altra.
- Nidifica un interruttore dentro l'altro per verificare le diverse condizioni prima di eseguire un'azione. Ad esempio, utilizza interruttori annidati per spostare il robot in avanti se non rileva la luce o il suono. Il primo interruttore cercherà la luce; se non viene rilevato nessuno, il robot entrerà nel secondo interruttore, che cerca i suoni. Solo se non rileva il suono (dopo non aver rilevato la luce) il robot si muoverà in avanti.
- Per includere più di un caso in un interruttore controllato dal valore, deseleziona l'opzione "Visualizzazione piatta" nelle impostazioni dell'interruttore e, sul lato destro delle impostazioni in cui sono elencate le condizioni, premi "+" per aggiungere un altro caso. Ciò è utile quando si controlla un numero o un messaggio di testo, che può avere più di due valori diversi.
Trascina un ciclo, o interruttore, nel tuo programma e scegli il controllo. Questo definirà la condizione che il robot cercherà prima di eseguire comandi all'interno dell'interruttore o loop. Il controllo sarà normalmente un sensore. Ciò consente al robot di interagire più vicino al suo ambiente.
- Gli interruttori possono anche essere controllati da un valore. Aggiungere una variabile nel campo di destinazione dello switch utilizzando un cavo dati. Aggiungi i casi per i vari valori di numeri o testi. Ad esempio, il tuo robot può eseguire una serie di comandi se il numero variabile è 0, altri comandi se è 1 e ancora altri comandi se è qualsiasi altro numero.
- I cicli possono anche essere controllati dal tempo - le istruzioni al suo interno verranno eseguite per un periodo di tempo specificato - o contano. Scegliere Logica per eseguire il ciclo fino a quando una determinata condizione non è vera, o falsa, o Per sempre, affinché il robot esegua queste attività indefinitamente.
Trascina altri comandi nel loop o passa. Qualsiasi operazione inserita all'interno di un ciclo verrà eseguita ogni volta che il ciclo viene eseguito. Le operazioni eseguite su ciascuna custodia di un passaggio verranno eseguite, se le condizioni della custodia sono soddisfatte. Posizionare e configurare queste operazioni come al solito.
- Puoi includere loop e interruttori all'interno di altri loop e interruttori, se lo desideri.
Parte 4 di 5: utilizzo delle variabili
Comprendi l'uso delle variabili. Le variabili possono memorizzare informazioni, quindi puoi accedervi in un secondo momento nel tuo programma. Pensa a loro come a una scatola in cui inserisci determinate informazioni. È quindi possibile rimuovere o modificare queste informazioni senza modificare la casella - la variabile - stessa.
- Ogni variabile può memorizzare un numero, un testo o un valore logico (vero o falso). È possibile modificare liberamente il valore della variabile, ma non è possibile modificarne il tipo.
- Ogni variabile ha un nome univoco. Usa questo nome per accedere e fare riferimento a questa variabile.
Crea una variabile andando su Modifica> Definisci variabili. Nella finestra che appare, inserisci il nome della tua variabile e scegli il tipo di dati desiderato (logica, numero o testo). Puoi anche eliminare le variabili che non ti servono più.
- Assegna alle tue variabili nomi descrittivi in modo da poter sapere chi stanno cercando. Se vuoi che una variabile memorizzi un messaggio di benvenuto che il tuo robot invierà, chiama la variabile "saluti" invece di "text_var_1", o qualcosa di così ambiguo.
Usa le variabili nel tuo programma collegandole ai tuoi comandi usando cavi dati. Collegali a operazioni matematiche per combinare variabili o memorizzare il risultato. Collegali a loop o interruttori per usarli come controllo e persino modificarli all'interno del loop o dell'interruttore.
Usa costanti per variabili che non cambiano mai. Se vuoi una costante di testo per il nome del tuo robot, definiscila all'inizio andando su Modifica> Definisci costanti. Quindi puoi usare questa costante senza preoccuparti se il valore cambierà.
Parte 5 di 5: utilizzo di blocchi personalizzati
Comprendi come i blocchi personalizzati. Crea un blocco personalizzato per una serie di una o più operazioni che ripeterai più volte durante il tuo programma. Ad esempio, se desideri che il tuo robot si muova in avanti per tre secondi e lampeggi una luce rossa, includi queste istruzioni in un blocco personalizzato in modo da poterle accedere rapidamente e facilmente ogni volta che devi includerle nel tuo programma.
Posiziona le varie operazioni che diventeranno il tuo blocco personalizzato. Includili nel tuo programma come faresti normalmente.
Seleziona le istruzioni che desideri trasformare in un blocco personalizzato. Tieni premuto Maiusc e fai clic su ciascuna operazione. Una volta selezionati tutti, fai clic sul segno di uguale sulla barra degli strumenti in alto accanto allo strumento dei commenti. Si aprirà una finestra chiamata "My Block Builder". Puoi anche andare su Modifica> Crea un nuovo blocco personale per aprire il generatore di blocchi personalizzato.
- Se sono presenti cavi dati che entrano o escono dai blocchi selezionati per il blocco personalizzato, verranno visualizzati come porte per il blocco e sarà possibile collegarli a variabili o altri dati quando si utilizza il blocco in un programma.
Immettere un nome e una descrizione per il blocco personalizzato. Il nome dovrebbe essere breve, ma descrittivo, in modo da ricordare esattamente cosa fa il blocco. La descrizione deve essere chiara e dettagliata e includere tutte le note importanti, come la direzione in cui deve guardare il robot o cosa deve essere collegato alla porta A affinché il suo blocco funzioni correttamente.
Fare clic su Avanti per accedere all'Editor delle icone. Trascina le icone che desideri sull'icona del blocco. Quando hai finito di creare la tua icona, fai clic su Fine. Nel tuo programma, i passaggi corrispondenti al tuo blocco saranno sostituiti dal blocco appena creato.
Usa il tuo blocco personalizzato nei tuoi programmi nello stesso modo in cui useresti qualsiasi altro blocco. Puoi anche combinare diversi blocchi personalizzati per rendere la tua programmazione ancora più semplice. Sii creativo: i blocchi personalizzati possono essere incredibilmente utili se ne approfitti.
Suggerimenti
- Il modo più semplice per imparare a programmare, soprattutto con il tuo robot, è provare. Se vuoi sapere cosa fa una particolare operazione, provala! Prendi nota di ciò che impari e usalo in seguito nei tuoi programmi.
- Testa i tuoi programmi frequentemente per assicurarti che funzionino come previsto.
- Non aver paura di utilizzare il manuale di aiuto per leggere dettagli ed esempi su come utilizzare blocchi più complicati.