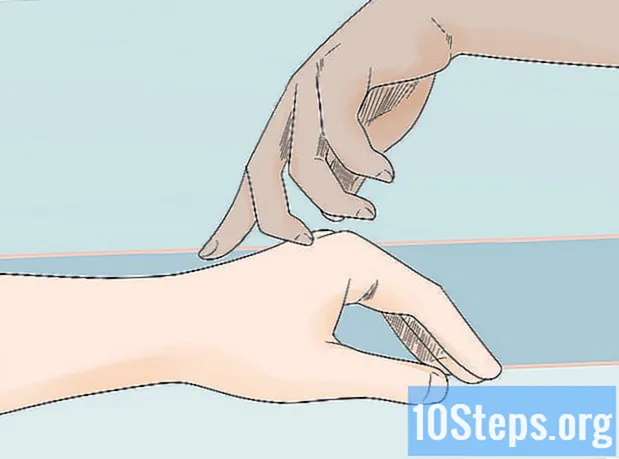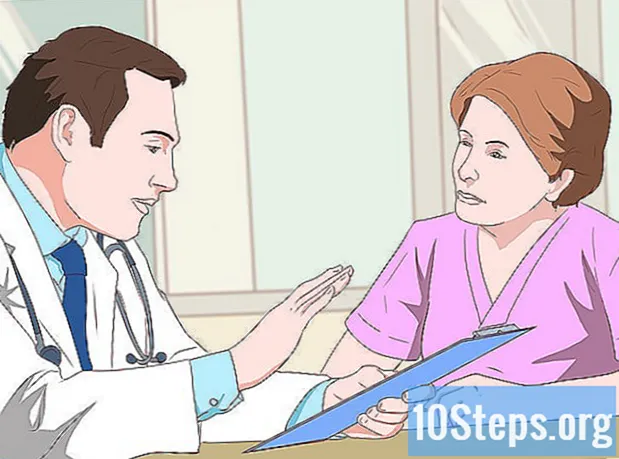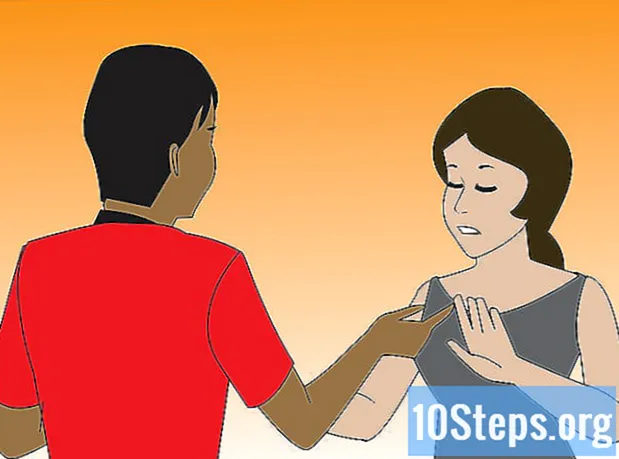Contenuto
Altre sezioniLa registrazione e la condivisione di videogiochi sta diventando sempre più popolare. Alcuni dei canali YouTube più popolari si basano su filmati di videogiochi registrati. Se vuoi entrare nella mania della registrazione del gioco e condividere i tuoi filmati con amici e fan, ci sono diversi modi per registrare il tuo gameplay. Se stai giocando su PlayStation 4 o Xbox One, puoi utilizzare le funzionalità di registrazione integrate per registrare facilmente i tuoi giochi. Se stai giocando su un computer, è disponibile un software gratuito che può registrare i tuoi giochi con poco sforzo. Puoi anche utilizzare un dispositivo di acquisizione per registrare il gameplay da qualsiasi console.
Passi
Metodo 1 di 4: PlayStation 4
Inizia a giocare al gioco che desideri registrare. La PlayStation 4 registra costantemente il tuo gioco in background. Inizierà la registrazione non appena inizi il gioco e gli ultimi 15 minuti di filmato saranno sempre disponibili. La PlayStation 4 non registrerà i menu di sistema o i file video.
- Alcuni giochi non consentono la registrazione durante determinati segmenti, come scene importanti della storia. Questo varia da gioco a gioco.

Registra e salva un video clip. Ci sono due modi principali per farlo su una PS4:- Premi il pulsante Condividi durante il gioco per salvare i tuoi ultimi 15 minuti di gioco. Questo aprirà il menu Condividi. Rubinetto □ per salvare il video clip. I tuoi ultimi 15 minuti di gioco verranno salvati sul disco rigido della tua PS4. Potrai modificarlo e condividerlo in seguito. Premendo il pulsante Opzioni nel menu Condividi ti permetterà di modificare quanto viene registrato automaticamente (15 minuti, 10 minuti, 5 minuti, ecc.).
- Tocca due volte il pulsante Condividi durante la riproduzione per avviare una nuova registrazione. In qualsiasi momento, puoi toccare due volte il pulsante Condividi per avviare una nuova registrazione. Ciò eliminerà qualsiasi filmato non salvato che potrebbe essere già stato registrato. Tocca una volta il pulsante Condividi per terminare la registrazione. La registrazione terminerà automaticamente dopo 15 minuti. La clip verrà salvata sul tuo disco rigido.

Includere l'audio del microfono con la clip (opzionale). Puoi fare in modo che la PS4 salvi l'ingresso del microfono insieme al video clip. Ciò è particolarmente utile per i filmati multiplayer o per un "Let's Play".- Premi il pulsante Opzioni nel menu Condividi, quindi seleziona "Impostazioni di condivisione"> "Impostazioni clip video"> "Includi audio microfono nel clip video". I tuoi futuri video clip includeranno l'audio del tuo microfono.

Apri la Galleria di cattura per trovare i tuoi clip salvati. L'app Capture Gallery organizza i clip e gli screenshot salvati. Sarai in grado di trovarlo nella riga principale di icone sulla tua PS4 o nella Libreria se non l'hai usato di recente.- Capture Gallery organizza i tuoi file multimediali in base al titolo del gioco. Sfoglia i titoli fino a trovare il gioco da cui hai salvato la clip. Verranno visualizzati tutti i clip e gli screenshot che hai registrato nel gioco.
Modifica una clip in ShareFactory (opzionale). La tua PS4 è dotata di un'app chiamata ShareFactory, che è un programma di editing video per il gameplay registrato. Puoi usarlo per aggiungere effetti e transizioni alle tue clip, creando un montaggio dall'aspetto professionale. È possibile aprire la clip in ShareFactory dall'interno della Galleria di acquisizione oppure avviare l'app ShareFactory e selezionare la clip durante la creazione di un nuovo progetto. È possibile utilizzare ShareFactory per unire fino a 40 clip diverse per un massimo di 20 minuti di metraggio totale.
Carica il tuo filmato su un servizio di streaming video. La tua PS4 ti consente di caricare il tuo video su Facebook o YouTube. Per caricare un video clip, evidenziarlo nella Galleria di cattura e premere il pulsante Condividi. Seleziona "Carica video clip" e poi scegli il servizio. Se non vedi l'opzione Facebook o YouTube, assicurati che il tuo account sia collegato nel menu Impostazioni PS4.
- Dopo aver selezionato il servizio, sarai in grado di aggiungere dettagli al tuo post. Puoi impostare il tuo post su Privato in modo che solo tu abbia accesso al filmato, oppure puoi condividerlo pubblicamente.
Seleziona l'opzione "Trim" per tagliare il metraggio extra dall'inizio e dalla fine del clip. Ciò può ridurre il tempo di caricamento e mantenere il video concentrato.
Salva il filmato su un'unità USB. Se desideri trasferire il video clip sul tuo computer per l'editing avanzato o per la condivisione con altri servizi, avrai bisogno di un'unità USB. Otterrai le migliori prestazioni formattando l'unità in formato exFAT. Vedere Come formattare un'unità flash per istruzioni.
- Inserisci l'unità USB nella tua PS4 e apri la Galleria di acquisizione. Evidenzia il video che desideri copiare sull'unità USB e premi il pulsante "Opzioni". Seleziona "Copia su dispositivo di archiviazione USB" e quindi seleziona i file che desideri copiare. Troverai i file copiati nella cartella PS4 SHARE Video Clips sull'unità USB.
Trasmetti il tuo gameplay in diretta a un pubblico. Oltre a registrare video, la tua PS4 può trasmettere il tuo gameplay in diretta su siti di streaming come Twitch, UStream e YouTube. Assicurati di aver installato gli ultimi aggiornamenti di sistema. Avvia il gioco che desideri trasmettere e premi il pulsante Condividi. Seleziona "Trasmetti gameplay" dal menu Condividi.
- Seleziona il servizio di streaming che desideri utilizzare. Se non hai mai trasmesso prima, ti verrà chiesto di collegare il tuo account. Se non disponi di un account con quel servizio, puoi crearne uno gratuitamente.
Seleziona le opzioni audio e video. Puoi utilizzare la videocamera PlayStation, se ne hai una, per registrarti mentre giochi in modo che altre persone possano vedere le tue reazioni. Puoi anche abilitare il microfono in modo che gli spettatori possano sentire quello che stai dicendo.
Fare clic su "Avvia trasmissione" per iniziare lo spettacolo. Puoi inviare il link ad altri in modo che possano unirsi facilmente. Verrai anche visualizzato negli elenchi di streaming per il servizio che hai scelto.
Metodo 2 di 4: Xbox One
Inizia a giocare al gioco che desideri registrare. L'Xbox One registra costantemente gli ultimi 5 minuti di gioco. Con pochi comandi, puoi salvare e condividere rapidamente clip di 30 secondi oppure puoi salvare l'intera registrazione di 5 minuti.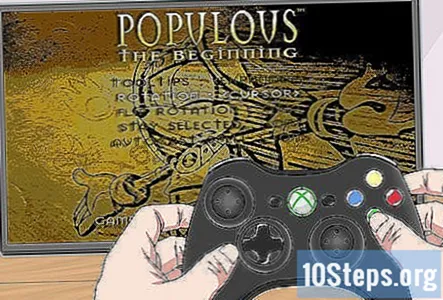
Tocca due volte il pulsante Xbox e premi X per salvare una clip di 30 secondi. Ciò salverà una clip degli ultimi 30 secondi di gioco. Puoi anche dire "Xbox, registralo!" se utilizzi un Kinect.
Apri il Game DVR per creare una clip più lunga. Puoi utilizzare l'app Game DVR per salvare fino a cinque minuti del tuo precedente gameplay o avviare una nuova registrazione. Tocca due volte il pulsante Xbox, seleziona "Snap an app", quindi seleziona "Game DVR". Puoi anche dire "Xbox, snap Game DVR" se utilizzi un Kinect.
- Seleziona "Termina clip adesso" e seleziona quanto indietro vuoi andare per l'inizio della registrazione. Puoi iniziare fino a 5 minuti.
- Seleziona "Avvia registrazione" per iniziare una nuova registrazione che può durare fino a 5 minuti.
Condividi i tuoi clip con altri. Uno o due minuti dopo aver salvato un clip, sarà visualizzabile da chiunque se fornisci loro l'URL del video. Visita e cerca il tuo gamertag. Verranno visualizzati tutti i clip che hai salvato di recente. Apri una clip per ottenere l'URL, che puoi condividere con chiunque.
- Nota: questo non è un sito Web Xbox ufficiale.
Sfoglia le clip del Game DVR per vedere cosa vuoi salvare. I clip registrati nel Game DVR vengono memorizzati solo temporaneamente, a meno che tu non scelga di salvarli. Ti consigliamo di controllare regolarmente il DVR e controllare i clip che devono essere salvati.
- Puoi visualizzare tutti i tuoi clip selezionando "Mostra i miei clip" nell'app Game DVR.
Salva una clip sul disco rigido della tua Xbox One. Una volta trovato un clip che desideri conservare, evidenzialo e premi il pulsante Menu sul controller. Seleziona "Salva" dal menu visualizzato. Puoi quindi modificare i clip in Game DVR e scegliere di caricarli sul tuo account OneDrive.
Metodo 3 di 4: giochi per PC
Scarica Open Broadcaster Software. Se desideri registrare il tuo gameplay su PC, dovrai utilizzare un programma di cattura dello schermo. Una delle opzioni gratuite più popolari è Open Broadcast Software (OBS). Questo programma è completamente gratuito e open source e può registrare così come la maggior parte dei programmi commerciali. Puoi scaricare OBS Multiplatform per Windows, Mac e Linux all'indirizzo.
Esegui il programma di installazione. Il programma di installazione è molto semplice e puoi lasciare tutte le impostazioni ai valori predefiniti. Finché hai scaricato il programma da, non dovresti preoccuparti degli adware.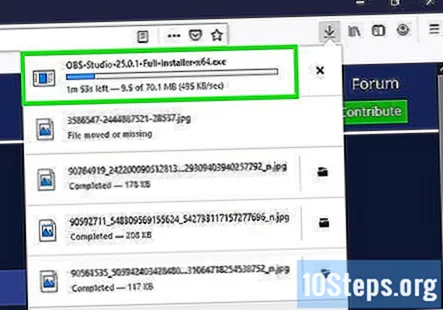
Avvia OBS e apri il menu Impostazioni. Puoi trovarlo facendo clic sul menu "File" e selezionando "Impostazioni" oppure facendo clic sul pulsante "Impostazioni" nella finestra principale.
Fare clic sulla scheda "Output" nel menu Impostazioni. Ciò ti consentirà di regolare le impostazioni video di base per le tue registrazioni. Ci sono alcune opzioni che vorresti dare un'occhiata:
- Bitrate video: questa è la qualità del video. Un bitrate più alto porterà a un'immagine di qualità superiore ma porterà a un file più grande.
- Percorso di registrazione: questa è la posizione in cui i video registrati verranno salvati sul tuo computer.
- Formato di registrazione: per impostazione predefinita, sarà impostato su "flv". Si consiglia di selezionare "mp4" per la massima compatibilità.
Fai clic sulla scheda "Tasti di scelta rapida" nel menu Impostazioni. Ciò ti consentirà di assegnare tasti specifici all'avvio e all'arresto della registrazione. Ciò ti consentirà di avviare la registrazione durante una partita.
Crea scorciatoie per "Avvia registrazione" e "Interrompi registrazione.’ Puoi usare singoli tasti o combinazioni. Prova a utilizzare un tasto che non utilizzerai nel gioco, come uno dei tasti funzione o una combinazione di Ctrl e un'altra chiave.
Fare clic sulla scheda "Video" nel menu Impostazioni per impostare le opzioni di registrazione. Ci sono diverse cose che potresti voler cambiare prima di iniziare a registrare:
- Risoluzione di output (in scala) - Questa è la risoluzione in cui verrà visualizzato il video registrato. Una risoluzione inferiore porterà a un file più piccolo, ma la qualità ne risentirà. Se vuoi che l'output sia lo stesso che vedi, impostalo sullo stesso valore della Risoluzione di base (tela).
- Valori FPS comuni: questo bloccherà il framerate del video al numero impostato (purché il gioco possa funzionare a quel framerate). YouTube ora supporta video a 60 FPS, quindi potresti voler modificare questa impostazione.
Fare clic sulla scheda "Audio" per configurare le impostazioni del microfono. Se vuoi registrare la tua voce insieme al gameplay, puoi controllare e abilitare il tuo microfono in questa scheda. Puoi anche abilitare il push-to-talk per il tuo microfono in modo da poter registrare la tua voce quando tieni premuto il tasto.
- Chiudi il menu Impostazioni dopo aver controllato le impostazioni audio.
Fare clic su "+" nel riquadro "Fonti" e selezionare "Game Capture.’ Questo creerà una nuova voce di acquisizione del gioco nell'elenco delle fonti.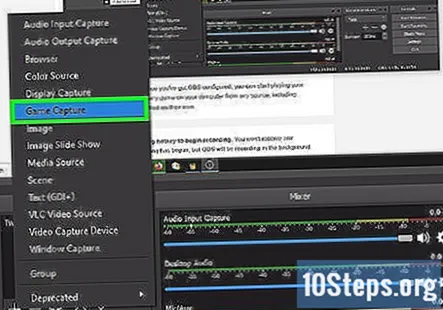
Inizia il tuo gioco. Dopo aver configurato OBS, puoi iniziare a giocare. Puoi giocare a qualsiasi gioco sul tuo computer da qualsiasi fonte, inclusi Steam, Origin o giochi installati da soli.
Premere il tasto di scelta rapida di registrazione per avviare la registrazione. Non riceverai alcuna indicazione che la registrazione sia iniziata, ma OBS registrerà in background.
Premere il tasto di scelta rapida Stop per terminare la registrazione. Di nuovo, non riceverai una notifica che la registrazione è stata interrotta. Il file video verrà creato e sarai in grado di trovarlo nella posizione impostata in precedenza.
Metodo 4 di 4: qualsiasi console (utilizzando un computer)
Acquista un dispositivo di acquisizione per il tuo computer. Se desideri creare registrazioni di alta qualità della tua Xbox 360, PlayStation 3, Wii U o di qualsiasi altra console di gioco, ti consigliamo di utilizzare un dispositivo di acquisizione che registri video sul tuo computer.Queste console non hanno opzioni di registrazione integrate e un dispositivo di acquisizione risulterà in una registrazione perfetta. Alcuni dei dispositivi di acquisizione più popolari includono:
- Hauppauge HD PVR 2
- Elgato Game Capture HD
- Blackmagic Intensity
- AVerMedia Live Gamer Extreme
Installa il software del dispositivo di acquisizione sul tuo computer. Il processo per questo varia a seconda del dispositivo di acquisizione che stai utilizzando. In genere il software verrà fornito su un disco con il dispositivo di acquisizione. Se non hai il disco, puoi scaricare il software dal sito di supporto del produttore.
Collega il dispositivo di acquisizione al computer tramite USB. La maggior parte dei dispositivi di acquisizione si collegherà al computer tramite USB. Prova a utilizzare una porta USB 3.0 se ne hai una per le migliori prestazioni. Non collegarlo a un hub USB, poiché di solito rallenta troppo le cose.
Collega la console di gioco al dispositivo di acquisizione. Collega i cavi video e audio della console di gioco al dispositivo di acquisizione anziché alla TV, utilizzando le porte IN.
Collega il dispositivo di acquisizione alla TV. Utilizzare le porte OUT sul dispositivo di acquisizione per collegarlo al televisore. Questo trasmetterà il segnale dalla tua console attraverso la scatola di cattura al televisore, consentendo alla scatola di cattura di registrare il segnale nel mezzo.
Avvia il programma di registrazione sul tuo computer. Dopo che tutto è stato collegato correttamente, avvia il software di registrazione fornito con il dispositivo di acquisizione. L'interfaccia varierà a seconda del dispositivo di acquisizione che stai utilizzando.
Gioca e registra il tuo gioco. Inizia a giocare sulla console. Dovresti vedere una versione ridotta del display della tua TV nel programma di registrazione sul computer. Quando ti trovi nel punto in cui desideri avviare la registrazione, fai clic sul pulsante Registra nel programma di acquisizione. A seconda delle impostazioni, il video potrebbe essere salvato nella cartella Video o in un'altra posizione sul computer.
Domande e risposte della comunità
Posso registrare su un iPad?
Cerca Airshou su Safari (o Google) e installa. Dirà "sviluppatore non attendibile" quindi dovrai andare in Generale> Gestione dispositivo e accettare.
Ho una PS4 e non riesco a registrare più di 15 minuti. Come fanno gli YouTuber a registrare più di 15 minuti?
La maggior parte degli YouTuber non utilizza il software di registrazione PS4 standard. Tendono a usare una Elgato Game Capture Card o Black Magic Intensity - qualcosa del genere. Sono molto buoni per la registrazione ma sono anche piuttosto costosi.
Come faccio a registrare i giochi che acquisto rigorosamente tramite il negozio PSN?
Finché giochi su una delle console sopra, tutti i metodi elencati dovrebbero funzionare.
Come si registra su un telefono Windows?
Prova a utilizzare Miracast o Smart View e registra la tua TV con una scheda di acquisizione dal tuo computer.
Posso fare in modo che la mia PS4 salvi automaticamente tutte le mie registrazioni?
Sì, vai su "impostazioni", "output schermo", "impostazioni di registrazione" e attiva "registrazione automatica".
Come posso registrare un videogioco per cellulare?
Cerca Screen Recorder sull'App Store e usa quello che funziona per il tuo dispositivo.
Come faccio a registrare la mia PS2, Wii o Xbox 360 senza una scheda di acquisizione?
Dovresti registrare fisicamente con un telefono o una videocamera.
È possibile registrare contemporaneamente l'audio dal gioco e il microfono su un PC?
Sì, ma è necessario configurare due diverse sorgenti audio in OBS. Nella scheda Audio in Impostazioni, puoi attivare e disattivare diverse sorgenti di ingresso e uscita audio e cambiare le sorgenti finché non trovi un sistema che funzioni per te.
Come posso registrare filmati su un Nintendo 3DS?
C'è un modo per le persone di installare un dispositivo di acquisizione sul tuo Nintendo 3DS, ma è molto costoso e devi inviare loro il tuo 3DS. Invece, consiglio di utilizzare una fotocamera puntata verso lo schermo.
Come posso farlo gratuitamente?
Registra con un telefono vicino allo schermo della TV.