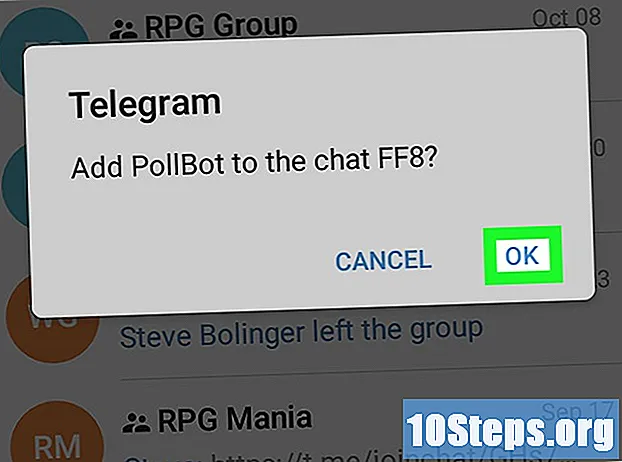![[3 modi] Come recuperare file sovrascritti Windows 10/11](https://i.ytimg.com/vi/Zl9HitM9ibo/hqdefault.jpg)
Contenuto
Se hai sostituito accidentalmente un file o una cartella con una nuova versione, puoi comunque ripristinare quella vecchia. Il software gratuito è disponibile per tutti i sistemi operativi che possono essere utilizzati per cercare e recuperare i file cancellati da un disco rigido. Se sono presenti backup precedentemente configurati sul sistema operativo, il file sovrascritto potrebbe esistere anche su di essi.
Passi
Metodo 1 di 3: PhotoRec (Windows, Mac e Linux)
Innanzitutto, interrompi il salvataggio dei file sull'unità interessata. Quando ti accorgi di aver cancellato o sovrascritto accidentalmente un file, non salvare nient'altro sul tuo disco rigido. Inoltre, evitare di eseguire programmi. Ogni volta che vengono scritti nuovi dati sull'unità, è possibile che vengano modificati per sostituire i dati nel vecchio file. Non salvare nulla aumenta la probabilità che tu possa recuperare il file in questione.

Scarica il software PhotoRec (gratuito) su un altro computer o disco rigido. È un potente programma di recupero file. L'interfaccia non è molto bella, ma può eseguire molte delle attività svolte dai programmi di recupero file a pagamento. Puoi scaricarlo gratuitamente come parte del programma TestDisk.- PhotoRec è disponibile per Windows, OS X e Linux.
- Non dimenticare di scaricarlo su un altro computer per evitare di sovrascrivere il file che desideri recuperare. Puoi anche scaricare PhotoRec su un'altra unità disco del tuo computer, ma è più sicuro farlo su un'altra macchina.

Inserisci un'unità flash vuota. Preferibilmente, usa un'unità flash abbastanza grande da memorizzare sia PhotoRec che tutti i file che desideri recuperare.La spiegazione di questo requisito è che, quando si recupera il file sull'unità originale, le possibilità di registrare il file recuperato sull'originale sono aumentate, corrompendolo nel processo.- Il programma di installazione di PhotoRec occupa solo 5 MB, quindi qualsiasi unità flash vuota sarà in grado di memorizzarlo.

Estrai il file scaricato. TestDisk viene fornito in un file ZIP (Windows) o BZ2 (Mac). Estrai la cartella TestDisk.
Copia e incolla la cartella TestDisk sull'unità flash. In questo modo potrai eseguire PhotoRec dall'unità flash.
Inserisci la pen drive nel computer da cui desideri recuperare i file. Apri la cartella TestDisk sull'unità flash.
Esegui il programma "photorec". Questa azione aprirà il prompt dei comandi o del terminale.
- È possibile utilizzare i tasti freccia per navigare e Invio (o Invio) per confermare le selezioni.
Seleziona il disco da cui desideri ripristinare i file. I dischi saranno solo numerati, quindi sarà necessario utilizzare la dimensione di ciascuna unità come base per selezionare quella corretta.
- Se il disco ha più partizioni, come le unità C: e D: su un singolo disco rigido, non verranno elencate finché non si seleziona il disco su cui si trovano.
Seleziona l'estensione del file che desideri cercare. Per impostazione predefinita, PhotoRec tenterà di recuperare tutti i file supportati. Puoi velocizzare la ricerca specificando le estensioni di file su cui concentrarti.
- È possibile modificare le opzioni di estensione del file nel menu.
- Nel menu, puoi deselezionare tutto nell'elenco premendo S. Quindi puoi controllare l'elenco e selezionare ciascuna estensione di file che desideri cercare.
Seleziona la partizione. Dovrai scoprire qual è quello giusto in base alle dimensioni. Alcune partizioni potrebbero essere etichettate.
Seleziona il tipo di file system. Se usi Linux, seleziona. Se utilizzi Windows o OS X, seleziona.
Scegli quale spazio cercare. Questa scelta dipenderà da come il file è stato perso:
- - seleziona questa opzione se hai eliminato o sovrascritto il file manualmente.
- - selezionare questa opzione se un errore del disco ha causato la perdita dell'accesso al file.
Scegli la posizione in cui salvare i file recuperati. Fare attenzione a non scegliere la stessa partizione per i file persi.
- Utilizzare il simbolo nella parte superiore dell'elenco delle posizioni per tornare ai dischi installati. Ciò ti consentirà di trovare una posizione su un'altra partizione o unità flash per salvare i file.
- Premi C quando trovi la posizione in cui vuoi salvare i file.
Attendi che i file vengano ripristinati. PhotoRec inizierà a provare a recuperare i file cancellati dalla partizione scelta. Il tempo rimanente e il numero di file recuperati verranno visualizzati sullo schermo.
- Il ripristino dei file può richiedere molto tempo, soprattutto se la partizione è grande e stai cercando un'ampia varietà di estensioni.
Controlla i file recuperati. Al termine della scansione, è possibile controllare la posizione di ripristino per vedere i file recuperati. È probabile che i nomi dei file siano incasinati, quindi dovrai controllarli tutti per vedere se il file che ti serve è stato recuperato con successo.
Metodo 2 di 3: Recuva (Windows)
Innanzitutto, interrompi il salvataggio dei file sull'unità interessata. Quando ti accorgi di aver cancellato o sovrascritto accidentalmente un file, non salvare nient'altro sul tuo disco rigido. Inoltre, evitare di eseguire programmi. Ogni volta che vengono scritti nuovi dati sull'unità, è possibile che vengano modificati per sostituire i dati nel vecchio file. Non salvare nulla aumenta la probabilità che tu possa recuperare il file in questione.
Scarica Recuva su un altro disco rigido. Scarica il programma di installazione sul disco rigido di un altro computer o su un computer diverso. Recuva è disponibile gratuitamente su.
Inserisci un'unità flash vuota. Questa è l'unità in cui installerai Recuva. Ciò consentirà di eseguire il programma senza sovrascrivere accidentalmente alcun file sull'unità da cui si desidera ripristinare i file.
Esegui il programma di installazione di Recuva. Fare clic su Avanti per procedere.
Fare clic su.Avanzate per modificare la posizione di installazione. Scegli un'opzione per procedere.
Seleziona l'unità flash come posizione di installazione. Dovrai creare una cartella chiamata "Recuva".
Deseleziona tutte le opzioni di installazione aggiuntive e fai clic su.Installare.
Apri la cartella Recuva creata sulla tua unità flash.
Fare clic con il pulsante destro del mouse sullo spazio vuoto e selezionare "Nuovo" → "Documento di testo".
Cambia il nome del file in.. Conferma di voler modificare l'estensione del file.
Inserisci la chiavetta USB nel computer da cui desideri recuperare i file. Apri la cartella Recuva sull'unità flash.
Esegui il file "recuva.exe". In questo modo verrà avviata la procedura guidata di ripristino.
Seleziona i tipi di file (immagini, musica, documenti, ecc.) che desideri cercare. Puoi cercare tutti i file o per tipi specifici.
Seleziona una posizione per sfogliare i file. Puoi cercare in tutto il computer o specificare determinate posizioni.
Inizia la ricerca. Recuva inizierà la scansione della posizione specificata per i file che corrispondono ai tipi selezionati.
Seleziona ogni elemento che desideri recuperare. Quando la scansione è completa, vedrai un elenco di risultati. Seleziona le caselle per ogni file che desideri ripristinare e fai clic su Ripristina ....
Seleziona una posizione in cui salvare i file recuperati. Fare attenzione a non scegliere la stessa partizione su cui si trovavano i file originali, poiché ciò potrebbe causare errori nei file recuperati.
Metodo 3 di 3: ripristino di vecchie versioni di un file
Usa Cronologia file di Windows per recuperare una versione precedente di un file. Sia Windows 7 che Windows 8 dispongono di utilità di backup dei file. Devono essere abilitati per essere utilizzati per recuperare vecchie versioni di file.
- Fare clic qui per scoprire come utilizzare la Cronologia file in Windows 8.
Utilizza la funzione Time Machine in OS X per ripristinare una versione precedente di un file. Dovrai configurare Time Machine per archiviare i backup su un disco rigido esterno in anticipo, ma in questo modo avrai accesso a tutte le versioni del file nel tempo.
- Fai clic qui per scoprire come utilizzare la funzione Time Machine.