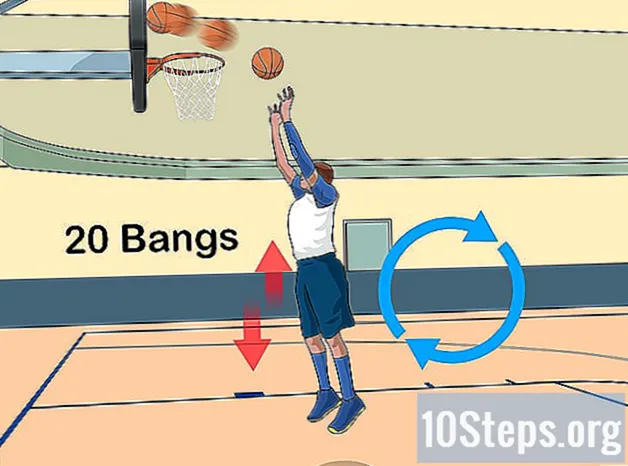Contenuto
Per rimuovere lo sfondo da un'immagine utilizzando Adobe Illustrator, è sufficiente selezionare l'oggetto in primo piano con gli strumenti "Penna" o "Bacchetta magica". Quindi, fai clic con il pulsante destro del mouse sull'immagine e seleziona l'opzione "Crea maschera di ritaglio". Ora è facile "rimuovere" lo sfondo e incorporare l'immagine in un sito web o in un altro progetto creativo. Di seguito imparerai come utilizzare gli strumenti sopra per rimuovere gli sfondi e salvare le immagini.
passi
Metodo 1 di 2: utilizzo della "penna"
Apri l'immagine in Adobe Illustrator.

stampa Z per selezionare lo strumento "Zoom". Per rimuovere lo sfondo da una fotografia, è necessario creare un contorno preciso attorno alla parte che si desidera preservare dall'immagine. Lo strumento "Zoom" è l'opzione migliore per la precisione.- Se l'immagine è semplice, come una singola forma o un contorno, utilizza lo strumento "Bacchetta magica".

stampa ⌘ Cmd+Spazio (Mac) o Ctrl+Spazio (PC) per ingrandire l'immagine.
stampa P per selezionare lo strumento "Penna". Con esso, creerai una selezione attraverso una serie di clic. Ogni clic creerà un punto sull'immagine. Quando si creano due punti, apparirà una linea tra di loro.- È inoltre possibile selezionare lo strumento facendo clic sull'icona della penna sulla barra degli strumenti.
Fare clic sul bordo dell'oggetto che si desidera mantenere per creare il primo punto. L'idea è di circondare l'oggetto in primo piano (che rimuoverai dallo sfondo) con un contorno composto da punti.
Segui il bordo dell'oggetto per creare un contorno, fino a raggiungere il primo punto. L'idea è che l'ultimo punto si colleghi al primo, chiudendo il contorno. Sii il più preciso possibile, in modo che Illustrator apporti le correzioni necessarie.
- stampa Spazio per spostare l'immagine e visualizzare altre aree. Farlo è importante quando sei molto vicino all'immagine. Quando premi il tasto, il cursore del mouse diventerà una piccola mano: usala per trascinare l'immagine in qualsiasi direzione. Rilasciare il tasto per tornare allo strumento "Penna".
Fare nuovamente clic sul primo punto per terminare il contorno. L'oggetto dovrebbe ora essere completamente circondato dal contorno tratteggiato.
Fare clic sullo strumento "Selezione" per visualizzare tutti gli oggetti. La parte selezionata dell'immagine è ora considerata un oggetto a sé stante. Esso e lo sfondo avranno i propri contorni di selezione (solitamente identificati da una linea blu).
Fare clic una volta sull'oggetto in primo piano e tenere premuto ⇧ Shift mentre fai clic in basso. Quindi selezionerai entrambi gli oggetti.
Fare clic con il tasto destro (o premere Ctrl cliccando) sull'oggetto in primo piano e selezionare l'opzione "Crea maschera di ritaglio". Lo sfondo dell'immagine sarà ora bianco e sarà visibile solo l'oggetto selezionato.
- Uno sfondo bianco pieno rende molto più facile cambiare lo sfondo dell'immagine in un secondo momento.
Rimuovi lo sfondo bianco per renderlo trasparente. Se vuoi salvare solo l'immagine senza sfondo, premi Y per selezionare lo strumento "Bacchetta magica" e fare clic sullo sfondo bianco. Quindi premere del.
Salva l'immagine come EPS per usarla in un altro documento. Il formato .EPS è utilizzato praticamente da tutte le applicazioni di progettazione grafica e di elaborazione testi. Fare clic su "File" → "Salva con nome" e scegliere "Illustrator EPS ( *. EPS)" dal menu formato. Immettere il nome desiderato per il file e fare clic su "Salva".
- Se hai lasciato il fondo trasparente, rimarrà tale.
Salva l'immagine come .PNG per usarla su Internet. I file PNG sono di alta qualità e supportano sfondi trasparenti. Sono ideali per le foto, poiché supportano fino a 16 milioni di colori.
- Fare clic su "File" → "Salva sul Web". Nella finestra, seleziona "PNG-24" e seleziona la casella "Trasparenza" se hai uno sfondo trasparente. Fare clic su "Salva", scegliere la posizione desiderata e fare nuovamente clic su "Salva".
- Per creare un file più chiaro con meno colori, puoi selezionare l'opzione ".GIF". Le immagini salvate come GIF verranno caricate più velocemente, ma non avranno molti dettagli.
Metodo 2 di 2: utilizzo della "bacchetta magica"
Decidi se la "Bacchetta magica" è lo strumento ideale per la tua immagine. Poiché utilizza colori o tratti per selezionare "magicamente" l'immagine con un solo clic, funziona meglio con immagini il cui sfondo contrasta bene con gli oggetti in primo piano.
- Ad esempio, se l'immagine è una stella nera su sfondo a scacchi, è possibile utilizzare la "Bacchetta magica" senza problemi.
- Se l'immagine è una fotografia con molti colori, usa lo strumento "Penna".
Fare doppio clic sulla "Bacchetta magica" nella barra degli strumenti laterale. L'icona sembra una bacchetta magica con scintille all'estremità. Il pannello della bacchetta si aprirà e definirai le aree dell'immagine che verranno selezionate con il mouse.
Seleziona "Colore riempimento" se l'oggetto che desideri isolare ha un unico colore. Con l'opzione selezionata, fare clic sull'oggetto per selezionare tutto nell'immagine che ha il colore di riempimento scelto.
- Ad esempio, facendo clic con la "Bacchetta magica" su un triangolo rosa su sfondo viola si selezionerà solo il triangolo. Se ci sono altre forme rosa, saranno tutte selezionate.
- Se nell'immagine è presente più di un oggetto con lo stesso colore, verranno selezionati tutti.
Seleziona "Colore tratto" se l'oggetto che desideri selezionare è circondato da una linea di colore specifica. L'operazione è simile al colore di riempimento, ma è necessario fare clic sulla linea attorno all'oggetto per definire il colore.
- Ad esempio, se si desidera rimuovere uno sfondo nero da un cerchio rosso con un contorno blu, selezionare l'opzione "Colore tratto" in modo che la linea blu sia inclusa nella selezione.
- Quando si fa clic sul colore del tratto con il parametro definito, verranno selezionati tutti gli oggetti delineati.
Immettere un numero in pixel (0-255 per RGB e 0-100 per CMYK) nella casella "Tolleranza". Il valore inserito influisce sulla flessibilità dello strumento durante la selezione dei colori con il clic della "Bacchetta magica".
- Il valore predefinito è 32, il che significa che facendo clic su un colore verrà selezionato un colore identico, più leggere variazioni (entro 32 pixel).
- Aumenta la tolleranza se l'oggetto ha una sfumatura.
- Il valore predefinito funziona per la maggior parte degli oggetti.
Seleziona "Larghezza tratto" per selezionare linee di qualsiasi colore. Pertanto, la selezione sarà in base allo spessore del percorso scelto.
Immettere un numero compreso tra 0 e 1000 nella casella "Tolleranza". Un valore inferiore indica una corrispondenza più accurata; se si fa clic su una linea di 10 pixel con tolleranza 0, lo strumento selezionerà solo linee di 10 pixel.
- Il valore predefinito è 5 pixel, che potrebbe non essere abbastanza specifico per linee più sottili. Se l'opzione predefinita seleziona più linee di quelle desiderate, modificare la tolleranza.
Fare clic sull'oggetto che si desidera mantenere nell'immagine. Effettuare un singolo clic per selezionarlo secondo i parametri stabiliti nelle impostazioni della "Bacchetta magica". Dopo aver selezionato l'oggetto, verrà circondato da un contorno tratteggiato.
- Se l'area selezionata non è quella prevista, premere ⌘ Cmd+⇧ Shift+IL (Mac) o Ctrl+⇧ Shift+IL (Windows) per rimuovere la selezione. Regola le impostazioni dello strumento e riprova.
stampa ⇧ Shift e fare clic in basso. In questo modo si selezionerà l'oggetto in primo piano e lo sfondo contemporaneamente.
Fare clic con il tasto destro (o premere Ctrl e fare clic) sull'oggetto in primo piano e selezionare l'opzione "Crea maschera di ritaglio". In questo modo lo sfondo verrà eliminato, lasciando solo l'oggetto selezionato su uno sfondo bianco.
Rimuovere lo sfondo rendendolo trasparente. stampa Y per selezionare la "Bacchetta magica" (non è necessario aprire il pannello delle impostazioni ora) e fare clic sullo sfondo bianco. Quindi premere del.
Salva l'immagine come EPS per usarla in un altro documento. Il formato .EPS è utilizzato praticamente da tutte le applicazioni di progettazione grafica e di elaborazione testi. Fare clic su "File" → "Salva con nome" e scegliere "Illustrator EPS ( *. EPS)" dal menu formato. Immettere il nome desiderato per il file e fare clic su "Salva".
Salva l'immagine come .GIF su Internet. I file GIF sono noti per il caricamento veloce e la capacità di supportare sfondi trasparenti. A meno che l'immagine non abbia molti colori, salvarla in GIF è l'opzione migliore.
- Fare clic su "File" → "Salva su Web" e scegliere l'opzione "GIF". Se l'immagine è trasparente, seleziona la casella "Trasparenza". Fare clic su "Salva", immettere il nome del file, selezionare la posizione in cui si desidera salvarlo e fare nuovamente clic su "Salva".
- Se l'immagine contiene più colori rispetto ai colori massimi della GIF (256), scegli "PNG-24". Pertanto, salverai l'immagine come file PNG, compatibile praticamente con tutte le applicazioni Internet. Seleziona la casella "Trasparenza" se l'immagine ha uno sfondo trasparente. Fare clic su "Salva", scegliere una destinazione e fare nuovamente clic su "Salva".