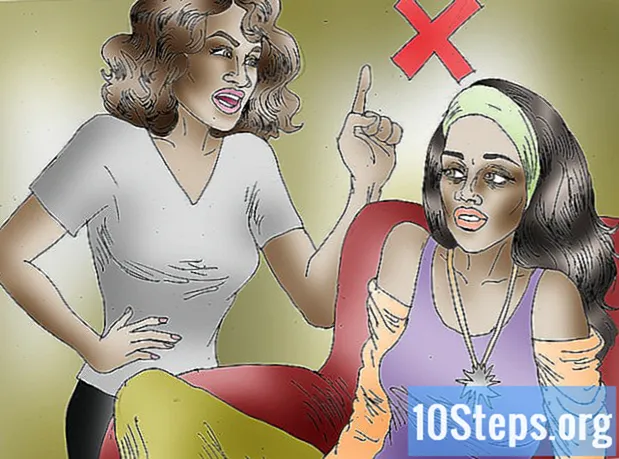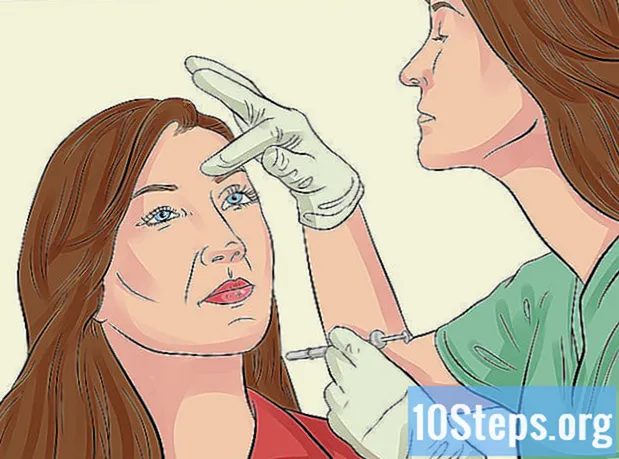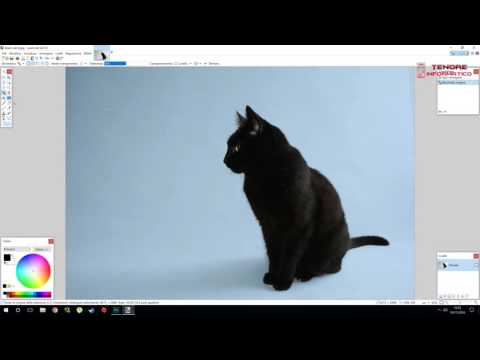
Contenuto
Questo articolo ti insegnerà come creare uno sfondo bianco trasparente in Microsoft Paint. Il programma è disponibile in una versione aggiornata (chiamata Paint 3D) che consente di rimuovere gli sfondi con pochi clic se si utilizza Windows 10. Non è possibile salvare immagini con uno sfondo trasparente in Paint nelle versioni precedenti di Windows. Tuttavia, puoi ritagliare la parte desiderata di un'immagine e incollarla su uno sfondo diverso.
Passi
Metodo 1 di 2: utilizzo di Paint 3D
. È proprio sul pannello "Schermo". Il colore di sfondo della tua immagine verrà rimosso, ma non sarai ancora in grado di vederlo.

. È proprio sul pannello "Schermo". La parte selezionata dell'immagine sarà ora sotto uno sfondo grigio.
sotto il pulsante ″ Seleziona ″. Si trova nella barra degli strumenti nella parte superiore dello schermo. Apparirà un menu.
nuovamente il pulsante ″ Seleziona ″. Il menu si aprirà di nuovo.
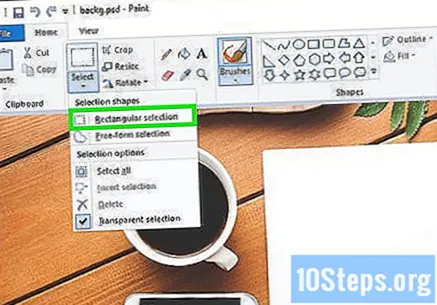
fare clic Selezione rettangolare. Questa opzione si trova nella parte superiore del menu. Lo strumento ti consentirà di disegnare una casella attorno all'immagine per selezionarla.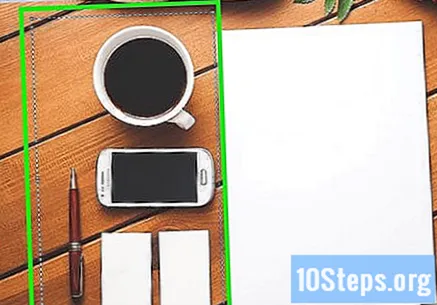
Seleziona la parte dell'immagine che desideri conservare. Fare clic e trascinare il mouse fino a selezionare la parte dell'immagine desiderata, quindi rilasciare il pulsante. Una casella di spunta tratteggiata apparirà nell'area selezionata.- Tutto ciò che si trova all'interno della casella di selezione verrà conservato, ad eccezione degli elementi che corrispondono al "Colore 2". fare clic Selezione in forma libera per selezionare manualmente la parte desiderata dell'immagine se lo sfondo non è completamente bianco (se ci sono ombre e oggetti sullo sfondo che non vuoi mantenere, per esempio).
fare clic copia. Questo pulsante si trova nell'angolo in alto a sinistra dello schermo nel pannello "Appunti". La tua selezione verrà copiata.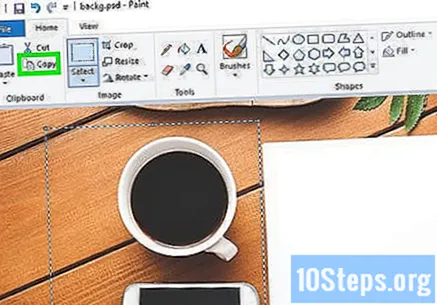
Crea o apri un nuovo file. Dopo aver copiato la selezione, è possibile aprire una nuova immagine in cui è possibile incollarla. Prima di aprire un nuovo file, Paint ti chiederà di salvare o annullare le modifiche all'immagine su cui stavi lavorando.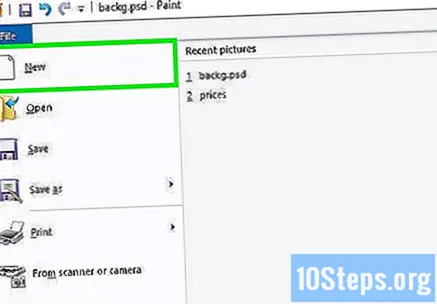
- fare clic File nell'angolo in alto a sinistra.
- fare clic Nuovo per creare un nuovo file o fare clic su Aperto per aprire un'immagine diversa.
fare clic Collana. Questo pulsante si trova nell'angolo in alto a sinistra di Paint. La parte selezionata del file precedente verrà incollata nella nuova immagine.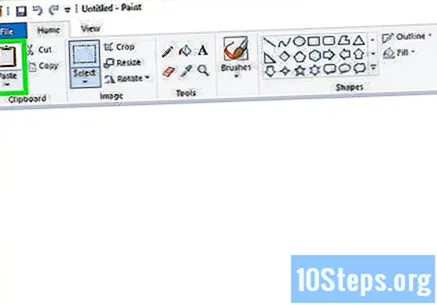
- Fare clic e trascinare la selezione per spostarla.
- Potrebbero essere presenti dei bordi bianchi sull'immagine incollata. Continua a leggere per risolvere questo problema.
fare clic Colore 1. Questo pulsante si trova nella parte superiore dello schermo, accanto alla tavolozza dei colori.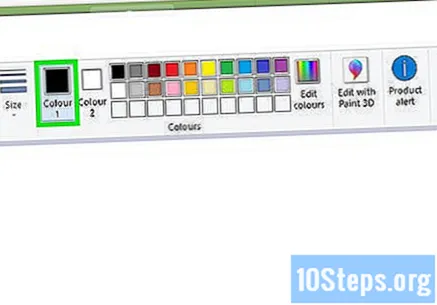
Seleziona il contagocce sulla barra degli strumenti.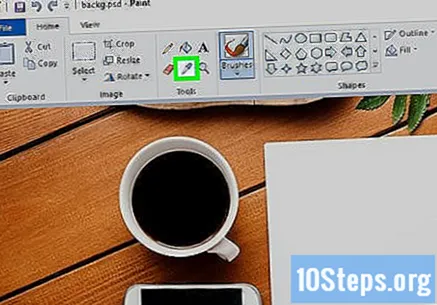
Fare clic in basso vicino ai bordi. Fare clic sullo sfondo accanto ai bordi bianchi per selezionare il colore più vicino a loro. Questo ti permetterà di dipingere le aree bianche, combinandole con il colore selezionato.
Fare clic sullo strumento pennello. È il pulsante con un pennello a destra del pannello "Strumenti" nella parte superiore dello schermo.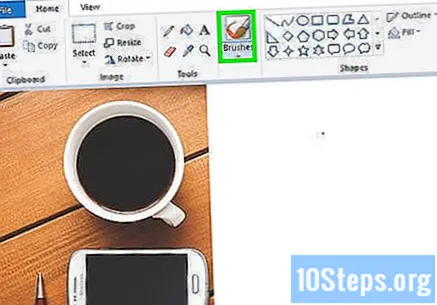
- È possibile fare clic sulla freccia in basso sul pulsante del pennello per selezionare diversi tipi di pennelli.
Dipingi i bordi. Usa il pennello per colorare i bordi bianchi che continuano ad apparire intorno all'oggetto incollato.
- Ingrandisci e cerca di non colorare l'immagine.
- Puoi usare il contagocce più spesso se il colore di sfondo è pieno.
- Fare clic sul menu in basso Taglia per modificare la dimensione del pennello. Usa un pennello più grande per colorare le aree più grandi o passa a un pennello più piccolo e usa lo zoom per colorare in modo più preciso.
- Cerca le parti bianche che non sono state copiate dallo strumento Selezione trasparente. Usa il pennello per colorarli.
- stampa Ctrl+Z per annullare se si colora accidentalmente una parte indesiderata dell'immagine.