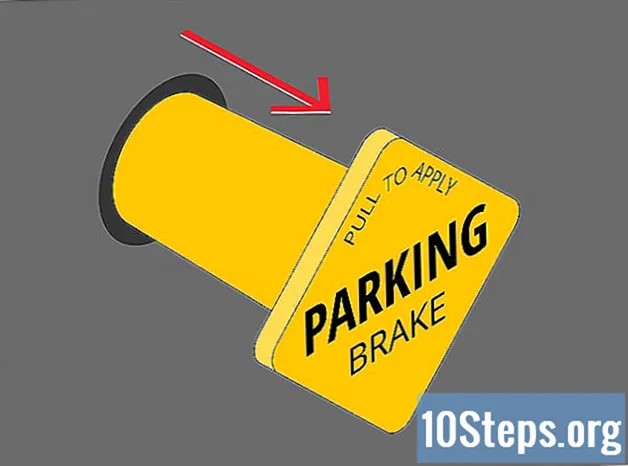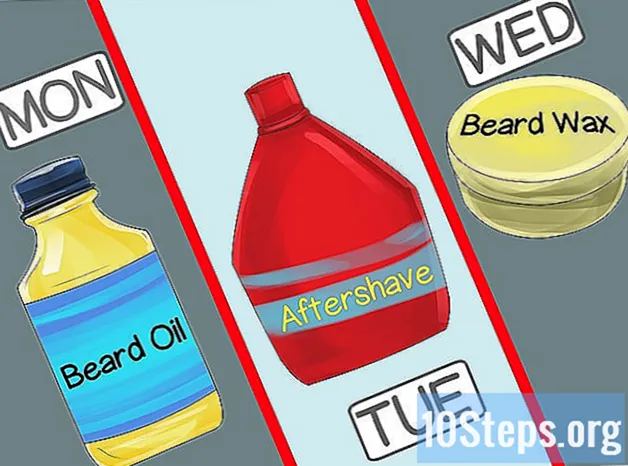Contenuto
Il Finder posiziona automaticamente il file ".DS_Store" in ogni cartella che apri. I file ".DS_Store" vengono creati dal Finder durante il normale corso delle operazioni. Questi file hanno opzioni di visualizzazione, inclusa la posizione delle icone, la dimensione della finestra del Finder, lo sfondo delle finestre e molte altre proprietà, che sono nascoste alla vista dell'utente.
I file .DS_Store possono essere danneggiati, causando un comportamento strano del Finder quando si apre una cartella che lo contiene. I file .DS_Store danneggiati causano lo sfarfallio, l'apertura e la chiusura di una finestra del Finder, rendendo impossibile la visualizzazione di alcune icone o icone dell'organizzazione e la modifica delle opzioni di visualizzazione.
passi
- Per eliminare un file .DS_Store danneggiato, dovrai utilizzare l'app Terminal. Per fare ciò, devi essere registrato come amministratore su Mac OS X.
- Apri il Terminale.
- Apri la nuova finestra del Finder e vai alla cartella Applicazioni a sinistra. In alternativa, dove c'è scritto "Finder", accanto al logo Apple, nell'angolo in alto a sinistra dello schermo, seleziona il menu "Vai" e fai clic su "Applicazioni".

- All'interno della cartella Applicazioni, apri la cartella "Utilità" in basso.

- Trova e fai doppio clic sull'applicazione "Terminale" con il tasto sinistro del mouse per aprirla.

- Apri la nuova finestra del Finder e vai alla cartella Applicazioni a sinistra. In alternativa, dove c'è scritto "Finder", accanto al logo Apple, nell'angolo in alto a sinistra dello schermo, seleziona il menu "Vai" e fai clic su "Applicazioni".
- Concediti i permessi di utente root nel Terminale, in modo da poter utilizzare i comandi necessari per eliminare alcuni file .DS_Store. Questo può essere fatto usando il comando "sudo" (Cambia utente e fai).
- In Terminale, digita sudo ls (tutto minuscolo) e premi sulla tastiera.

- Il terminale chiederà una password. Usa la password per il tuo account amministratore. Se non conosci la password, lasciala vuota. .

- In Terminale, digita sudo ls (tutto minuscolo) e premi sulla tastiera.
Metodo 1 di 2: accedere alla cartella con il file .DS_Store danneggiato
Ora, devi andare nella cartella con il file .DS_Store danneggiato, altrimenti questa procedura non risolverà il problema (a meno che non sia nella cartella in cui Terminal si apre naturalmente, di solito la cartella home). Esistono due modi per completare questa attività.
- Metodo 1: Utilizzare il comando "CD" (Cambia directory) accanto al percorso della cartella che deve essere corretto.
- Per tradurre ciò che fai nel Finder in un percorso scritto, inizia facendo clic su "Macintosh HD" sul desktop. Questo diventerà una "/". Fare clic sulla cartella successiva. Il nome seguirà "/", quindi digita un altro "/" prima dei nomi delle cartelle. Ad esempio, se il nome della cartella difettosa è "Macintosh HD" -> "Applicazioni", il percorso di questa cartella è "/ Applicazioni". Se la cartella del problema è "Utilities", all'interno di "Applications", il percorso sarà "/ Applications / Utilities".

- Digita cd / percorso (esempio: cd / Applicazioni) e premi Invio.
- Per tradurre ciò che fai nel Finder in un percorso scritto, inizia facendo clic su "Macintosh HD" sul desktop. Questo diventerà una "/". Fare clic sulla cartella successiva. Il nome seguirà "/", quindi digita un altro "/" prima dei nomi delle cartelle. Ad esempio, se il nome della cartella difettosa è "Macintosh HD" -> "Applicazioni", il percorso di questa cartella è "/ Applicazioni". Se la cartella del problema è "Utilities", all'interno di "Applications", il percorso sarà "/ Applications / Utilities".
- Metodo 2: Possiamo usare il comando "cd" e trascinare la cartella sul terminale, che completerà automaticamente il processo di creazione del percorso.
- Digita "cd" in Terminale, seguito da uno spazio.

- Trova la cartella difettosa ma non aprirlo; trascina la sua icona nel Terminale. Guarda la costruzione del sentiero. Premi Invio.
- Digita "cd" in Terminale, seguito da uno spazio.
Metodo 2 di 2: eliminare il file File.DS_Store
Ora puoi rimuovere la cartella.DS_Store e tutto il suo contenuto con un solo potente comando. "rm" (Rimuovi) modificato da "-f" rimuove tutti i file e le cartelle contenuti nel nome di destinazione. Non digitare il comando nel modo sbagliato!
Scrivilo rm -f.DS_Store e premi Invio. Il Terminale non chiederà conferma e non indicherà che il processo è stato completato - verrà visualizzato un messaggio solo se il comando non ha funzionato.
- Ora dovresti navigare nella cartella Finder e vedere se il problema è stato risolto.
Suggerimenti
- Riepilogo dei comandi da terminale utilizzati in questo documento:
- sudo ls
- sudo: Significa "Cambia utente e fai". Ciò fa sì che tutto ciò che è stato digitato dopo il comando venga eseguito dall'account più potente sul computer (Root), essenzialmente facendo sì che le autorizzazioni e l'accesso negato non interferiscano nel processo. In Mac OS X, questo comando rimane attivo fino a quando il Terminale non viene chiuso e riaperto.
- ls: Significa "List" e fa in modo che il Terminale elenchi tutti i file e le cartelle nella directory aperta. Abbiamo usato questo comando in modo che fosse usato qualcosa di non invasivo prima del comando sudo.
- CD
- cd: Significa "Cambia directory" e viene utilizzato per navigare nella struttura delle cartelle del computer.
- La via: è qui che vogliamo navigare. Alcune scorciatoie sono: "~" per la cartella home dell'utente che ha effettuato l'accesso e "/" per "Macintosh HD"
- rm -f
- rm: Significa "Rimuovi" e viene utilizzato per eliminare i file.
- -f: questo comando è chiamato "flag", utilizzato per modificare un altro comando. In questo caso, ordina al comando "rm" di forzarlo, ignorando permessi e obiezioni. Se vogliamo eliminare una cartella, dovremmo usare anche il "flag" -r, che significa "essere ricorsivo", cioè eliminare tutto all'interno della cartella, quindi, molto attento con la "bandiera" -r!
- Il File: è il file che deve essere cancellato.
- sudo ls
Avvertenze
- Terminal.app è un'applicazione che funziona interamente sulla base dell'inserimento di testo. Un semplice errore di battitura o la pressione accidentale di un tasto sul Terminale possono avere gravi conseguenze. Segui solo le procedure del terminale Mac OS X ben documentate finché non sai come usarlo.
- I file .DS_Store non contengono nulla di vitale e possono essere eliminati senza timore di gravi ripercussioni. Il Finder crea i tuoi contenuti ogni volta che è necessario. Lo stesso non si può dire per il sistema operativo. Non eliminare i file se non sai a cosa servono.
Materiali necessari
- Mac OS X versione 10.0 o successiva.
- Un account e una password di amministratore.